5 דרכים להסרת תוכניות שאינן מופיעות בלוח הבקרה [חדשות MiniTool]
5 Ways Uninstall Programs Not Listed Control Panel
סיכום :
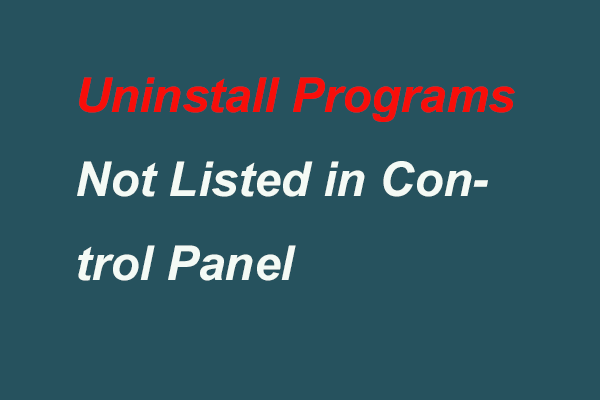
בדרך כלל ניתן להתקין תוכנית בלוח הבקרה. אבל, כיצד להסיר תוכנות שאינן מופיעות בלוח הבקרה Windows 10? פוסט זה מראה כיצד להסיר תוכניות שאינן מופיעות בלוח הבקרה. אם איבדת נתונים לאחר הסרת ההתקנה של תוכניות, נסה תוכנת MiniTool למצוא אותם בחזרה.
כאשר אינך מעוניין להשתמש בתוכנית יותר, תוכל לבחור להסיר אותה כדי לשחרר יותר מקום. בדרך כלל, ניתן להסיר את ההתקנה של תוכנית בלוח הבקרה. עם זאת, אם התוכנית אינה מופיעה בלוח הבקרה, כיצד ניתן להסיר אותה או להסיר אותה.
בחלק הבא אנו נראה לך כיצד להסיר את ההתקנה של תוכניות שאינן מופיעות בלוח הבקרה Windows 10? אם עליך להסיר את ההתקנה של תוכניות, נסה פתרונות אלה.
5 דרכים להסרת תוכניות שאינן מופיעות בלוח הבקרה Windows 10
בחלק זה נראה לך כיצד להסיר את ההתקנה של תוכניות שאינן מופיעות בלוח הבקרה Windows 10.
דרך 1. הסר את ההתקנה של תוכניות בהגדרות Windows
הדרך הראשונה להסיר תוכניות שאינן מופיעות בלוח הבקרה Windows 10/8/7 היא באמצעות הגדרות Windows.
שלב 1: לחץ חלונות מפתח ו אני מפתח יחד כדי לפתוח הגדרות .
שלב 2: בחלון הקופץ לחץ אפליקציות להמשיך.
שלב 3: לחץ אפליקציות ותכונות ואז גלול מטה כדי למצוא את התוכניות שברצונך להסיר. ואז לחץ עליו כדי לבחור הסר התקנה להמשיך.
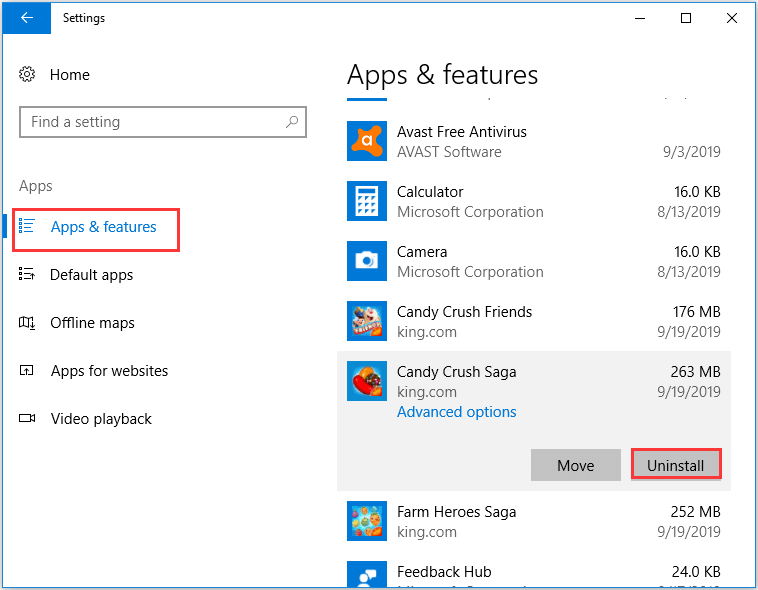
לאחר שתסיים את כל השלבים, הסרת את ההתקנה של התוכניות שאינן מופיעות בלוח הבקרה Windows 10.
דרך 2. הסר את התקנת התוכניות בתיקיית התוכניות
הדרך השנייה להסיר את התוכנית שאינה מופיעה בלוח הבקרה Windows 10 היא להסיר אותה בתיקיית התוכניות.
עכשיו, הנה המדריך.
שלב 1: נווט לספרייה שבה מותקנת התוכנית או היישום. באופן כללי, ספריית ברירת המחדל של התוכנית היא X: קבצי תוכנה או ה X: תוכניות קבצים (x86) . X מייצג את אות הכונן של הכונן הקשיח שהתקנת את התוכנית.
שלב 2: פתח את תיקיית התוכנית כדי לחפש כלי התקנה להסרת הפעלה. זה נקרא בדרך כלל כמו uninstaller.exe אוֹ remove.exe .
שלב 3: לאחר מכן בחר בכלי השירות להסרת ההתקנה ולחץ עליו פעמיים כדי להפעיל אותו.
לאחר סיום התהליך, הסרת את ההתקנה של התוכנית שאינה מופיעה בלוח הבקרה Windows 10 בהצלחה.
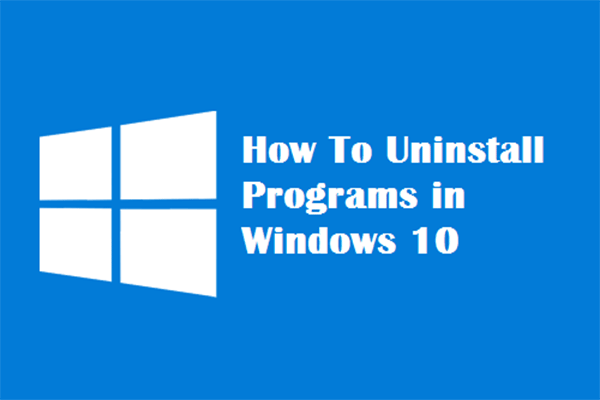 ארבע דרכים מושלמות - כיצד להסיר התקנה של תוכניות ב- Windows 10
ארבע דרכים מושלמות - כיצד להסיר התקנה של תוכניות ב- Windows 10 תיאור: ייתכן שתרצה לדעת כיצד להסיר את ההתקנה של תוכנית Windows 10 בדרך הנכונה. קרא מאמר זה, זה יראה לך ארבע שיטות קלות ובטוחות.
קרא עודדרך 3. הסר התקנת תוכניות בעורך הרישום
סעיף זה יציג בפניך את הדרך השלישית להסרת תוכניות שלא תסיר את ההתקנה בעורך הרישום.
עכשיו, הנה המדריך.
שלב 1: לחץ חלונות מפתח ו ר מפתח יחד כדי לפתוח לָרוּץ שיח. ואז הקלד רגדיט בתיבה ולחץ בסדר להמשיך.
שלב 2: בחלון עורך הרישום, נווט לתיקייה הבאה בהתאם לנתיב הבא:
HKEY_LOCAL_MACHINE > תוֹכנָה > מיקרוסופט > חלונות > גרסה נוכחית > הסר התקנה
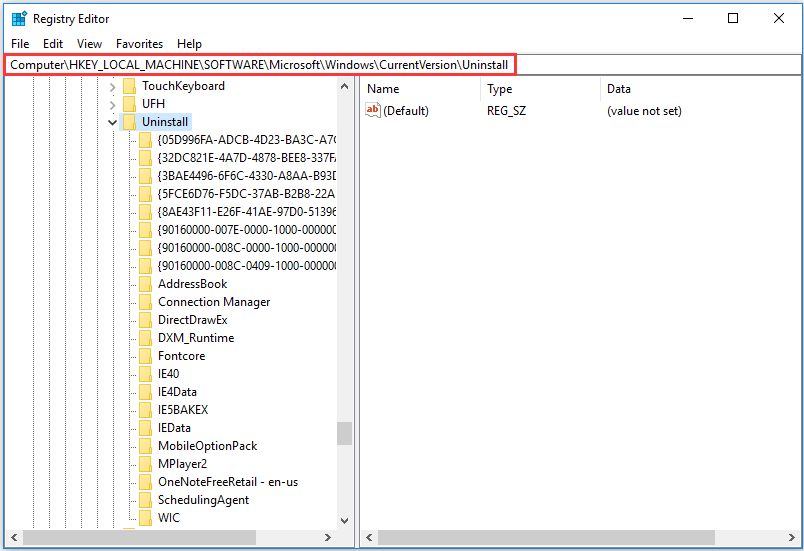
שלב 3: אז תראה שם הרבה מקשים המייצגים את התוכניות המותקנות במחשב שלך. בחלונית הימנית, חפש מחרוזת שנקראת UninstallsString ולחץ עליו פעמיים.
שלב 4: העתק את נתוני הערך ופתח לָרוּץ שיח. ואז הדבק את נתוני הערך אל ה- לָרוּץ כדי למחוק את התוכנית.
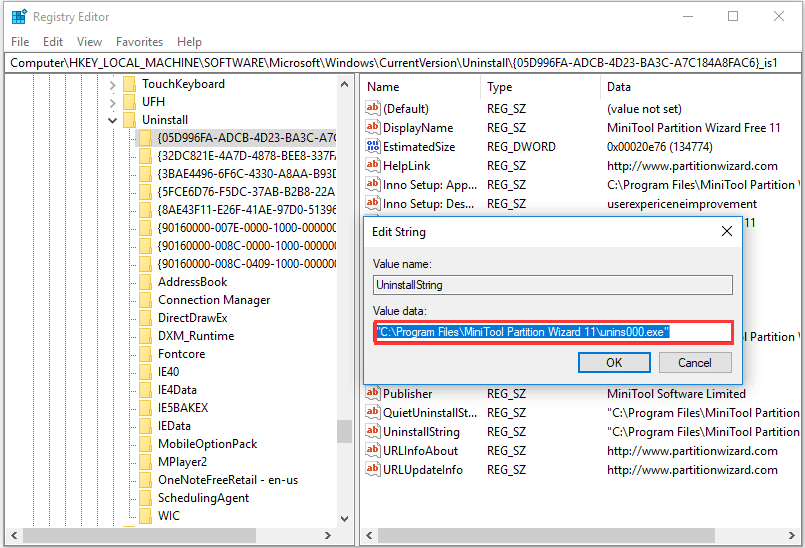
לאחר שתסיים את כל השלבים, הסרת בהצלחה את התוכנית שאינה מופיעה בלוח הבקרה מהמחשב שלך.
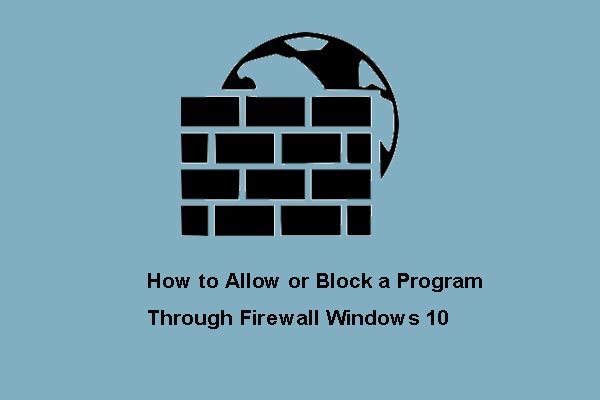 כיצד לאפשר או לחסום תוכנית באמצעות חומת האש של Windows 10
כיצד לאפשר או לחסום תוכנית באמצעות חומת האש של Windows 10 חומת האש של Windows עשויה למנוע את הגישה לתוכנית שלך לאינטרנט. פוסט זה מראה לך כיצד לאפשר תוכנית באמצעות חומת האש Windows 10.
קרא עודדרך 4. הסר את התקנת התוכנית באמצעות קיצור DisplayName
כעת נציג את הדרך הרביעית להסרת התוכנית שאינה מופיעה בלוח הבקרה Windows 10.
הנה המדריך.
שלב 1: אתה צריך למצוא את הסר התקנה מקש בעורך הרישום באותה שיטה המפורטת לעיל.
שלב 2: לחץ על מפתח הרישום עבור התוכנית שהתקנת.
שלב 3: לחץ על שנה שם בתפריט עריכה ואז השתמש בשם של פחות מ -60 תווים. שים לב שאם הערך DisplayName קטן מ- 32 תווים, הוא לא יוצג. כדי לשנות את שמו, באפשרותך ללחוץ לחיצה כפולה על DisplayName ולהשתמש בשם באורך של 32 תווים.
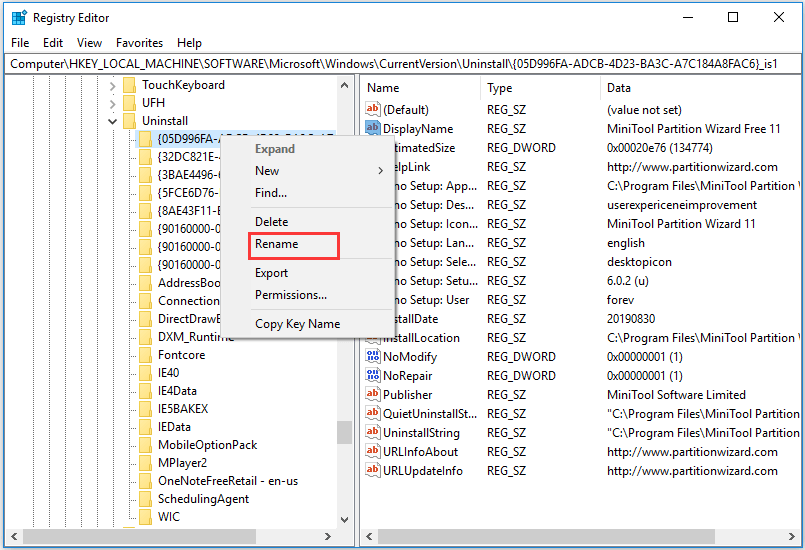
לאחר מכן, תוכל להסיר את ההתקנה של תוכניות שאינן מופיעות בלוח הבקרה Windows 10.
דרך 5. הסר התקנת תוכניות באמצעות תוכנת צד שלישי
מלבד הדרכים שהזכרנו בחלק הנ'ל, אתה יכול גם להשתמש בתוכנת צד שלישי כדי להסיר את ההתקנה של תוכניות שאינן מופיעות בלוח הבקרה Windows 10 אשר יכול לעזור לך להסיר את התוכניות ביסודיות.
הערה: אם אתה נתקל באובדן נתונים לאחר הסרת התוכנית בטעות, נסה שחזור נתוני כוח MiniTool למצוא אותם בחזרה.מילים אחרונות
לסיכום, הצגנו כיצד להסיר את ההתקנה של תוכנית שאינה מופיעה בלוח הבקרה Windows 7/8/10 עם 5 דרכים שונות. אם אתה צריך להסיר את ההתקנה של תוכנית, נסה את השיטות האלה.




![נסה להסיר את חלון הקופץ 'התראת אבטחה של Windows'? קרא את ההודעה הזו [טיפים של MiniTool]](https://gov-civil-setubal.pt/img/backup-tips/38/try-remove-windows-security-alert-pop-up.png)

![האם אוכל למחוק קבצי ייעול מסירה? כן, אתה יכול לעשות את זה [חדשות MiniTool]](https://gov-civil-setubal.pt/img/minitool-news-center/03/can-i-delete-delivery-optimization-files.png)
![כיצד לשחזר נתונים מתיקיית Windows.old במהירות ובבטחה [טיפים MiniTool]](https://gov-civil-setubal.pt/img/data-recovery-tips/65/how-recover-data-from-windows.jpg)

![[תוקן!] תיקון שגיאות דיסק זה עשוי לקחת שעה Win 10 11](https://gov-civil-setubal.pt/img/backup-tips/06/fixed-repairing-disk-errors-this-might-take-an-hour-win-10-11-1.png)



![כיצד לתקן כרוב קוד שגיאה בגורל 2? נסה את השיטות האלה [MiniTool News]](https://gov-civil-setubal.pt/img/minitool-news-center/19/how-fix-destiny-2-error-code-cabbage.jpg)


![כיצד להוריד מצלמת Snap למחשב/Mac, להתקין/להסיר אותה [טיפים של MiniTool]](https://gov-civil-setubal.pt/img/news/02/how-to-download-snap-camera-for-pc/mac-install/uninstall-it-minitool-tips-1.png)
![קבוע - system32 config systemprofile Desktop אינו זמין [טיפים MiniTool]](https://gov-civil-setubal.pt/img/backup-tips/02/fixed-system32-config-systemprofile-desktop-is-unavailable.png)
![3 פתרונות לשמירה על נעילת מספרים לאחר ההפעלה ב- Windows 10 [חדשות MiniTool]](https://gov-civil-setubal.pt/img/minitool-news-center/46/3-solutions-keep-num-lock-after-startup-windows-10.jpg)
![התיקונים הטובים ביותר להעתקה ולהדבקה לא עובדים במחשב שלך [חדשות MiniTool]](https://gov-civil-setubal.pt/img/minitool-news-center/02/best-fixes-copy.png)