4 דרכים לשחזר קבצי OneNote ב-Windows 11 10
4 Drkym Lshzr Qbzy Onenote B Windows 11 10
האם אי פעם איבדת את קבצי OneNote שלך? יש לך מושג איך להחזיר הערות OneNote לאיבוד? מאמר זה מ MiniTool מתאר את הסיבות הנפוצות לאובדן קבצי OneNote וכן כיצד לשחזר קבצי OneNote ב-Windows 11/10.
Microsoft OneNote היא תוכנה לרישום הערות המיועדת לאיסוף מידע בצורה חופשית ושיתוף פעולה מרובה משתמשים. זה יכול לעזור לך לקחת דקות פגישה, לעקוב אחר מטלות ועוד. במקביל, תוכל גם לעקוב אחר פרויקטים שיתופיים עם עמיתיך וחברים במחברת המשותפת.
עם זאת, קבצי OneNote אובדים לפעמים. כאן אתה יכול לראות דוגמה אמיתית:
היי, אני קצת בפאניקה עכשיו. כי זה נראה כאילו חבורה של מחברות OneNote שלי נעלמו סופית. זה קרה לאחר שהסרתי והתקנתי מחדש את האפליקציה במחשב הנייד שלי. הצלחתי לשחזר כמה מאלה שהיו פתוחים באופן מקומי על ידי שינוי מיקום הגיבוי ב-OneDrive במכשיר שלי. עכשיו באותו קטע, אני יכול לראות את קיצורי האינטרנט של המחברות האחרות. אבל כשאני מנסה לפתוח אותם, זה אומר שאין מה לצפות בתצוגה מקדימה. ונראה שהנתונים שלהם נמחקו מהמחשב הנייד שלי באופן מקומי.
answers.microsoft.com
אם אתה אחד מהמשתמשים שנתקלים בבעיה זו, ייתכן שתצטרך לדעת קודם כל את הסיבות הנפוצות לאובדן נתונים של OneNote.
סיבות נפוצות לאובדן קבצי OneNote
לפי האינטרנט, קבצי OneNote נעלמים בגלל הסיבות הבאות באופן כללי.
- הערות OneNote נמחקות בטעות.
- ל-OneNote יש בעיות סנכרון .
- תוכנה זדונית גורמת לאובדן נתונים של OneNote.
- הכונן הקשיח כשל.
- המערכת קורסת.
- כמה שגיאות OneNote כמו 0xE0000641 לגרום למחברות להיעלם.
כיצד לשחזר קבצי OneNote ב-Windows 10/11
לאחר שידעו מה יש לייחס לאובדן הערות OneNote, כעת תוכלו לנסות את השיטות המפורטות להלן כדי להחזיר קבצי OneNote שנמחקו.
דרך 1. שחזר קבצי OneNote מסל המיחזור של מחברת
כאשר קבצי OneNote שלך נעלמים, הדבר הראשון שעליך לעשות הוא לבדוק את סל המיחזור של מחברת, מכיוון שקובצי OneNote שנמחקו יאוחסנו באופן זמני בסל המיחזור של מחברת.
עֵצָה: סל המיחזור של כל מחברת הוא עצמאי, והפתקים שנמחקו יישמרו בסל המיחזור של המחברת למשך 60 יום, ואז הקבצים יימחקו לצמיתות לאחר מגבלת זמן זו.
כאן תוכל לראות כיצד לשחזר דפים שנמחקו ב-OneNote מסל המיחזור של המחברת.
שלב 1. פתח את המחברת המתאימה ב-OneNote.
שלב 2. לחץ הִיסטוֹרִיָה > סל המיחזור של מחברת .

שלב 3. מצא את הדף או הקטע שברצונך להוציא מסל המיחזור. לאחר מכן לחץ לחיצה ימנית עליו כדי לבחור הזז או העתק .
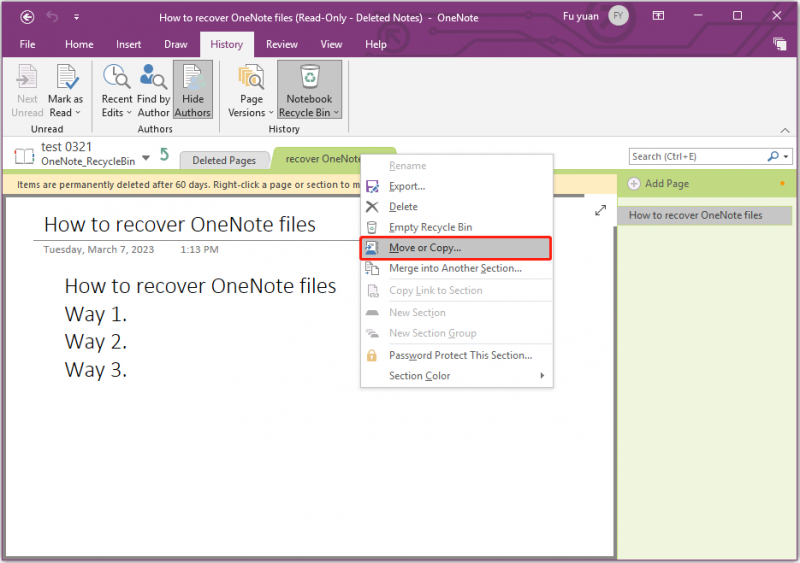
שלב 4. בחר מחברת יעד לאחסון ההערות ששוחזרו. לאחר מכן לחץ מהלך \ לזוז \ לעבור אוֹ עותק .
דרך 2. שחזור קבצי OneNote באמצעות תוכנת שחזור נתונים
אם אינך יכול למצוא את קבצי OneNote שנמחקו או אבדו בסל המיחזור של המחברת, תוכל להשתמש ב- התוכנה הטובה ביותר לשחזור נתונים - MiniTool Power Data Recovery לשחזור קבצי OneNote.
MiniTool Power Data Recovery הוא כלי קל לשימוש לשחזור נתונים שיכול לעזור לך לשחזר קבצים שאבדו במצבי אובדן נתונים שונים עקב מחיקות, שגיאות עיצוב, קריסות מערכת ההפעלה, התקפות וירוסים וכו'. הוא תומך בשחזור כמעט כל סוגי הקבצים, כולל מסמכים, תמונות, סרטונים, מיילים וכן הלאה בכל התקני אחסון הקבצים.
MiniTool Power Data Recovery Free Edition מאפשר לך לסרוק ולהציג את כל הקבצים במכשירים שלך ולשחזר קבצים של לא יותר מ-1 GB בחינם. כאן אתה יכול להוריד אותו ולנסות אותו.
כעת נראה כיצד לשחזר קבצי OneNote עם כלי שחזור נתונים מקצועי זה.
שלב 1. הפעל את MiniTool Power Data Recovery כדי לקבל את הממשק הראשי שלו.
שלב 2. תחת כוננים לוגיים בכרטיסייה, בחר את הכונן שבו מאוחסנים קבצי OneNote שלך ולחץ לִסְרוֹק .
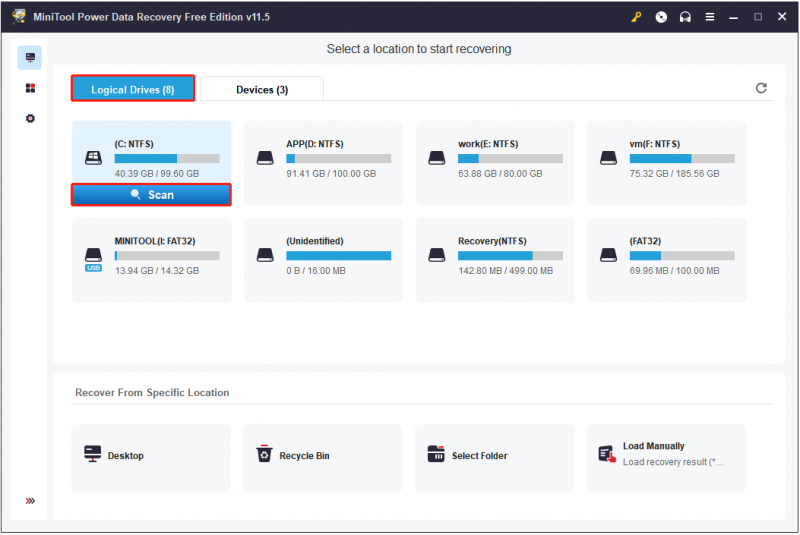
לאחר הסריקה, כדי למצוא במהירות את הקבצים הרצויים, תוכל להשתמש ב- לְסַנֵן אוֹ לחפש תכונה.
לְסַנֵן: אתה יכול לסנן קבצים לא רצויים לפי סוג קובץ, קטגוריית קובץ, גודל קובץ ותאריך שינוי.
לחפש: אם אתה יודע את שם הקובץ החלקי או המלא, אתה יכול להזין אותם בתיבת החיפוש וללחוץ להיכנס כדי לקבל את תוצאת החיפוש.
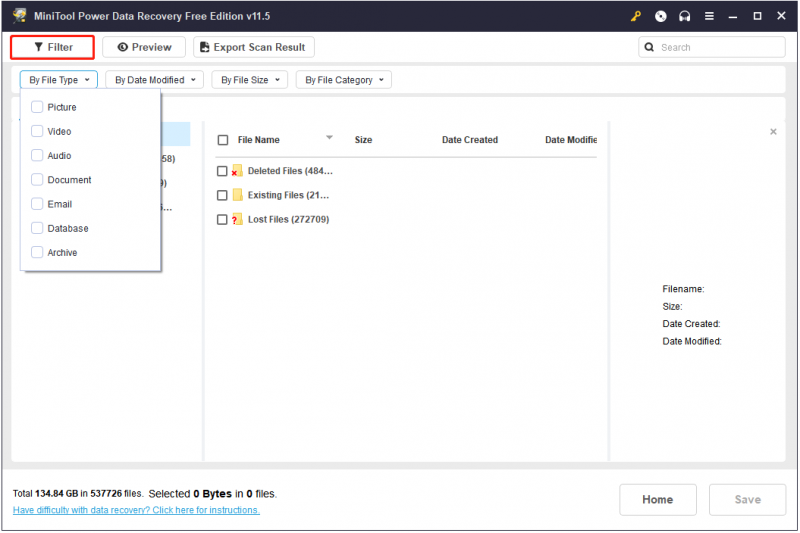
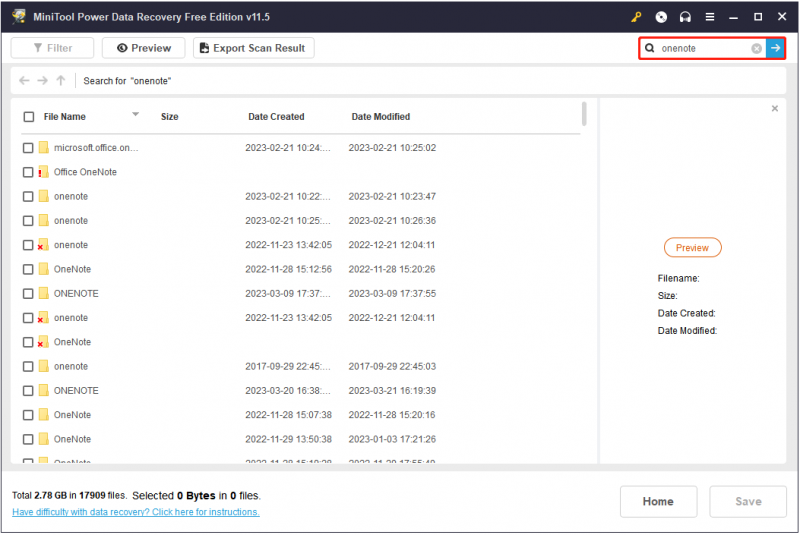
שלב 3. תצוגה מקדימה ובחר את כל הקבצים הרצויים. לאחר מכן לחץ על להציל לחצן כדי לבחור מקום אמין לאחסון אותם (אל תבחר את הנתיב המקורי של קבצים אלה במקרה של החלפת נתונים ).
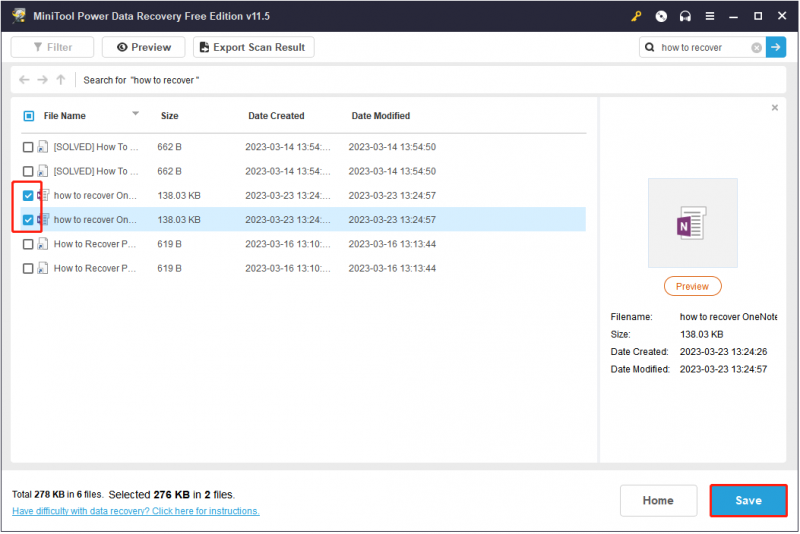
דרך 3. שחזר קבצי OneNote מהגיבוי המקומי
גרסת שולחן העבודה של OneNote עבור Windows מספק פונקציית גיבוי אוטומטית, שיכולה לגבות את ההערות שיצרת למחשב המקומי שלך. אתה יכול לשחזר קבצי OneNote שאבדו מהגיבוי המקומי על ידי ביצוע השלבים שלהלן.
שלב 1. ב-OneNote, לחץ קוֹבֶץ > פתח את גיבויים .
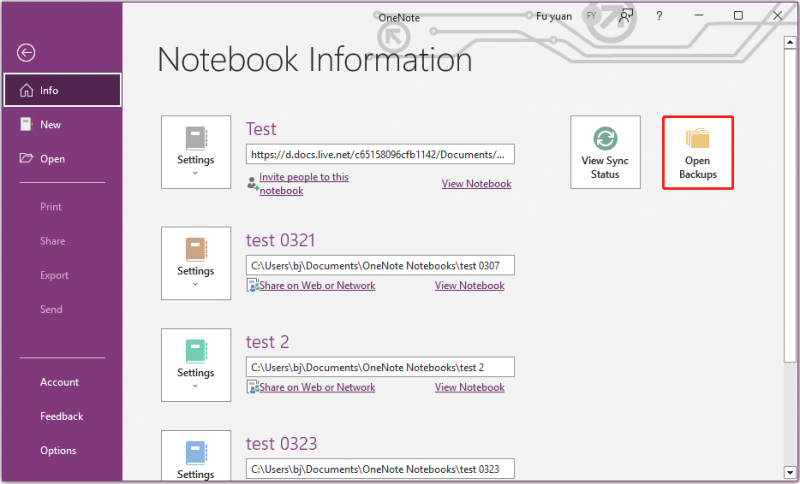
שלב 2. בחר את הקבצים הרצויים ולחץ לִפְתוֹחַ כדי להציג אותם, ולאחר מכן להעביר או להעתיק אותם למיקום הרצוי.
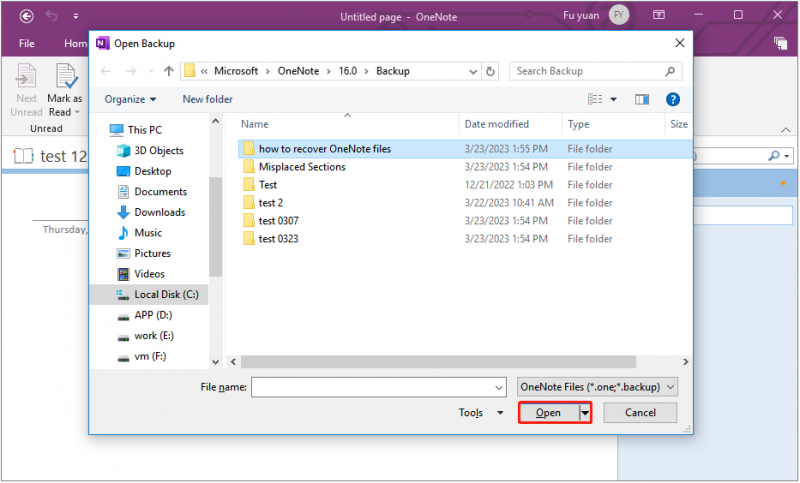
דרך 4. שחזר קבצי OneNote מ-OneDrive
אם אתה משתמש בשירות גיבוי בענן כגון OneDrive כדי לגבות את ההערות שלך, תוכל להחזיר אותן דרך OneDrive לאחר איבודן.
שלב 1. עבור אל דף הכניסה של OneDrive והיכנס לאותו חשבון Microsoft כמו OneNote.
שלב 2. הקלד את שם הקובץ בתיבת החיפוש ולחץ על הקובץ הרצוי מתוצאת החיפוש.
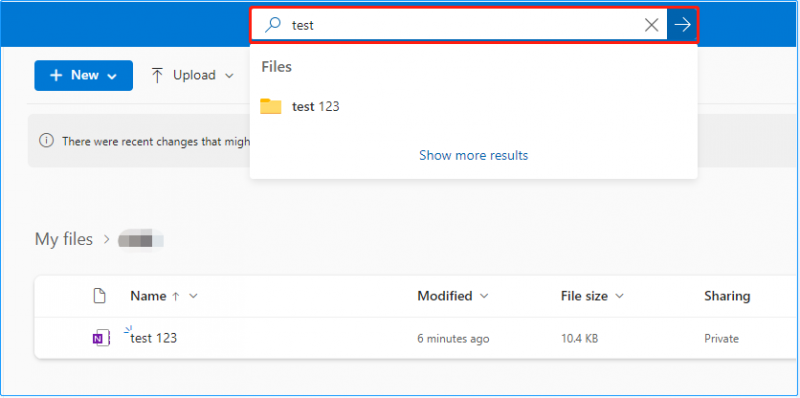
כעת אתה יכול להעתיק או להעביר את הקבצים שנמצאו לכל מקום שתרצה.
כיצד להגן על OneNote/קבצים אחרים
למרות שישנן דרכים רבות לשחזר הערות OneNote שאבדו, חשוב להגן על קבצי OneNote שלך כמו גם על קבצים חשובים אחרים. כאן תוכלו לראות שני עצות מועילות.
טיפ 1. התאם אישית את הגדרות הגיבוי האוטומטי של OneNote
כפי שהוזכר קודם לכן, גרסת שולחן העבודה של Windows של OneNote יכולה לגבות אוטומטית את ההערות שלך. במקביל, אתה יכול להתאים אישית את הגדרות הגיבוי, כגון שינוי מיקום ברירת המחדל של תיקיית הגיבוי של OneNote כדי לשמור על קבצי OneNote שלך בטוחים.
טיפ 2. השתמש בתוכנת גיבוי נתונים כדי לגבות קבצים של OneNote/אחרים
כדי להגן על קבצים, הדרך היעילה ביותר היא לבצע גיבויים מרובים. כאן א כלי מקצועי לגיבוי קבצים - MiniTool ShadowMaker מומלץ עבורך. זוהי תוכנת גיבוי נתונים קלה לשימוש שיכולה לגבות קבצים, תיקיות, דיסקים, מחיצות ומערכת ההפעלה.
החדשות הטובות הן שהוא מציע 30 יום ניסיון חינם, כך שתוכל להוריד ולנסות אותו בביטחון.
לשלבים מפורטים לשימוש בכלי זה, תוכל לעקוב אחר המדריך בפוסט זה: כיצד לגבות את Windows כדי להגן על המחשב שלך? נסה את MiniTool .
עוטף את העניינים
במילה אחת, ברגע שקובצי OneNote שלך ייעלמו, תוכל לנסות לשחזר אותם באמצעות הדרכים המפורטות לעיל. הדרך המומלצת ביותר היא להשתמש ב-MiniTool Power Data Recovery.
אם אתה רוצה לדעת מידע נוסף על שחזור קבצי OneNote, אתה יכול להשאיר את ההערות שלך למטה או לשלוח אימייל אל [מוגן באימייל] .






![[נפתר] כיצד לבטל את הקלדה יתר על ידי השבתת הכנס מפתח? [חדשות MiniTool]](https://gov-civil-setubal.pt/img/minitool-news-center/47/how-turn-off-overtype-disabling-insert-key.jpg)

![כיצד להשבית האצת חומרה ב- Windows 10 [MiniTool News]](https://gov-civil-setubal.pt/img/minitool-news-center/37/how-disable-hardware-acceleration-windows-10.jpg)
![ההתקנה של Windows 10 תקועה בגיל 46? עקוב אחר המדריך לתיקון! [טיפים MiniTool]](https://gov-civil-setubal.pt/img/backup-tips/47/windows-10-setup-stuck-46.jpg)




![תקן את Excel שלא מגיב להציל את הנתונים שלך (דרכים מרובות) [טיפים MiniTool]](https://gov-civil-setubal.pt/img/data-recovery-tips/08/fix-excel-not-responding.png)


![Company Of Heroes 3 תקוע על מסך הטעינה Windows 10 11 [תוקן]](https://gov-civil-setubal.pt/img/partition-disk/F6/company-of-heroes-3-stuck-on-loading-screen-windows-10-11-fixed-1.jpg)
![[5 דרכים] כיצד ליצור USB לשחזור Windows 7 ללא DVD / CD [טיפים MiniTool]](https://gov-civil-setubal.pt/img/backup-tips/44/how-create-windows-7-recovery-usb-without-dvd-cd.jpg)
![כיצד להמיר ASPX ל-PDF במחשב שלך [מדריך מלא]](https://gov-civil-setubal.pt/img/blog/11/how-convert-aspx-pdf-your-computer.png)