10 סיבות לפיגור במחשב וכיצד לתקן מחשב איטי [טיפים MiniTool]
10 Reasons Computer Lagging
סיכום :
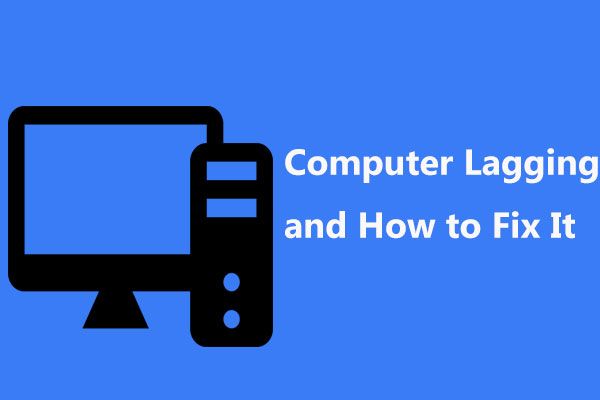
מדוע המחשב שלי מתעכב פתאום כשמשחק משחקים, צופה בסרטונים, משגר תוכניות, אתחול חלונות וכו '? זה תמיד נשאל על ידי משתמשי Windows 10/8/7? להלן 10 סיבות לבעיה של מחשב הפועל לאט, כמו גם כיצד לתקן השהיה במחשב כדי להבטיח שהוא יכול לרוץ במהירות.
ניווט מהיר :
המחשב שלי נעצר בזמן משחק משחקים
'מאז השבוע שעבר, המחשב שלי התחיל להשתהות כשהתחלתי לשחק במשחקים, שנפתרו לאחר אתחול מחדש ... נראה שהפיגור משפיע על כל המחשב שלי: ה- fps שלי עובר לספרה אחת, השמע מושהה והפינג שלי הולך עד ~ 1500. .. 'CNET
למעשה, נושא השהיה במחשב קורה תמיד באופן בלתי צפוי ב- Windows 10/8/7 כאשר משחקים משחקים, צופים בקטעי וידאו, משיקים תוכניות וכו ', ברצינות רבה יותר, המחשב ממשיך לקפוא . כמה זה יכול להיות מעצבן! אפילו, חלק מהמשתמשים דיווחו לנו על פיגור במחשב חדש והקפאה או בעיה טובה עם פיגור במחשב.
בקצרה, פיגור של מחשב או מחשב נייד יכול לבוא לידי ביטוי בדרכים שונות, כולל:
- התוכניות נפתחות לאט.
- שמירת מסמכים או המרת קבצים עולים זמן רב
- חלונות נפתחים לאט מאוד
- גרפיקה מהבהבת, גמגום וקצב המסגרות יורד
- מערכת ההפעלה לוקחת זמן רב לטעון או לכבות אותה
- משחקים או יישומים מגמגמים, מרצדים ועיכובים
- מהירות ההורדה / ההעלאה של חיבור האינטרנט יורדת
- שגיאות כתיבת קבצים צצות
- מופיעות הודעות שגיאה של Windows
- מדפסות או ציוד היקפי אחר המחובר למחשב שלך מסרב לתפקד כראוי
בקיצור, הכל הופך איטי יותר ויותר. ואז, אתה עשוי לשאול: מדוע המחשב שלי משתרך כשאני משחק במשחקים, צופה בסרטונים, מריץ יישומים וכו '? כיצד אוכל למנוע את השהיית המחשב שלי? לחיפוש התשובות, עבור לחלק הבא!
10 סיבות לפיגור המחשב וכיצד לתקן עצירת השהיה ב- Windows 10/8/7
באופן כללי, בעיית השהיה במחשב יכולה להיגרם על ידי חומרה או תוכנה. כאן אנו נראה לכם את התשובה המפורטת לשאלה זו 'מדוע המחשב שלי כל כך איטי פתאום', כמו גם כיצד להיפטר מפיגור במחשב האישי.
1. מעבד עם ביצועים ירודים
מעבד ישן, מחומם יתר על המידה או לא מספיק מהיר עלול לגרום לשימוש גבוה במעבד, מה שעלול לגרום לפיגור או אפילו קפיצות בפיגור במחשב שלך. במילים פשוטות, ככל שמעבד הביצועים טוב יותר, כך המחשב פועל מהר יותר.
כדי להבטיח שמעבד המחשב שלך פועל במלוא העוצמה, עליך לבצע בדיקת מאמץ במעבד (זמין בחינם עבור מעבדי אינטל) ולפקח על מעבד AMD שלך באמצעות צג המערכת מ- AMD כדי לראות אם המעבד שלך פועל כנדרש. אם יש לו ביצועים גרועים, נסה להחליף את הישן.
2. זיכרון RAM פגום או לא מספיק
זיכרון RAM פגום או לא מספיק עשוי להשפיע על ביצועי המחשב, תן ל- המחשב יופעל מחדש באופן אקראי , לגרום למסך כחול וכו '. בנוסף, אם זיכרון RAM נשבר או פגום, זיכרון המערכת אינו יכול לטפל בתהליכים ושירותים לפי הצורך. כתוצאה מכך המחשב שלך בפיגור.
במקרה זה, נסה להחליף את ה- RAM הפגום או להוסיף זיכרון נוסף למחשב שלך כדי להיפטר מפיגור במחשב ב- Windows 10/8/7.
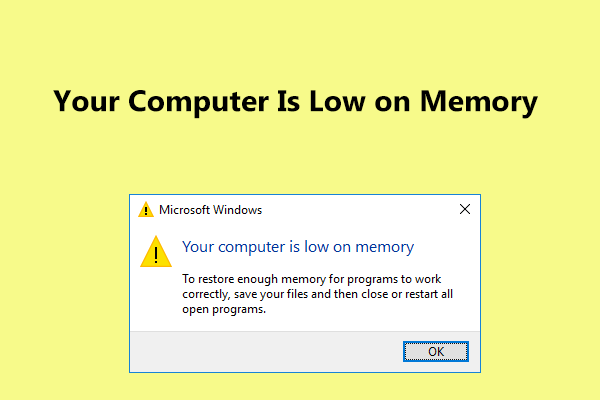 התיקונים המלאים למחשב שלך דלים בזיכרון ב- Windows 10/8/7
התיקונים המלאים למחשב שלך דלים בזיכרון ב- Windows 10/8/7 לקבל את הודעת 'המחשב שלך חסר זיכרון' ב- Windows 10/8/7? להלן תיקונים מלאים ותוכלו לנסות לתקן את שגיאת הזיכרון הנמוכה.
קרא עוד3. כרטיס גרפי ישן
אם המחשב שלך משתרך בעת משחק משחקים, אחד הגורמים העיקריים הוא נושא כרטיס המסך. עבור חוויית המשחק, כרטיס המסך הוא החלק החשוב ביותר מכיוון שתמונות הגרפיקה התלת ממדית והן חישוב הפיזיקה במשחק נעשים בכרטיס המסך.
אם אתה משחק במשחקים במחשבים עם כרטיס המסך ברמה נמוכה, סביר להניח שהמחשב שלך פיגור. כיצד לתקן פיגור במשחקי מחשב ב- Windows 10/8/7? אם הנוכחי ישן, שדרג אותו עכשיו!
4. Windows פועל על HDD
מהירות הכונן הקשיח קובעת את זמני הטעינה. אם אתה משחק במשחקים במחשבים שעדיין משתמשים בדיסק הקשיח המכני המסורתי, המחשב שלך יחכה בפיגור אפילו כאשר אתה משחק במשחקים תובעניים למדי למהירות.
מסיבה זו אנו מציעים לשדרג את הכונן הקשיח ל- SSD מכיוון ש- Windows פועל על HDD הוא תמיד איטי יותר מזה שהוא פועל על SSD. אם אתה מגדיר כראוי SSD, זה יאיץ באופן דרמטי את מהירות המשחק שלך כדי לפתור בעיה של פיגור ומחשב.
שדרג את הכונן הקשיח ל- SSD מבלי להתקין מחדש את מערכת ההפעלה
אבל איך עושים את השדרוג? אתה יכול לבקש מהטכנאים עזרה, אבל זה עשוי לעלות כסף נוסף. במקום זאת, תוכל לשדרג את הכונן הקשיח ל- SSD או להעביר את Windows 10/8/7 ל- SSD עם תוכנת שיבוט כוננים קשיחים מקצועיים. MiniTool Partition Wizard Free Edition יכול לעזור לך לסיים בקלות את שדרוג הדיסק והעברת המערכת.
שֶׁלָה העבר מערכת הפעלה ל- HD / SSD התכונה יכולה לעזור לך להעביר מערכת הפעלה רק לדיסק אחר או להעביר את כל דיסק המערכת. חוץ מה העתק דיסק נועד לשכפל את כל דיסק המערכת או דיסק הנתונים לכונן קשיח אחר.
כדי לשדרג את הדיסק ל- SSD במהירות מהירה כדי לפתור את הבעיה המחשבת עם Windows 10/8/7, ניתן להשתמש בשניהם. עכשיו, הורד בחינם את אשף המחיצות MiniTool כדי לנסות.
הנה, קח העתק דיסק לדוגמא.
שלב 1: הפעל את אשף המחיצה של MiniTool לממשק הראשי. לאחר מכן, בחר את דיסק המערכת ולחץ העתק דיסק בחלונית השמאלית או בחר עותק מתפריט ההקשר.
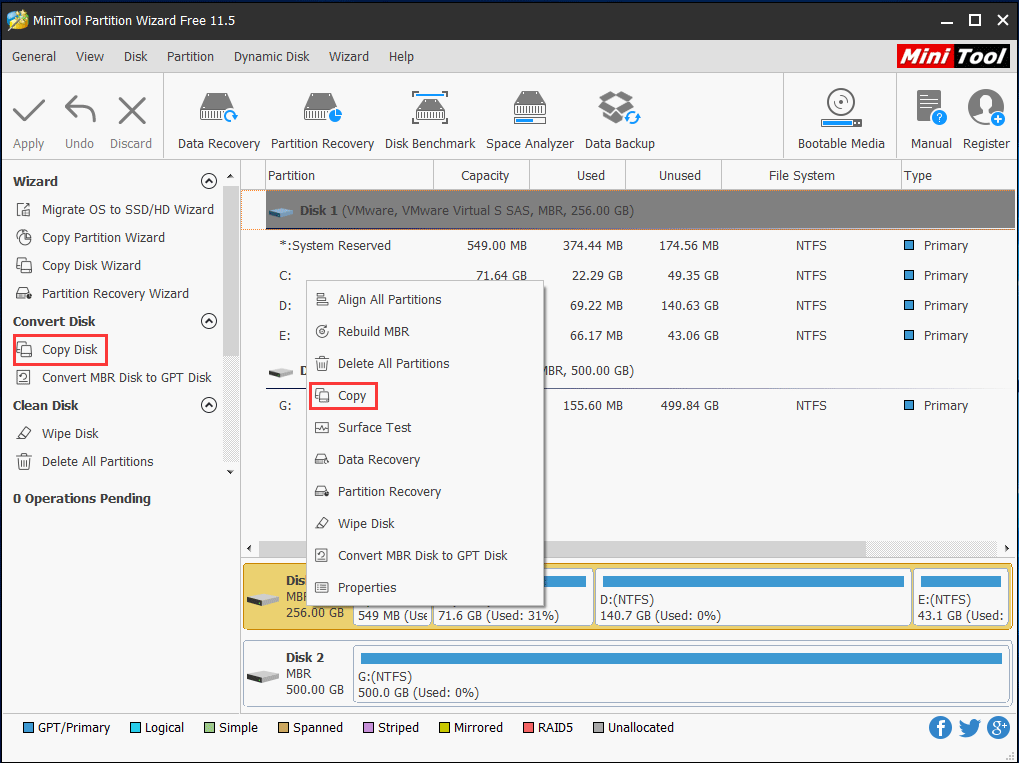
שלב 2: בחר את ה- SSD שחיברת למחשב שלך כדיסק היעד לשמירת תוכן המקור.
עֵצָה: וודא של- SSD יש מספיק יכולת להכיל את תוכן המחיצות. חוץ מזה, וודא שגיבית קבצים חשובים ב- SSD מכיוון שתהליך השיבוט ימחק תוכן דיסק יעד. 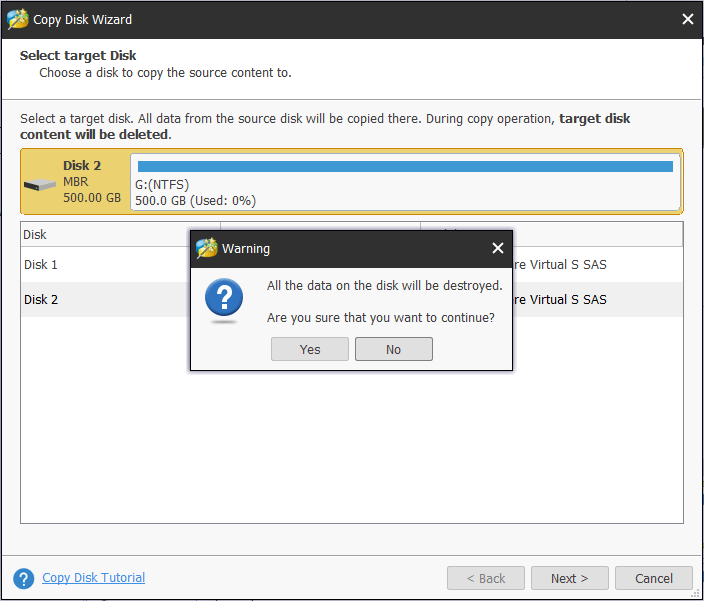
שלב 3: ציין שיטת העתקה לשיבוט הדיסק ולחץ על הַבָּא כפתור להמשיך.
עֵצָה: באשר ל- SSD, אנו ממליצים לבדוק יישר מחיצות ל- 1 מגהבייט אפשרות לשיפור הביצועים. חוץ מזה, אם ה- SSD שלך גדול מ -2 TB, אתה יכול לבחור השתמש בטבלת המחיצות של GUID עבור דיסק היעד אפשרות במהדורה בתשלום של אשף המחיצות MiniTool שכן המהדורה החינמית אינה תומכת בה.מאמר קשור: הדרך הטובה ביותר לשכפל MBR ל- GPT ללא בעיית אתחול
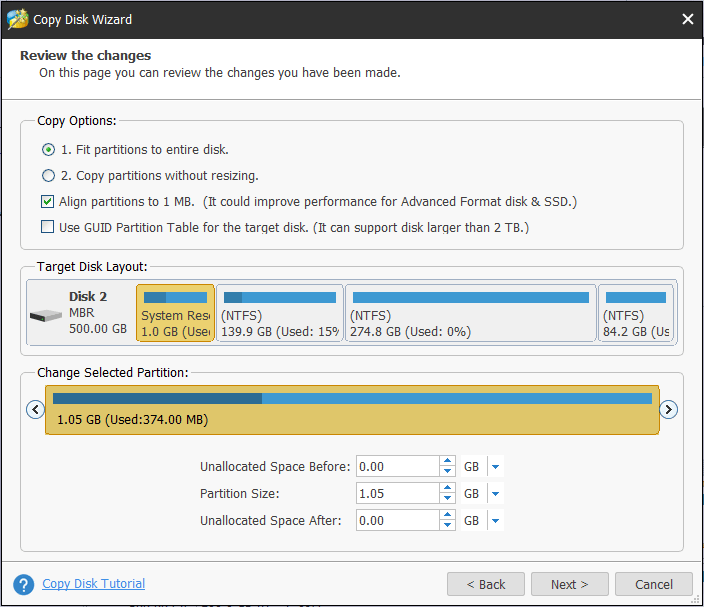
שלב 4: למד כיצד לאתחל את Windows שלך מדיסק היעד.
שלב 5: לחץ על להגיש מועמדות כדי להפוך את כל השינויים ליעילים.
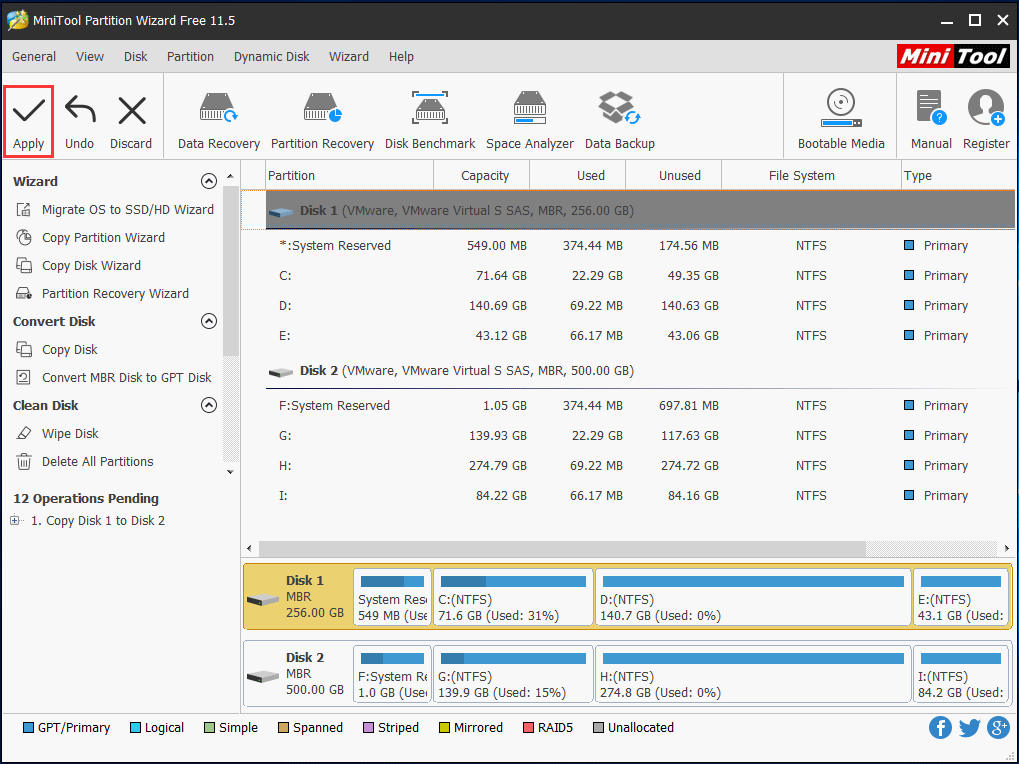
אם המשחקים שלך מותקנים במחיצת המערכת ואתה רוצה להעביר מערכת הפעלה בלבד ל- SSD, העבר את מערכת ההפעלה לאשף HD / SSD זמין מאחר שהעברת Windows תעביר גם את המשחקים שלך ל- SSD, מה שמאפשר לשחק משחקים ב- SSD ללא התקנה מחדש.
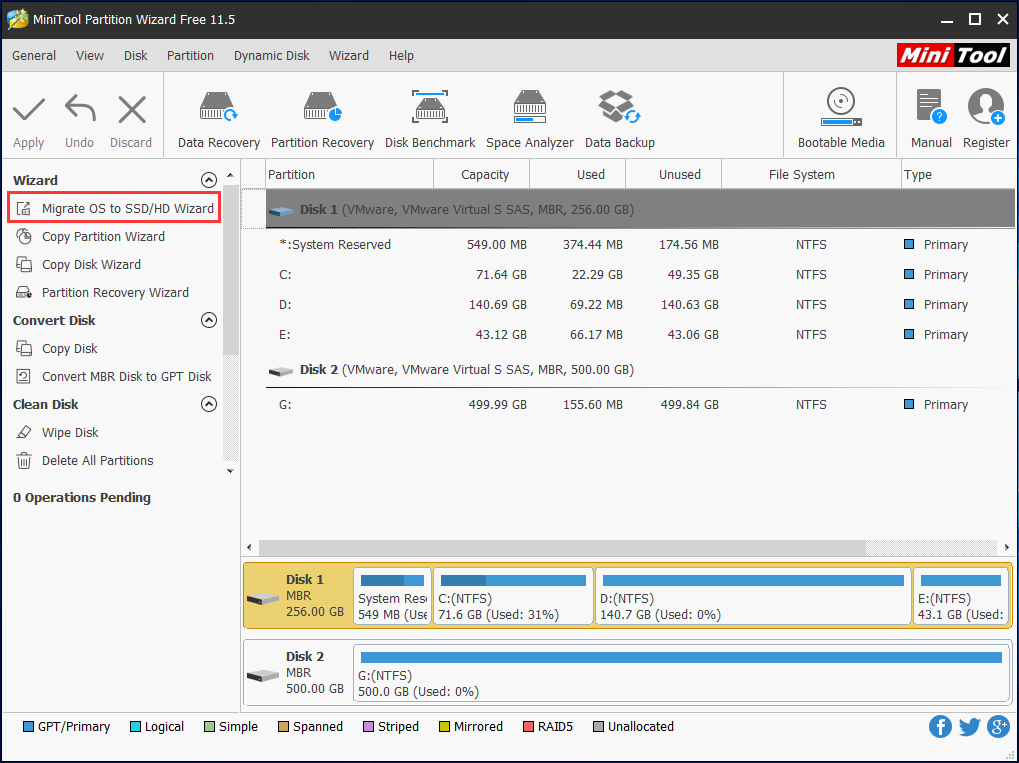
להתעניין בזה? פשוט הורד בחינם את מהדורת הניסיון שלה מהלחצן הבא והתחל את שיבוט הדיסק על ידי ביצוע ההוראות בפוסט כיצד לשכפל כונן קשיח ל- SSD ב- Windows 10/8/7
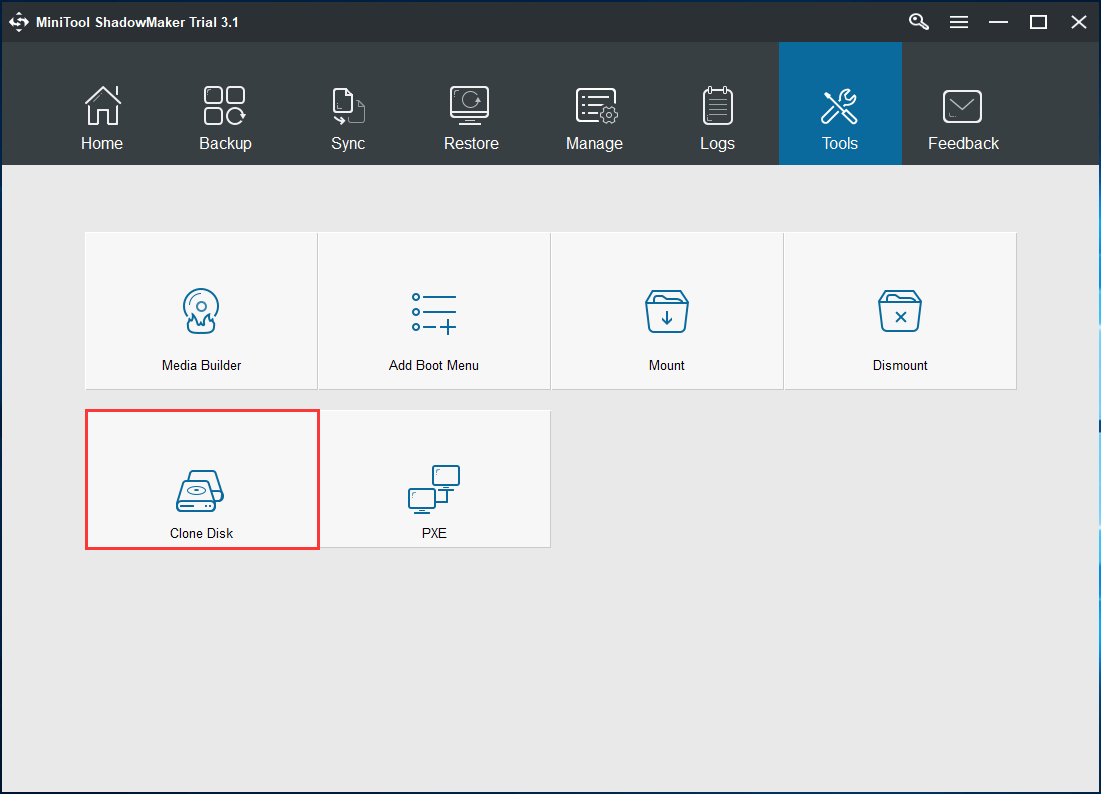
לאחר שדרוג HDD ל- SSD, באפשרותך להחליף את ה- HDD ב- SSD ולאתחל את Windows מ- SSD. לאחר מכן, מחשב בפיגור של Windows 7/8/10 לא יתרחש.
5. הכונן הקשיח ניזוק
אם משהו לא בסדר בכונן הקשיח (במיוחד דיסק המערכת), המחשב שלך עלול לפעול לאט מאוד אפילו לקפוא ולא להפעיל. כיצד להיפטר מפיגור במחשב ב- Windows 10/8/7?
במקרה זה, תוכל לבדוק את הכונן הקשיח אם הבעיה בפיגור במחשב נגרמת על ידי נזק הגיוני או רע של הדיסק ואז לתקן את השגיאות או להגן על חסימות רע.
לשם כך, פתח את שורת הפקודה והשתמש ב- chkdsk.exe כדי לבדוק שגיאות לוגיות או נזק פיזי. פשוט הקלד את הפקודות אחת אחת: chkdsk x: / f אוֹ chkdsk x: / r (x פירושו אות הכונן שברצונך לבדוק).
בנוסף, מנהל המחיצות - אשף מחיצת MiniTool יכול גם לעזור לך לבדוק ולתקן שגיאות במערכת הקבצים ולבדוק את מגזרי הדיסק הרעים. שים לב שכלי זה לא יכול לתקן את החסימות הרעות אם הוא מוצא אותם אלא רק לבדוק ותוכל להשתמש ב- chkdsk / r כדי להגן עליהם.
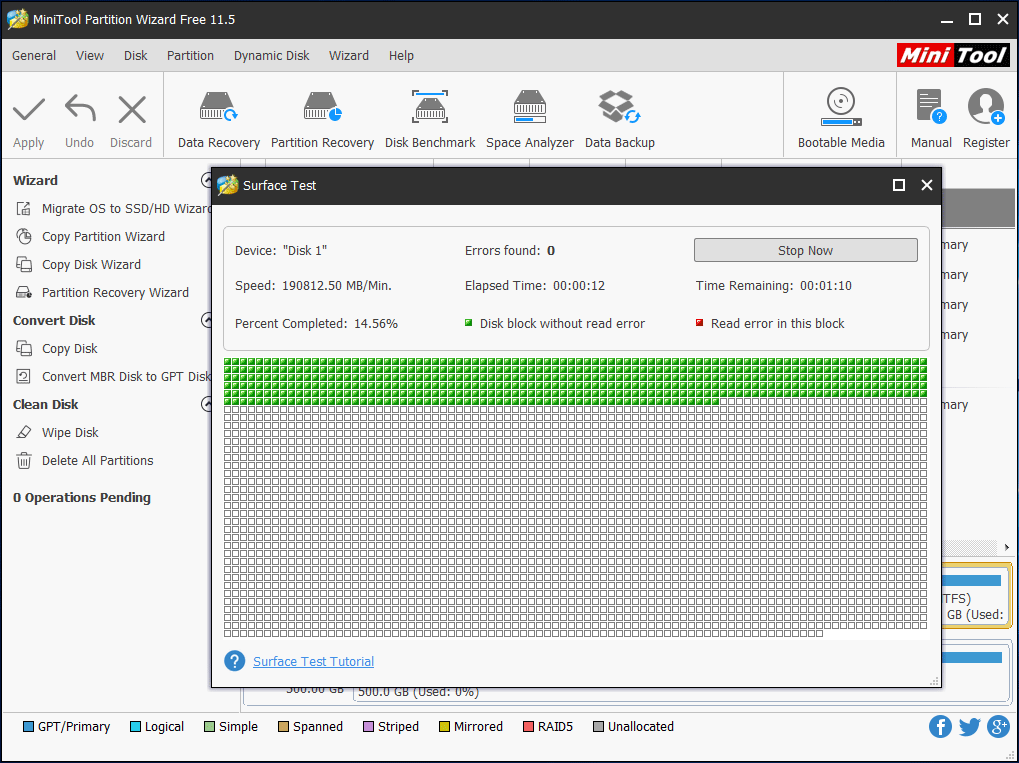
6. מערכת ההפעלה אינה מתוחזקת או משודרגת
אם מערכת ההפעלה שלך אינה מתוחזקת מעת לעת, מוגדרת כהלכה או משודרגת, יתכן שמותקנות בה מספר תוכניות וכלים. כתוצאה מכך המחשב שלך בפיגור פתאום גם אם המחשב חדש או טוב.
כיצד לעצור פיגור במחשב או כיצד לתקן מחשב איטי ב- Windows 10/8/7? בצע את השיטות הבאות.
דרך 1: הסר התקנת תוכניות שאינן בשימוש
כשאתה רוכש מחשב חדש, סביר להניח שיש עליו עומס של תוכנות שהותקנו מראש עליו. לאורך זמן, מחשבים ישנים פשוט יכולים לצבור את אלה. עם זאת, ברוב היישומים הללו לא נעשה שימוש אי פעם, ואפילו חלקם יכולים לרוץ ברקע, אך אינך מבחין בהם.
גם אם יש במחשב שלך זיכרון רב, הפעלת תוכניות רבות בו זמנית יכולה להאט את המחשב תוך כדי ולגרום לפיגור במחשב.
לכן, יש צורך לסגור תוכניות אלה בנפרד או לפתוח את מנהל המשימות כדי לראות מה פועל כרגע ולסיים את התהליכים משם.
דרך 2: נקה קבצים זמניים
בעת שימוש ב- Internet Explorer, כל היסטוריית הגלישה נשארת במעמקי המחשב שלך. באותו אופן, התקנת משהו או הפעלת מערכת ההפעלה תיצור כמה קבצים זמניים המאוחסנים ב- Windows טמפ ' תיקיה.
כדי לפנות מקום במערכת כדי להיפטר מפיגור במחשב, אתה יכול לבחור למחוק את הקבצים הזמניים באמצעות ניקוי דיסק.
עֵצָה: ב- Windows 10, תוכנית זו מוסרת אך מיקרוסופט מציעה לך כלי נוסף - Storage Sense. אם למחשב שלך אין ניקוי דיסק, אתה יכול לנסות Sense כדי לנקות קבצים זמניים.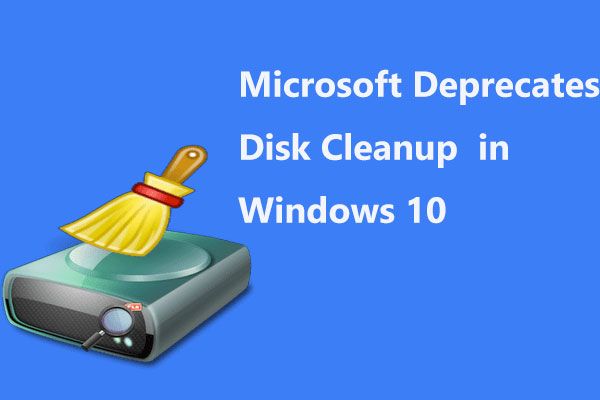 מיקרוסופט אמורה להשפיל את כלי ניקוי הדיסקים ב- Windows 10
מיקרוסופט אמורה להשפיל את כלי ניקוי הדיסקים ב- Windows 10 מיקרוסופט מודיעה כי ניקוי הדיסקים יופסק ב- Windows 10 מכיוון ש- Storage Sense עושה עבודה כמעט דומה.
קרא עודשלב 1: לִפְתוֹחַ המחשב שלי אוֹ מחשב זה ולחץ באמצעות לחצן העכבר הימני על מחיצת המערכת C לבחירה נכסים .
שלב 2: תחת כללי לחץ על הכרטיסייה ניקוי דיסק לַחְצָן.
שלב 3: גלול מטה ב קבצים למחיקה ואז בחר קבצים זמניים .
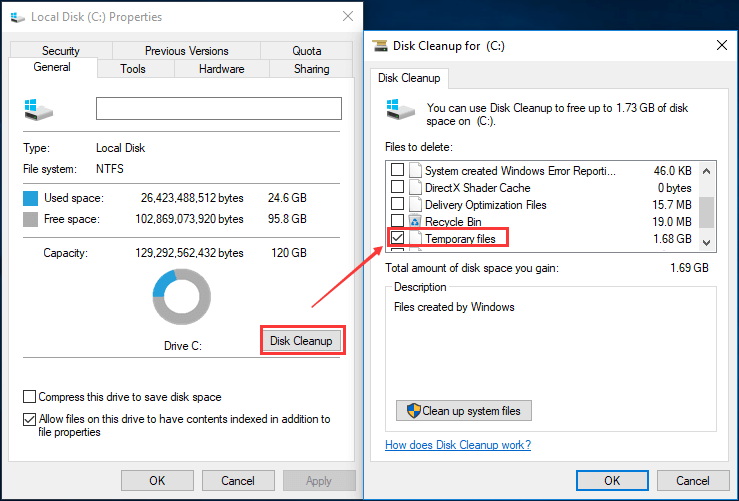
שלב 4: לחץ בסדר ואשר את המחיקה על ידי לחיצה על מחק קבצים לַחְצָן.
בדרך זו, אתה יכול לפנות מעט מקום בדיסק ולתקן את סוגיית 'פיגור המחשב שלי בעת משחק משחקים' במידה מסוימת.
דרך 3: אופטימיזציה ואיחוי הכונן באופן קבוע
בעיקרו של דבר, זוהי דרך לייעל את יעילות הכונן הקשיח. לשם כך, עבור אל המחשב שלי אוֹ מחשב זה לחץ לחיצה ימנית על כונן C לבחירה נכסים תכונה. ואז, תחת ה- כלים בחר בכפתור אופטימיזציה אפשרות להתחיל לבצע אופטימיזציה של כונן המחשב שלך כדי להריץ אותו בצורה יעילה יותר.
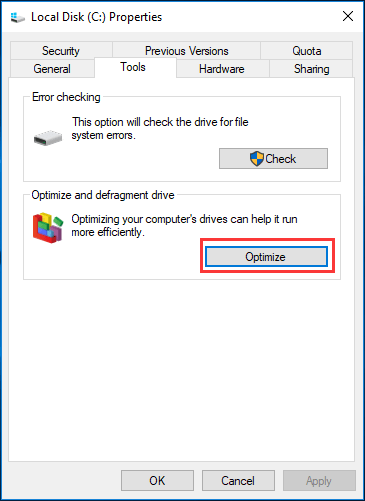
דרך 4: שדרג את מערכת ההפעלה באופן קבוע
עדכון מערכת עשוי להיות מועיל לפתור כמה בעיות כמו פיגור במחשב ב- Windows 10/8/7. לכן, עליך לשדרג את מערכת ההפעלה באופן קבוע.
עֵצָה: לפני העדכון מומלץ גבה את מערכת ההפעלה או נתוני דיסק עם MiniTool ShadowMaker כדי למנוע השחתה במערכת לאחר העדכון.7. נהגים מיושנים
אם מנהלי ההתקן מיושנים, בעיות חומרה או תוכנה מתרחשות לעיתים קרובות במחשב Windows 10/8/7. לרוב, בעיות כאלה יביאו לבעיית פיגור במחשב. ברוב המקרים, עליך לעדכן מנהלי התקנים כדי להפחית את השהיית המחשב.
8. נושא חיבור לאינטרנט
האינטרנט נהיה יותר ויותר חשוב. עם זאת, איתותים חלשים, קווים לא יציבים, בעיות שער או ניתוק, מהירות נמוכה והורדה תמיד קורים, מה שעלול לגרום למחשלה בפיגור.
זה קורה בעיקר כאשר מערכת ההפעלה שלך מנסה לעדכן או לשלוח נתונים למרכז הנתונים ותוכנה מותקנת מורידה או מעלה נתונים ברקע.
במקרה זה, אתה יכול להשתמש ב- Windows צג ביצועים ללמוד קצת מידע על בעיות מעבד, זיכרון RAM ורשתות. לשם כך פשוט הקלידו צג ביצועים בתיבת החיפוש Cortana של Windows 10 ולחץ על התוצאה.
9. המחשב שלך נגוע בווירוס
המחשב עשוי להידבק בנגיף בקלות גם אם התקנתם תוכנית אנטי-וירוס ב- Windows 10/8/7. כיום, וירוסים ותוכנות ריגול או תוכנות זדוניות הם גורם גדול לבעיות במחשבי מחשב, כולל בעיה עם פיגור במחשב.
כיצד לתקן מחשב איטי או מחשב בפיגור? כרגע, הפעל את האנטי-וירוס לסריקה מלאה של המחשב והסר את הנגיף. לאחר מכן בדוק אם המחשב שלך עדיין בפיגור.
בנוסף, חומות אש מוגדרות באופן שגוי או באיכות נמוכה עלולות לגרום גם לפיגור במחשב. אם אתה חושד שתוכנית אבטחה גורמת למחשב הפיגור, נסה לכבות באופן זמני את חומת האש או סורקי הווירוסים / תוכנות זדוניות ולראות אם האיחור עדיין קיים.
הערה: אל תשכח להפעיל את חומת האש או את תוכנת האנטי-וירוס לאחר הבדיקה.10. ספק כוח לא מספיק או לא תקין
במקרים רבים, אספקת החשמל שאינה מספקת או לקויה עלולה להוביל לפיגור במחשב שלך. ודא שמספק מספיק כוח למעבד או לכרטיס המסך. כדי לפתור את הבעיה, אתה יכול לפנות ליצרן ולבקש עזרה.
![תיקון: Uplay לא מזהה משחקים מותקנים ב- Windows 10 [MiniTool News]](https://gov-civil-setubal.pt/img/minitool-news-center/04/fix-uplay-doesn-t-recognize-installed-games-windows-10.png)







![כיצד לנקות תור למדפסות ב- Windows 10 אם הוא תקוע [חדשות MiniTool]](https://gov-civil-setubal.pt/img/minitool-news-center/38/how-clear-printer-queue-windows-10-if-it-is-stuck.png)





![MiniTool נותן את הדרך הטובה ביותר לשחזור נתונים SSD - בטוח ב 100% [טיפים MiniTool]](https://gov-civil-setubal.pt/img/data-recovery-tips/48/minitool-gives-best-way.jpg)



![המדריך המלא לתיקון גליון 'SupportAssist של Dell לא עובד' [חדשות MiniTool]](https://gov-civil-setubal.pt/img/minitool-news-center/23/full-guide-fix-dell-supportassist-not-working-issue.jpg)
