תיקון: מצב בטוח עם רשת שאינה מתחברת לאינטרנט
Fix Safe Mode With Networking Not Connecting To Internet
נתקל ב' מצב בטוח עם רשת שאינה מתחברת לאינטרנט בעיה ב-Windows 11/10? כאן זה MiniTool המדריך מתמקד בנושא זה ומספק לך את התיקונים היעילים ביותר לבעיה זו.Windows 11 מצב בטוח עם רשת ללא אינטרנט
מצב בטוח הוא מצב אבחון מיוחד במערכת ההפעלה Windows שעוזר לך לחסל גורמים שמונעים ממערכת ההפעלה לפעול כהלכה. זה עובד על ידי אתחול המחשב מבלי לטעון מנהלי התקנים של צד שלישי, ומספק גישה מינימלית לפונקציונליות של Windows.
מתי כניסה למצב בטוח , Windows מספקת אפשרויות מרובות, כגון מצב בטוח, מצב בטוח עם רשת, מצב בטוח עם שורת פקודה וכו'. בדרך כלל, אין בעיה להיכנס למצב בטוח, אך חלק מהמשתמשים דיווחו שהם בחרו באפשרות מצב בטוח עם רשת אך אין חיבור לרשת.
'מצב בטוח של Windows 11 עם רשת ללא מתאם אינטרנט/רשת לא עובד. שלום לכולם. במצב רגיל, האינטרנט עובד בסדר. אם אני אתחול ל'מצב בטוח עם רשת' (אפשרות F5), אני לא יכול לגשת לאינטרנט. במנהל ההתקנים תחת 'מתאמי רשת' -> 'בקר משפחתי של Realtek PCIe GbE', יש לי סימן קריאה עם הודעת שגיאה 'מנהל ההתקן לא נטען בגלל שהמערכת מאתחלת למצב בטוח'. כפי שאמרתי קודם, במצב רגיל האינטרנט עובד בסדר.' answers.microsoft.com
כאן מדריך זה נועד לסייע לך לטפל בבעיה זו.
פתרונות למצב בטוח עם רשת שאינה מתחברת לאינטרנט
פתרון 1. ודא שמתאם הרשת מופעל
מתאם הרשת קשור קשר הדוק לשאלה אם יש חיבור לרשת. הוא ממיר אותות דיגיטליים בתוך המחשב לאותות אנלוגיים ברשת, כך שהמחשב יכול להתחבר לרשת קווית או אלחוטית. אם מתאם הרשת מושבת, אתה עלול להיתקל בעניין של 'מצב בטוח עם רשת שאינה מתחברת לאינטרנט'.
כיצד לוודא שמתאם הרשת מופעל? בצע את השלבים הבאים.
שלב 1. הקש על Windows + I צירוף מקשים לפתיחת הגדרות.
שלב 2. בחר רשת ואינטרנט > אתרנט > שנה אפשרויות מתאם .
שלב 3. בחלון החדש, לחץ באמצעות לחצן העכבר הימני על מתאם הרשת היעד ובחר את לְאַפשֵׁר לַחְצָן.
פתרון 2. ודא ששירות ה-WLAN AutoConfig פועל
אם המחשב שלך מחובר לאינטרנט באמצעות מתאם WLAN, עליך לוודא ששירות ה-WLAN AutoConfig פועל. הסיבה לכך היא עצירה או השבתה של שירות WLANSVC יעשה הכל מתאמי WLAN במחשב שאינו נגיש מממשק המשתמש ברשת של Windows.
שלב 1. בתיבת החיפוש של Windows, הקלד שירותים ולאחר מכן לחץ עליו מתוך תוצאת ההתאמה הטובה ביותר.
שלב 2. בחלון החדש, מצא ולחץ באמצעות לחצן העכבר הימני תצורה אוטומטית של WLAN .
שלב 3. לאחר מכן, הגדר את סוג האתחול ל אוֹטוֹמָטִי .
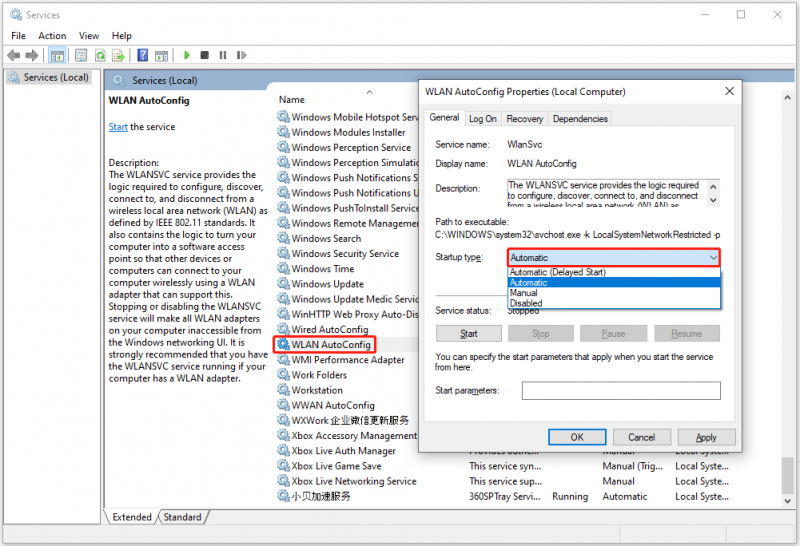
שלב 4. לבסוף, לחץ להגיש מועמדות ו בסדר ברצף.
פתרון 3. הפעל את פותר בעיות הרשת
Windows מציעה לך מספר פותרי תקלות מחשב כדי לעזור לך לפתור בעיות נפוצות של Windows. אם אתה צריך לאבחן בעיות ברשת, אתה יכול להפעיל את פותר בעיות הרשת.
שלב 1. לחץ לחיצה ימנית על לוגו של Windows לחצן ובחר הגדרות .
שלב 2. לחץ עדכון ואבטחה > פתרון בעיות > פותרי תקלות נוספים .
שלב 3. הרחב את חיבורי אינטרנט אפשרות ולאחר מכן לחץ על הפעל את פותר הבעיות לַחְצָן.
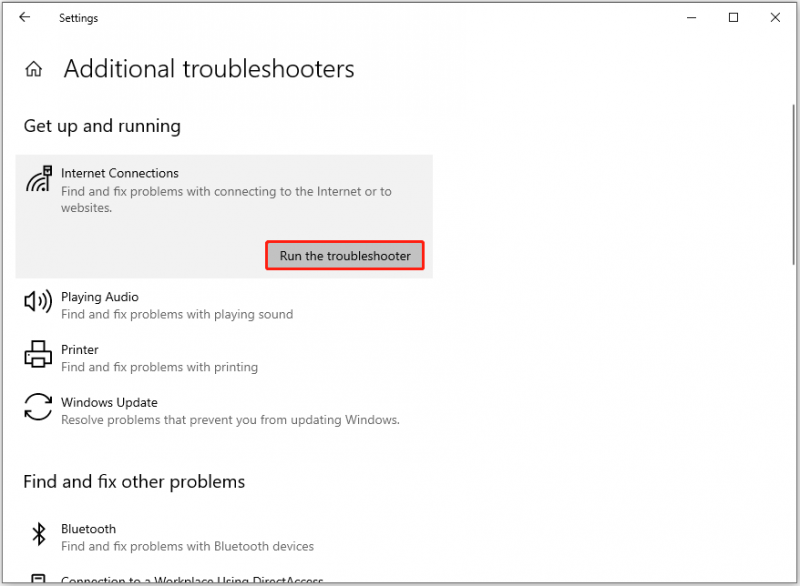
פתרון 4. עדכן את מנהל ההתקן של הרשת
אם מנהל ההתקן של הרשת אינו מעודכן, עלולה להתרחש גם בעיית 'מצב בטוח עם רשת שאינה מתחברת לאינטרנט'. כדי לשלול סיבה זו, אתה יכול לנסות לעדכן את מנהל ההתקן של הרשת.
שלב 1. לחץ לחיצה ימנית על הַתחָלָה לחצן ובחר את מנהל התקן אוֹפְּצִיָה.
שלב 2. הרחב את מתאמי רשת אפשרות, ולאחר מכן לחץ לחיצה ימנית על כונן היעד ובחר עבור עדכן דרייבר .
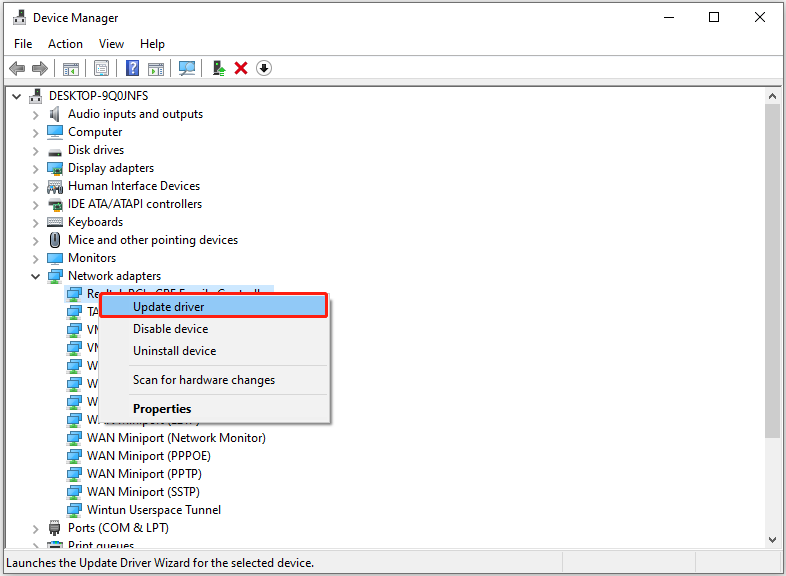
שלב 3. עקוב אחר ההוראות שעל המסך כדי להשלים את הפעולות הדרושות.
טיפים: ישנם תרחישים רבים לאובדן נתונים במחשב, כגון קריסת מערכת, שחיתות MBR , מסך שחור ומסך כחול של מחשב, הקפאת מחשב, התקפת וירוסים וכו'. אם אתה צריך לשחזר קבצים, MiniTool Power שחזור נתונים הוא הפתרון האידיאלי. זה טוב בשחזור מסמכים, תמונות, סרטונים, קבצי שמע, מיילים וכו'.MiniTool Power שחזור נתונים חינם לחץ להורדה 100% נקי ובטוח
פְּסַק דִין
בקריאה כאן, אתה אמור לדעת כיצד לפתור את הבעיה של 'מצב בטוח עם רשת ללא אינטרנט'. פשוט יישם את הגישות המפורטות לעיל.
אם תזדקק לסיוע כלשהו מצוות התמיכה של MiniTool, אנא צור קשר [מוגן באימייל] .



![כיצד לשחזר קבצי Excel שנמחקו ב- Windows ו- Mac בקלות [טיפים MiniTool]](https://gov-civil-setubal.pt/img/data-recovery-tips/58/how-recover-deleted-excel-files-windows.jpg)
![Windows 10 מתחיל להזהיר משתמשים כשתם סיום התמיכה [חדשות MiniTool]](https://gov-civil-setubal.pt/img/minitool-news-center/26/windows-10-begins-warning-users-when-end-support-nears.jpg)
![מה זה OneDrive? האם אני צריך את Microsoft OneDrive? [טיפים של MiniTool]](https://gov-civil-setubal.pt/img/backup-tips/00/what-is-onedrive-do-i-need-microsoft-onedrive.png)

![מהו Record Master Boot (MBR)? הגדרה וכיצד להשתמש [Wiki MiniTool]](https://gov-civil-setubal.pt/img/minitool-wiki-library/79/what-is-master-boot-record.jpg)
![כיצד לתקן בעיה של Windows 10 עם מסך שחור? (פתרונות מרובים) [טיפים MiniTool]](https://gov-civil-setubal.pt/img/data-recovery-tips/79/how-fix-windows-10-black-screen-issue.png)

![כיצד לתקן את קוד השגיאה של דיסני פלוס 39? הנה מדריך! [חדשות MiniTool]](https://gov-civil-setubal.pt/img/minitool-news-center/97/how-fix-disney-plus-error-code-39.png)








