כיצד לתקן את קוד LiveKernelEvent 1a1? הנה מדריך!
How To Fix The Livekernelevent Code 1a1 Here Is A Guide
מהו קוד LiveKernelEvent 1a1? חלק מהמשתמשים נתקעים בבעיה הזו ואינם יודעים מה לעשות. אז אתה מגיע למקום הנכון כי כאן על אתר MiniTool , נפרט כמה שיטות זמינות לפתרון בעיות ונציג שגיאה זו.מהו קוד LiveKernelEvent 1a1?
כאשר אתה רואה דוח שגיאה עם LiveKernelEvent Code 1a1, זה אומר שכמה בעיות קריטיות קורות במערכת שלך ואתה עלול להיתקל בבעיות גדולות יותר, כגון ביצועי מערכת גרועים, קריסות אקראיות, זמן אתחול איטי ושגיאות BSOD.
הטריגרים של LiveKernelEvent 1a1 מגוונים והם עשויים להיות קשורים להתנגשויות אפליקציות של צד שלישי, בעיות זיכרון (RAM). , מנהלי התקנים לא תואמים וכו'. אתה יכול לנסות את השיטות הבאות כדי לתקן את LiveKernelEvent 1a1.
טיפ: הגן על הנתונים שלך עם MiniTool ShadowMaker
אנו ממליצים בחום לגבות את הנתונים החשובים שלך לאחר שתמצא את קוד LiveKernelEvent 1a1. כפי שציינו, שגיאה זו יכולה להוביל BSOD שגיאות או קריסות מערכת, שיכולות לאבד בקלות את הנתונים שלך. כדי למנוע תוצאות בלתי ניתנות לשחזור, כדאי שתכין א גיבוי נתונים לכוננים אחרים.
MiniTool ShadowMaker מספק אפשרויות מרובות במקורות ויעדים לגיבוי. תיקיה & גיבוי קבצים וגיבוי מחיצות ודיסק מותרים שניהם. אתה יכול לבצע גיבוי של Windows גם כן. כדי לשפר את חווית המשתמש, הכלי מפתח סכימות גיבוי ולוחות זמנים להגדרת התהליך.
ניסיון של MiniTool ShadowMaker לחץ להורדה 100% נקי ובטוח
כיצד לתקן את קוד LiveKernelEvent 1a1?
טיפים קלים לתיקון LiveKernelEvent 1a1:
- הסר או השבת אנטי וירוס של צד שלישי.
- בדוק אם קיימים עדכוני Windows ממתינים.
- הפחת התחממות יתר .
- פנה ליצרן.
תיקון 1: הפעל סריקת SFC
אתה יכול לתקן את קבצי המערכת הפגומים על ידי הפעלת סריקות SFC ו-DISM.
שלב 1: פתח לָרוּץ על ידי לחיצה Win + R , הקלד cmd , והכה Ctrl + Shift + Enter בּוֹ זְמַנִית.
שלב 2: כאשר החלון נפתח, הקלד sfc /scannow ולחץ להיכנס כדי לבצע את הפקודה.
המתן עד לסיום האימות ואם הפקודה נכשלת, המשך לביצוע פקודת DISM נוספת - DISM /Online /Cleanup-Image /RestoreHealth .
תיקון 2: עדכן את מנהל ההתקן הגרפי
אם יש לך עדכוני מנהל התקן ממתינים, אנא עדכן את מנהל ההתקן הגרפי כדי להיפטר מהשגיאה LiveKernelEvent 1a1.
שלב 1: לחץ לחיצה ימנית על חלונות סמל לבחירה מנהל התקן ולהרחיב מתאמי תצוגה .
שלב 2: לחץ לחיצה ימנית על המכשיר כדי לבחור עדכן דרייבר ולבחור חפש אוטומטית מנהלי התקנים .
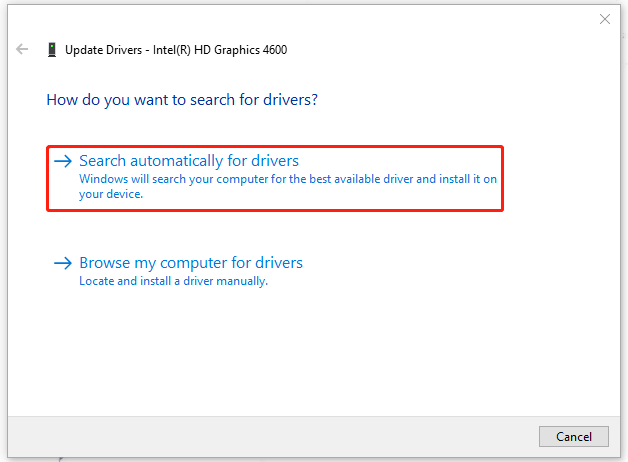
המתן עד לסיום התהליך והפעל מחדש את המחשב. אם שיטה זו לא יכולה לעבוד, ייתכן שתנסה להסיר את ההתקנה ולאחר מכן להתקין מחדש את מנהל ההתקן הגרפי.
תיקון 3: בדוק אם יש בעיות בזיכרון RAM
בעיות זיכרון (RAM) הן אחד הטריגרים כך שתוכל להפעיל את Windows Memory Diagnostic כדי לבדוק את הבעיה.
שלב 1: פתח לָרוּץ על ידי לחיצה Win + R וסוג mdsched.exe להיכנס.
שלב 2: בחר הפעל מחדש עכשיו ובדוק אם יש בעיות (מומלץ) .
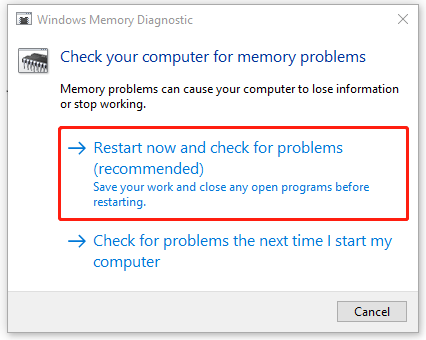
בתהליך הבדיקה, אם נמצאו שגיאות כלשהן, הן יתועדו וידווחו לך בעת הפעלת Windows שלך בפעם הבאה.
תיקון 4: עדכן או אפס את ה-BIOS
לא משנה אם תבחר לעדכן או לאפס את ה-BIOS, מוטב שתגבה את המערכת שלך עם MiniTool ShadowMaker תחילה מכיוון שכשל מסוים בשינויי ה-BIOS יכול בקלות לגרום למערכת שלך לקרוס או לאיבוד נתונים. אתה יכול לאחסן את הגיבוי בכונן קשיח נשלף המאפשר לך לשחזר אותו במהירות כאשר המערכת קורסת.
ניסיון של MiniTool ShadowMaker לחץ להורדה 100% נקי ובטוח
שים לב שהגדרות ה-BIOS שונות מהמותגים וההתקנים, וייתכן שתפנה לשלבים הבאים.
1. פתח את הגדרות ה-BIOS ולמצוא את טען הגדרות ברירת מחדל אוֹפְּצִיָה.
2. לאחר מכן הקש להיכנס כדי להתחיל באיפוס ולחץ F10 כדי לשמור ולצאת מה-BIOS.
למדריך מפורט: כיצד לאפס את ה-BIOS/CMOS ב-Windows 10 - 3 שלבים .
1. בדוק את שם הדגם של המחשב שלך.
2. מצא את עדכון ה-BIOS האחרון מאתר היצרן.
3. הורד ופתח את קובץ ה-BIOS.
4. העתק את קובץ ה-BIOS לכונן הבזק מסוג USB.
5. הפעל מחדש את המחשב כדי לאתחל למסך ה-BIOS.
6. גבה את קובץ ה-BIOS הנוכחי של המחשב שלך.
7. עדכן את ה-BIOS ב-Windows 10.
למדריך מפורט: כיצד לעדכן BIOS Windows 10 | כיצד לבדוק את גרסת ה-BIOS .
שורה תחתונה:
שגיאות LiveKernelEvent עשויות להופיע עם קודים שונים ותוכל לנסות שיטות מגוונות המתמקדות במצבים ספציפיים. פוסט זה מתמקד בקוד LiveKernelEvent 1a1 ומקווה שהוא יכול לפתור את הבעיה שלך.
![נפתר: תיקון אתחול אינו יכול לתקן מחשב זה באופן אוטומטי [טיפים MiniTool]](https://gov-civil-setubal.pt/img/backup-tips/32/solved-startup-repair-cannot-repair-this-computer-automatically.png)


![כיצד לתקן לא ניתן ליצור שגיאת Dropbox בחיבור מאובטח? [חדשות MiniTool]](https://gov-civil-setubal.pt/img/minitool-news-center/75/how-fix-can-t-establish-secure-connection-dropbox-error.png)

![מה לעשות כאשר אפליקציית ההגדרות של Windows 10 לא נפתחת? [טיפים MiniTool]](https://gov-civil-setubal.pt/img/backup-tips/80/what-do-when-windows-10-settings-app-is-not-opening.png)



![[מדריך קל] Windows ביטל את עצמו לאחר עדכון](https://gov-civil-setubal.pt/img/backup-tips/39/easy-guide-windows-deactivated-itself-after-update-1.png)
![מהו מצב בדיקה? כיצד להפעיל או להשבית אותו ב- Windows 10/11? [טיפים ל-MiniTool]](https://gov-civil-setubal.pt/img/news/F0/what-is-test-mode-how-to-enable-or-disable-it-in-windows-10/11-minitool-tips-1.png)


![חמשת הפתרונות המובילים לתיקון כרטיס SD הוסר באופן בלתי צפוי | המדריך האחרון [טיפים MiniTool]](https://gov-civil-setubal.pt/img/data-recovery-tips/99/top-5-solutions-fix-sd-card-unexpectedly-removed-latest-guide.jpg)

![[מדריך קל] כיצד לתקן קריסת הוגוורטס מדור קודם ב-Windows 10 11](https://gov-civil-setubal.pt/img/news/6B/easy-guide-how-to-fix-hogwarts-legacy-crashing-on-windows-10-11-1.png)



