להלן 8 דרכים המגדילות את אחסון האייפון ביעילות [טיפים MiniTool]
Here Are 8 Ways That Increase Iphone Storage Effectively
סיכום :
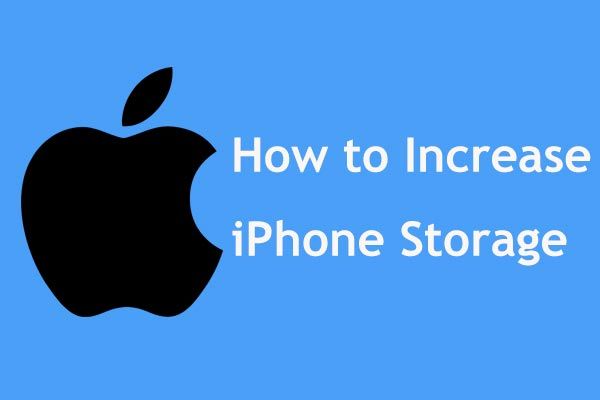
אין מספיק מקום ב- iPhone שלך כדי לשמור עוד נתונים? iPhone נותן לאחסון שגיאה מלאה? בפוסט זה, אנו נדריך אותך כיצד לבצע ביעילות הגדל את אחסון האייפון בשני היבטים מבלי להביא נזק לנתונים המקוריים שלך בכך MiniTool הודעה.
ניווט מהיר :
אייפון לא מספיק מקום, עזרה!
האייפון צובר פופולריות בגלל המערכת החלקה שלו, הפונקציות החזקות וכו '. עם זאת, האייפון עדיין יכול לקבל מספר בעיות.
לאחרונה, חלק ממשתמשי האייפון התלוננו בפנינו כי אין מספיק מקום באייפון שלהם או שהאחסון מלא כך שהם לא יכולים לשמור יותר נתונים עליו. הם רוצים להגדיל את הזיכרון הפנימי של האייפון.
למעשה, זו כבר לא בעיה חדשה עבור כל משתמש בסלולרי. בדרך כלל, הזיכרון הפנימי של ה- iPhone 6 מתמלא בקלות במוזיקה, תמונות, קטעי וידאו ואפליקציות. גם עם 128 ג'יגה-בייט, ייתכן שבסופו של דבר ייגמר לו הזיכרון לאחר זמן רב.
חלק מכם עשויים לבחור למחוק ישירות כמה נתונים מהאייפון על מנת לפנות זיכרון לאייפון. עם זאת, זו לא אפשרות טובה.
ואז, הנה שאלה שנשאלת על ידך: כיצד אוכל לפנות מקום רב יותר ב- iPhone שלי או כיצד להגדיל את שטח האחסון ב- iPhone 6 16GB / 64GB או בכל מכשיר iPhone אחר? אל תדאג! כאן במאמר תוכלו למצוא דרכים אמינות רבות המסייעות להגדיל את אחסון האייפון בצורה יעילה.
כיצד להגדיל את אחסון האייפון
כאן אנו אוספים 8 שיטות שימושיות להרחבת אחסון האייפון בשני היבטים. עקוב אחריהם עכשיו אם אתה מפריע לאחסון מלא באייפון.
מקרה 1: פנה זיכרון באייפון
כידוע, לכל מכשירי ה- iOS אין חריץ לכרטיס SD. במילים אחרות, בניגוד למשתמשי אנדרואיד, אינך רשאי להרחיב ישירות את שטח האחסון של האייפון שלך על ידי הכנסת כרטיס SD נוסף.
לפיכך, אתה יכול רק להגדיל את זיכרון ה- iPhone בדרכים אחרות. וכאן תוכלו לבחור לפנות מקום ב- iPhone לאחסון iPhone נוסף.
חלץ נתוני iPhone למחשב האישי
בדרך כלל, תוכל לשקול להעביר קבצים מסוימים למחשב שלך, לכונן קשיח חיצוני או לכונן הבזק מסוג USB כדי להסיר קבצים מסוימים. איך לעשות את זה? למעשה, זה קל מאוד כל עוד אתה משתמש בכלי מקצועי לחילוץ נתונים של iOS.
כאן, MiniTool Mobile Recovery עבור iOS יכול להיות העוזר הטוב שלך. פותח על ידי תוכנת MiniTool בע'מ, מועיל להעביר קבצים קיימים למחשב שלך, לכונן USB או לכונן קשיח חיצוני ולשחזר קבצים שאבדו מהזיכרון הפנימי של iPhone / גיבוי iTunes / גיבוי iCloud.
שים לב שהוא זמין במערכת ההפעלה Windows כולל Windows 10/8/7 ו- Mac OS X.
על מנת להעביר קבצים למחשב האישי שלך או לכונן, פשוט קבל את המהדורה החינמית שלו מהלחצן הבא והתקן אותו ב- Windows 10/8/7 או ב- Mac שלך.
לאחר מכן עקוב אחר המדריך למטה כדי להתחיל לפנות זיכרון iPhone כדי לתקן את הבעיה המלאה באחסון iPhone ולהגדיל את שטח האחסון של iPhone.
שלב 1: לאחר הפעלת MiniTool Mobile Recovery עבור iOS, אתה רואה שלוש תכונות. הנה, אנו משתמשים בה התאושש ממכשיר iOS פוּנקצִיָה.
מהאיור הבא, תמצא שכלי זה מחייב אותך להוריד את הגרסה האחרונה של iTunes תחילה. אחרת, תכונה זו אינה פועלת. לפיכך, פשוט עקוב אחר ההוראות להורדת iTunes מ- האתר הרשמי של אפל ואז לחץ על נסה שוב לַחְצָן.
עֵצָה: גרסת iTunes חייבת להיות האחרונה. 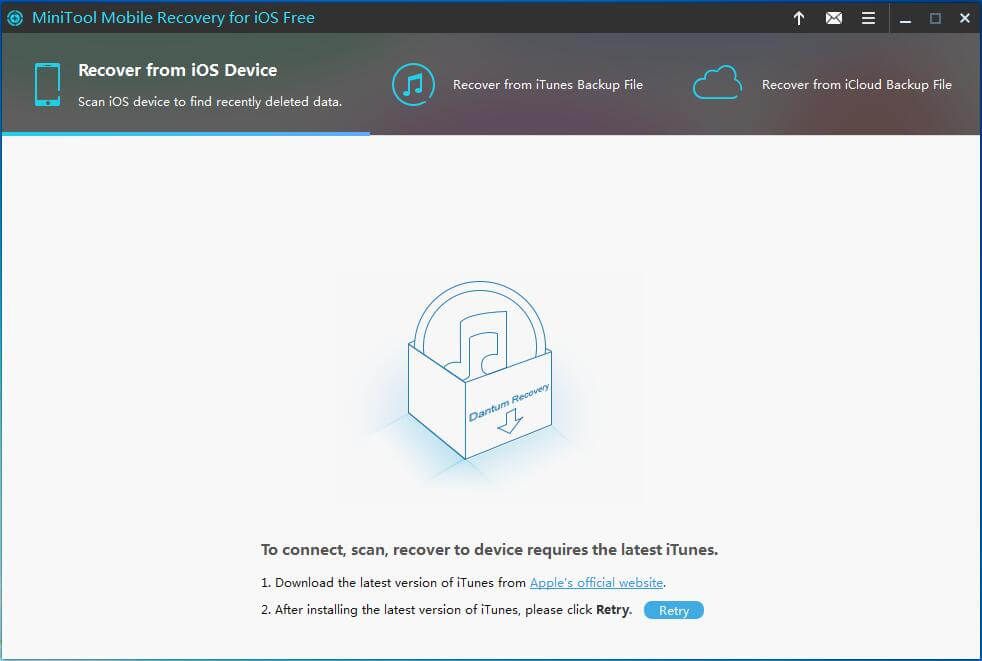
שלב 2: המכשירים של אפל הם בעלי אבטחה גבוהה ולכן אין תוכנה שיכולה לגשת ישירות לנתוני מכשיר iOS ללא סמכות. לפיכך, שלב זה מחייב אותך לסמוך על המחשב האישי שיבצע את סריקת הנתונים שלך לאחר חיבור ה- iPhone למחשב זה.
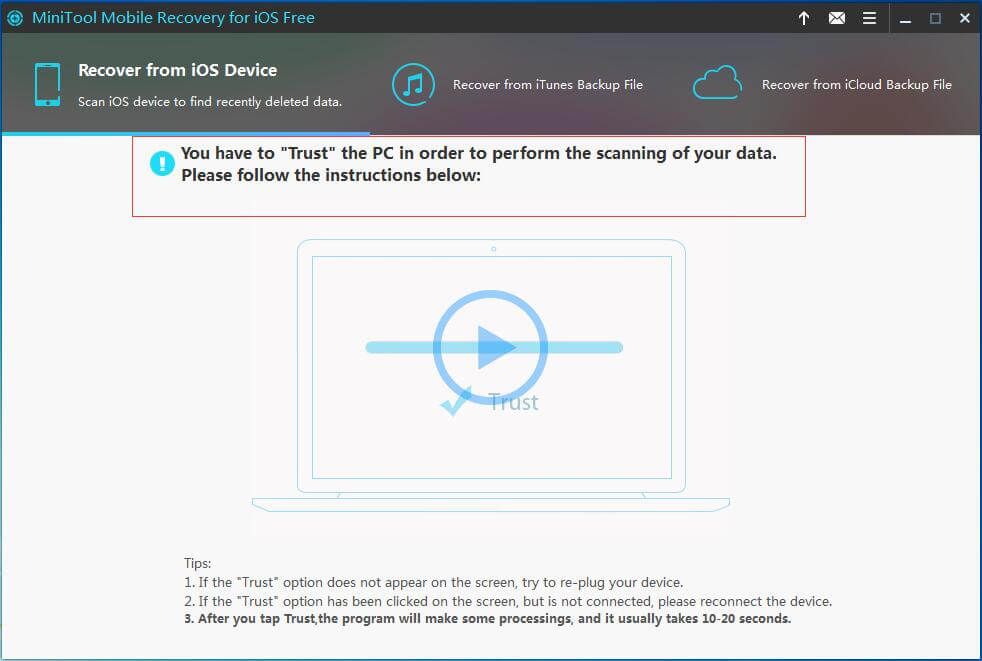
כדי לחלץ קבצים מ- iPhone למחשב שלך, לחץ אמון על מסך האייפון שלך.
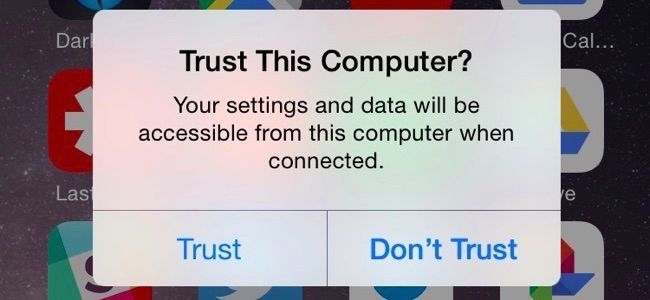
שלב 3: לאחר מכן, אתה רואה את ה- iPhone שלך מזוהה על ידי MiniTool Mobile Recovery עבור iOS. לחץ על לִסְרוֹק כפתור ואז תוכנה חופשית זו תתחיל לנתח את נתוני המכשיר שלך.
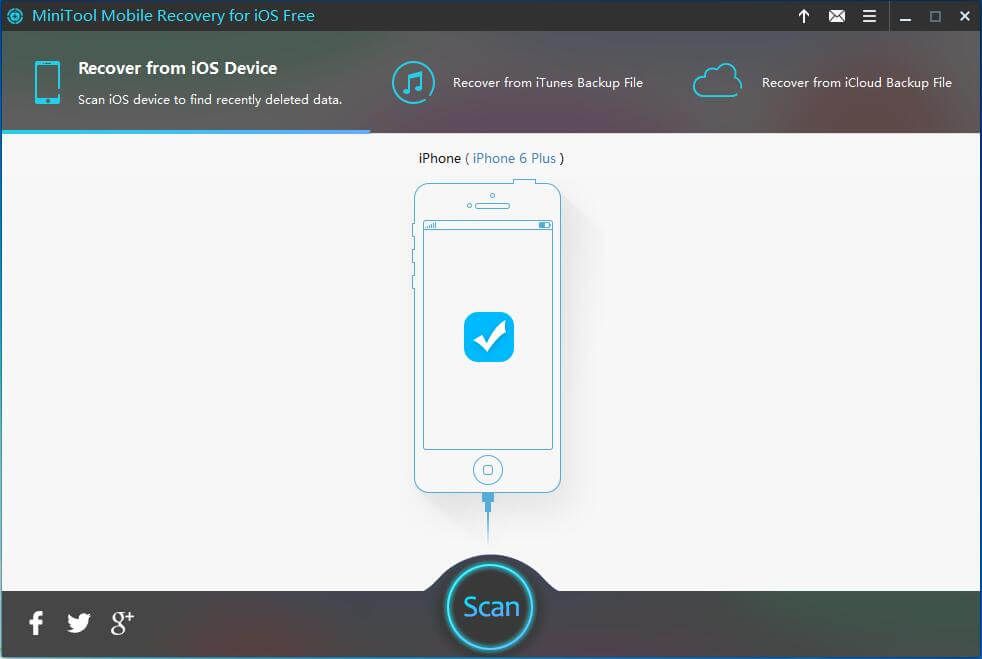
שלב 4: ראה את צילום המסך למטה! פעולת הסריקה מתבצעת. אנא המתן בסבלנות.
עֵצָה: מוטב שלא תלחץ על תפסיק לַחְצָן. אחרת, לא ניתן לסרוק נתונים מסוימים. 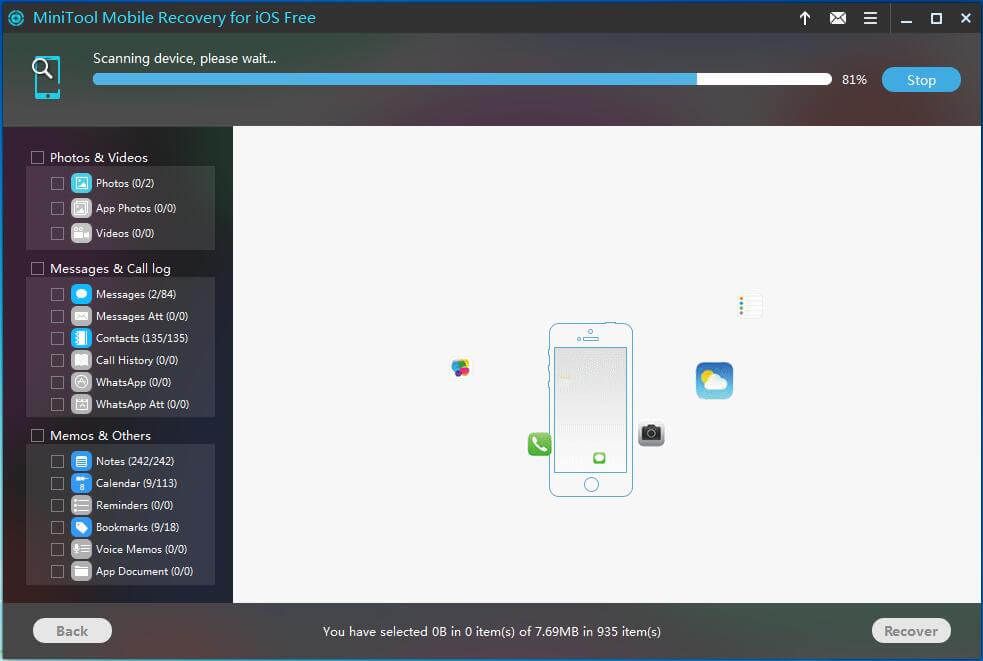
שלב 5: לאחר הסריקה, אתה נכנס לדף תוצאות הסריקה. בדרך כלל, תוכלו לבחור להעביר כמה סרטונים, קבצי מוסיקה ותמונות יקרות למחשב, לכונן קשיח חיצוני או לכונן USB. פשוט לחץ על סוג הקובץ המתאים בצד שמאל ובדוק את הפריטים. לאחר מכן לחץ על לְהַחלִים כפתור להמשך.
 חילץ תמונות בקלות מגיבוי iPhone בדרכים אלה
חילץ תמונות בקלות מגיבוי iPhone בדרכים אלה לחלץ תמונות מגיבוי אייפון, מחלץ תמונות לגיבוי iPhone, לחלץ תמונות מגיבוי iTunes, לחלץ תמונות מ- iCloud
קרא עוד 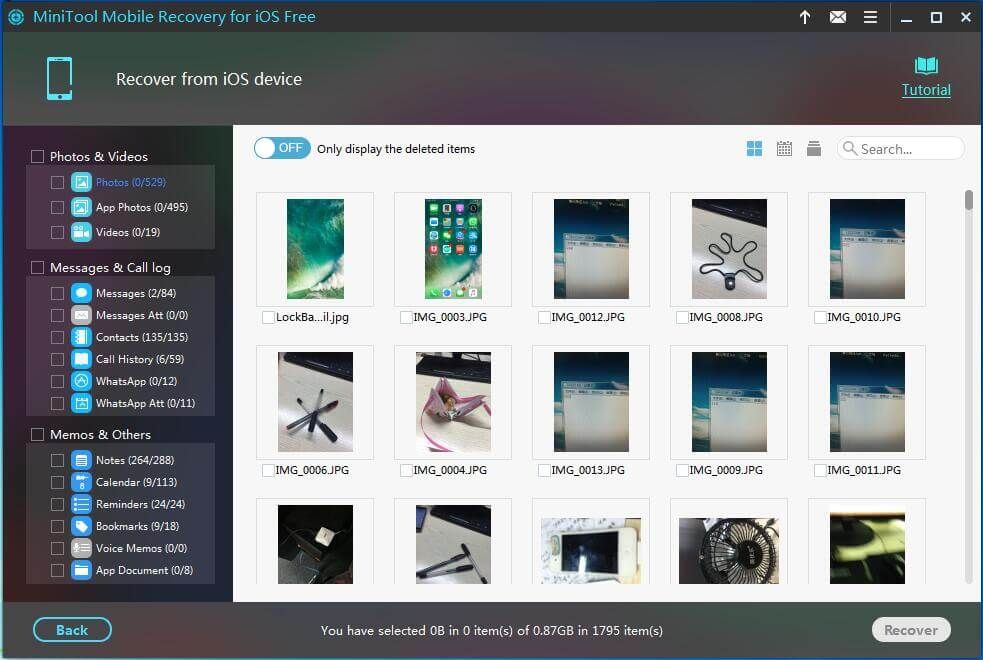
שים לב כי לשחזור MiniTool Mobile עבור מהדורת iOS בחינם יש כמה מגבלות בתכונה, למשל, היא מאפשרת לשחזר רק 2 תמונות / תמונות / סרטוני אפליקציה בכל פעם. על מנת לחלץ קבצים נוספים, אנו ממליצים להשתמש בקבצים שלו מהדורה מלאה .
לאחר קבלת קוד ההפעלה, רשום אותו בממשק תוצאות הסריקה כדי להימנע מסריקה שוב.
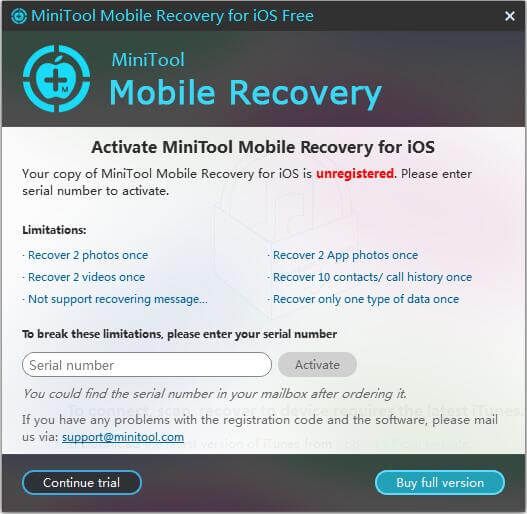
שלב 6: סוף סוף תוכל לשמור פריטים נבחרים בנתיב ברירת המחדל במחשב שלך. אתה יכול גם לציין מיקום אחר על ידי לחיצה על לְדַפדֵף כפתור ולחץ לְהַחלִים להעברת קבצים.
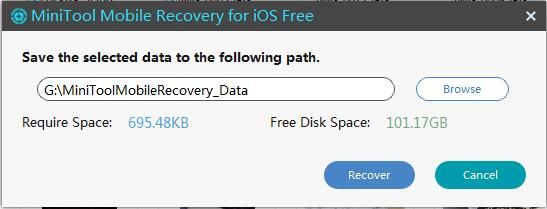
לאחר סיום כל הפעולות תוכלו לנתק את ה- iPhone מהמחשב, לפתוח אותו ולהסיר / למחוק את הקבצים שהעברתם לדיסק יעד בכדי לפנות זיכרון ל- iPhone. בדרך זו תוכלו להגדיל את אחסון האייפון ביעילות.

![כיצד לבטל את הסימון של תיבה ב-PDF [מדריך שלב אחר שלב]](https://gov-civil-setubal.pt/img/blog/97/how-uncheck-box-pdf.png)
![כיצד להריץ קבצי JAR ב- Windows 10 - 4 דרכים [MiniTool News]](https://gov-civil-setubal.pt/img/minitool-news-center/42/how-run-jar-files-windows-10-4-ways.png)

![לקבל קוד שגיאה MHW 50382-MW1? פתרונות בשבילך! [חדשות MiniTool]](https://gov-civil-setubal.pt/img/minitool-news-center/14/get-mhw-error-code-50382-mw1.jpg)




![כיצד לקחת צילום מסך מלא וחלקי ב- Windows 10? [חדשות MiniTool]](https://gov-civil-setubal.pt/img/minitool-news-center/15/how-take-full-partial-screenshot-windows-10.jpg)

![הנה המדריך לתיקון שגיאת BSoD ב- HAL_INITIALIZATION_FAILED [חדשות MiniTool]](https://gov-civil-setubal.pt/img/minitool-news-center/81/here-s-guide-fix-hal_initialization_failed-bsod-error.png)

![[תיקונים] DesktopWindowXamlSource חלון ריק - מה זה?](https://gov-civil-setubal.pt/img/news/53/fixes-desktopwindowxamlsource-empty-window-what-is-it-1.png)
![[נפתר] יש צורך להפעיל מחדש את סייר Windows: הבעיה נפתרה [טיפים MiniTool]](https://gov-civil-setubal.pt/img/data-recovery-tips/24/windows-explorer-needs-be-restarted.png)


![מה לעשות כאשר הצליל ממשיך לחתוך את Windows 10? [חדשות MiniTool]](https://gov-civil-setubal.pt/img/minitool-news-center/31/what-do-when-sound-keeps-cutting-out-windows-10.jpg)
