כיצד לתקן את פותר הבעיות של תאימות תוכניות לא עובד
Kyzd Ltqn T Pwtr Hb Ywt Sl T Ymwt Twknywt L Wbd
האם אתה יודע מהו פותר הבעיות של תאימות תוכניות? מה עליך לעשות אם אתה נתקל בבעיה של ' פותר הבעיות של תאימות תוכניות לא עובד '? עכשיו קרא את הפוסט הזה מ MiniTool כדי לקבל מספר פתרונות שימושיים לבעיה זו.
מהו פותר הבעיות של תאימות תוכניות
פותר בעיות תאימות תוכניות הוא כלי המשמש לתיקון אפליקציה שחווה בעיות תאימות. לדוגמה, כאשר ה-Word שלך לא עובד בגלל הודעת השגיאה ' Word נתקל בשגיאה ', אתה יכול לנסות הפעל את פותר הבעיות של תאימות תוכניות לתקן את זה.
היום אנו הולכים להסביר מה עליך לעשות כאשר אינך יכול להשתמש בפותר הבעיות של תאימות תוכניות.
כיצד לתקן את פותר הבעיות של תאימות תוכניות לא עובד ב-Windows 10
תיקון 1. הפעל את DISM ו-SFC Scan
קבצי מערכת פגומים ימנעו מפותר הבעיות של תאימות תוכניות לפעול. אז, במצב זה, אתה צריך לבצע סריקת DISM ו- SFC כדי לזהות ולתקן קבצי מערכת פגומים. כדי לעשות זאת, תוכל לבצע את השלבים הבאים.
שלב 1. בתיבת החיפוש של Windows, הקלד cmd ולאחר מכן לחץ לחיצה ימנית שורת פקודה מתוך תוצאת ההתאמה הטובה ביותר לבחירה הפעל כמנהל .
שלב 2. בחלון שורת הפקודה, הקלד את הפקודה הבאה ולחץ להיכנס .
DISM.exe /Online /Cleanup-image /Restorehealth
שלב 3. לאחר מכן הקלד sfc /scannow ולחץ להיכנס .

המתן עד שתהליך התיקון יסתיים ובדוק אם פותר הבעיות של תאימות תוכניות יכול לפעול כרגיל.
תיקון 2. הפעל מחדש את שירות מדיניות האבחון
שירות מדיניות האבחון מעורב בתפעול של פותר הבעיות של Windows. הוא מופעל כברירת מחדל, אך לפעמים הוא עשוי להיות כבוי מסיבות מסוימות. לכן, כאשר אתה מתמודד עם הבעיה 'פותר הבעיות של תאימות תוכניות לא עובד', עליך להפעיל מחדש את שירות מדיניות האבחון.
שלב 1. לחץ Windows + R שילובי מקשים לפתיחת הפעלה.
שלב 2. בחלון החדש, הקלד services.msc ולחץ להיכנס .
שלב 3. גלול מטה כדי לבחור שירות מדיניות אבחון , ולאחר מכן לחץ על איתחול כפתור בחלונית השמאלית. או שאתה יכול ללחוץ לחיצה ימנית על השירות כדי להפעיל אותו מחדש.
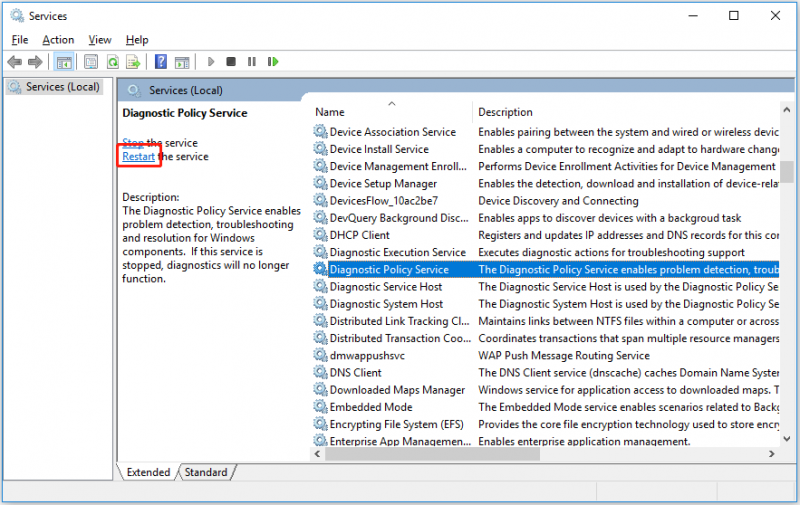
הפעל מחדש את המחשב כדי לוודא שהבעיה תוקנה.
תיקון 3. הפעל את פותר הבעיות של תאימות תוכניות במצב בטוח
הפעלת פותר הבעיות של תאימות תוכניות ב מצב בטוח יכול לשלול סיבות אחרות לתוכנית. הסיבה לכך היא שמצב בטוח מפעיל את Windows עם הרכיבים הבסיסיים ביותר של המערכת, ללא תוכניות נוספות או מנהלי התקנים.
שלב 1. הפעל את Windows במצב בטוח .
שלב 2. בסביבת מצב בטוח, הפעל את פותר הבעיות של תאימות תוכניות ובדוק אם הוא יכול לפעול בצורה חלקה.
אם זה עובד במצב בטוח, זה אומר שיש תוכניות כמו אנטי וירוסים מונעים ממנו לפעול. במקרה זה, עליך להסיר את התקנת התוכניות הקשורות כדי להפוך את פותר הבעיות לשימוש.
תיקון 4. אפס את Windows
הדרך האחרונה להתמודד עם עניין 'פותר הבעיות של תאימות תוכניות לא עובד' היא לעשות זאת אפס את ה-Windows שלך . פעולה זו תסיר את רוב האפליקציות שלך, כולל Microsoft Office, תוכנת אנטי-וירוס של צד שלישי ואפליקציות שולחן עבודה שהגיעו מותקנים מראש במכשיר שלך.
זמן בונוס
אתה רשאי לשמור את הקבצים שלך בעת איפוס המחשב. עם זאת, אם הקבצים שלך עדיין הולכים לאיבוד לאחר איפוס המחשב שלך בגלל שבחרת באפשרות השגויה בטעות או מסיבות אחרות, אתה יכול להשתמש MiniTool Power שחזור נתונים ל שחזר קבצים שנמחקו .
MiniTool Power Data Recovery הוא א כלי לשחזור נתונים בחינם . זה יכול לעזור לך שחזר את תיקיית התמונות ותמונות בו, לשחזר קבצי Office, מיילים, סרטונים וסוגים אחרים של קבצים. חוץ מזה, זה עובד טוב כאשר כלי שחזור הקבצים של Windows לא עובד .
לחץ על הכפתור למטה כדי להוריד את MiniTool Power Data Recovery ולנסות.
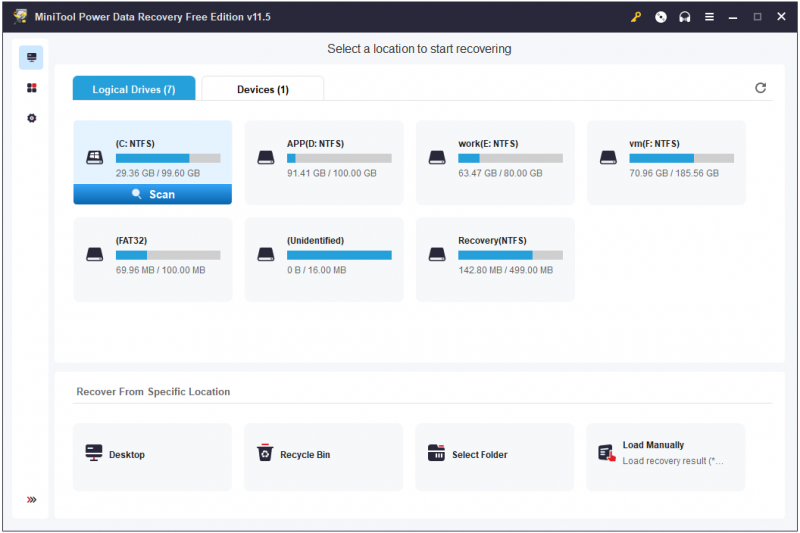
עוטף את העניינים
מאמר זה מציג כמה דרכים שיעזרו לך לפתור את הבעיה של פותר בעיות תאימות תוכניות שלא עובד ב-Windows 10.
אם נתקלת בפתרונות אפשריים אחרים לבעיה זו, מוזמן לשתף אותם איתנו באזור התגובות למטה. תודה.
אם יש לך שאלות כלשהן לגבי MiniTool Power Data Recovery, אנא אל תהסס לפנות אלינו באמצעות [מוגן באימייל] .



![מדריך מפורט על מחיצת מחיקת Diskpart [טיפים MiniTool]](https://gov-civil-setubal.pt/img/disk-partition-tips/56/detailed-guide-diskpart-delete-partition.png)


![מה לעשות התקנת DVD לא הצליחה לטעון את מנהל ההתקן של צג החומרה? [חדשות MiniTool]](https://gov-civil-setubal.pt/img/minitool-news-center/52/what-do-dvd-setup-failed-load-hardware-monitor-driver.jpg)


![[סקירה מלאה] שיקוף כונן קשיח: משמעות/פונקציות/כלי עזר](https://gov-civil-setubal.pt/img/backup-tips/90/mirroring-harddrive.png)






![[תיקונים מהירים] Dying Light 2 מסך שחור לאחר סיום](https://gov-civil-setubal.pt/img/news/86/quick-fixes-dying-light-2-black-screen-after-ending-1.png)

![אם אינך יכול לפענח קבצים ב- Windows 10, להלן פתרונות תשחץ! [חדשות MiniTool]](https://gov-civil-setubal.pt/img/minitool-news-center/31/if-you-cannot-decrypt-files-windows-10.png)
