3 הדרכים המובילות לתיקון iaStorA.sys BSOD Windows 10 [MiniTool News]
Top 3 Ways Fix Iastora
סיכום :
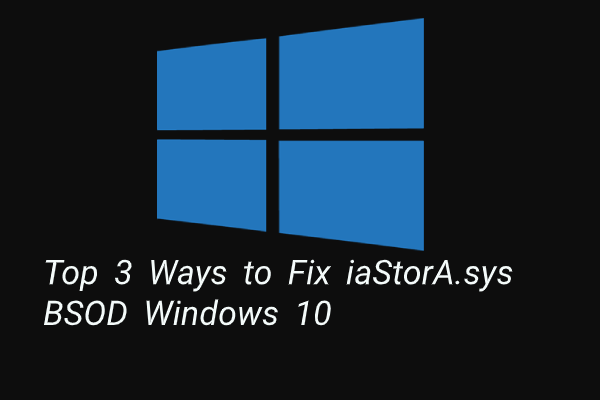
מהי השגיאה iaStorA.sys BSOD? כיצד לטפל בשגיאה iaStorA.sys Windows 10? פוסט זה מאת MiniTool יראה לך את הפתרונות. בנוסף, תוכלו לבקר ב- MiniTool כדי למצוא פתרונות וטיפים נוספים של Windows.
מהי השגיאה iaStorA.sys BSOD?
בעת פתיחת המחשב, מקובל שתיתקל ב- מסך כחול של מוות שגיאה, כמו שאתה עלול להיתקל ב שגיאת CMUSBDAC.SYS , שגיאת BSOD של iaStorA.sys וכן הלאה.
בפוסט זה נציג את שגיאת ה- BSOD של iaStorA.sys. באופן כללי, כאשר אתה נתקל בשגיאת ה- iaStorA.sys שנכשלה, לעתים קרובות היא מגיעה עם קוד השגיאה driver_irql_not_less_or_equal אוֹ KMODE_EXECEPTION_NOT_HANDLED .
ה- BSOD של iaStorA.sys מציין כי התרחשה הפרה ב- iaStorA.sys, שהיא חלק מטכנולוגיית האחסון המהיר של אינטל. זה בדרך כלל אינדיקטור לכך שמנהל התקן ליבה ניסה לגשת לזיכרון מתומן בתהליך IRQL גבוה מדי.
אז, בסעיף הבא, נראה לך כיצד לתקן את השגיאה iaStorA.sys נכשלה.
3 הדרכים המובילות לתקן את iaStorA.sys BSOD Windows 10
בחלק זה נראה לך כיצד לתקן את ה- BSOD של iaStorA.sys.
דרך 1. הסר את מנהלי ההתקנים של IRST
מרבית המשתמשים מתלוננים כי תיקנו את השגיאה הכושלת iaStorA.sys על ידי הסרת מנהלי ההתקנים של IRST.
לכן, על מנת לפתור בעיה זו, נסה פתרון זה.
עכשיו, הנה המדריך.
- ללחוץ חלונות מפתח ו ר מפתח יחד כדי לפתוח לָרוּץ ולאחר מכן הקלד devmgmt.msc בתיבה ולחץ בסדר להמשיך.
- בחלון מנהל ההתקנים, הרחב את ה- IDE ATA / ATAPI בקרים.
- בחר כל פריט ולחץ עליו באמצעות לחצן העכבר הימני הסר התקנה .
- לאחר מכן תוכל לבצע את ההוראות שעל המסך כדי להמשיך.
לאחר סיום כל השלבים, אתחל מחדש את המחשב ובדוק אם ה- BSOD של iaStorA.sys נפתר.
אם פתרון זה אינו יעיל, נסה פתרונות אחרים.
דרך 2. עדכן את מנהלי ההתקנים של Intel Rapid Storage
אם הפתרון שלעיל אינו יעיל, תוכל לנסות לעדכן את מנהלי ההתקנים של Intel Rapid Storage Technology. באופן כללי, עדכון מנהלי ההתקנים של Intel Rapid Storage יכול לעזור בתיקון השגיאה של iaStorA.sys BSOD Windows 10.
עכשיו, הנה המדריך.
1. כדי לעדכן את מנהלי ההתקנים של Intel Rapid Storage Technology, תוכל להוריד אותו מהאתר הרשמי שלה.
2. ואז תוכלו ללחוץ כאן להורדת טכנולוגיית האחסון המהיר של אינטל ולהורדת תוכנית ההתקנה של SetupRST.exe.
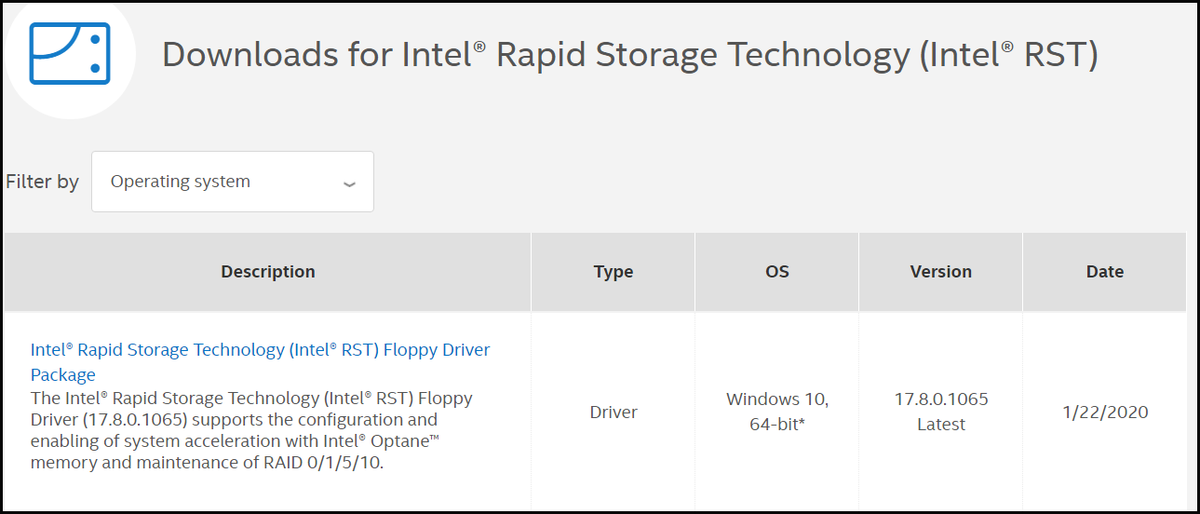
3. לאחר מכן, פתח את המתקין ופעל לפי ההנחיות שעל המסך להתקנת מנהלי ההתקנים של Intel Rapid Storage.
לאחר סיום כל השלבים, אתחל מחדש את המחשב ובדוק אם השגיאה iaStorA.sys Windows 10 נפתרה.
דרך 3. אפס את המחשב
אם הפתרון שלעיל לא יכול לתקן את השגיאה iaStorA.sys נכשלה, אתה יכול לבחור לאפס את המחשב. באופן כללי, איפוס המחשב יכול לפתור ביעילות כמעט בעיות במערכת ההפעלה.
לכן, על מנת לתקן את שגיאת ה- BSOD של iaStorA.sys, אתה יכול לבחור לאפס את המחשב. אבל בבקשה גבה את כל הקבצים החשובים לפני שתמשיך באיפוס המחשב.
עכשיו, הנה המדריך.
- ללחוץ חלונות מפתח ו אני מפתח יחד כדי לפתוח הגדרות .
- בחלון הקופץ, עבור אל ה- התאוששות הכרטיסייה.
- ואז לחץ להתחיל תַחַת אפס את המחשב הזה.
- לאחר מכן תוכל לבצע את השלבים שעל המסך כדי להמשיך. מומלץ לבחור שמור על הקבצים שלי להמשיך. באופן זה, הקבצים האישיים שלך לא יושפעו.
לאחר סיום, אתחל מחדש את המחשב ובדוק האם iODStorA.sys BSOD נפתר.
מילים אחרונות
לסיכום, פוסט זה הציג 3 דרכים לתקן את השגיאה שנכשלה iaStorA.sys. אם נתקלת באותה שגיאה, נסה פתרונות אלה. אם יש לך פתרון טוב יותר לתיקון שגיאה זו iaStorA.sys Windows 10, תוכל לשתף אותה באזור התגובות.
![תיקונים עבור 'מכשיר זה אינו יכול להשתמש במודול פלטפורמה מהימנה' [חדשות MiniTool]](https://gov-civil-setubal.pt/img/minitool-news-center/86/fixes-this-device-can-t-use-trusted-platform-module.png)

![כיצד לתקן את גיליון 'Makecab.exe פועל בעת האתחול' [חדשות MiniTool]](https://gov-civil-setubal.pt/img/minitool-news-center/44/how-fix-makecab.jpg)


![מבוא לקובץ M3U8 ושיטת ההמרה שלו [MiniTool Wiki]](https://gov-civil-setubal.pt/img/minitool-wiki-library/46/an-introduction-m3u8-file.jpg)






![8 הפתרונות המובילים לחוט השגיאה שנתקע במנהל ההתקן [חדשות MiniTool]](https://gov-civil-setubal.pt/img/minitool-news-center/28/top-8-solutions-error-thread-stuck-device-driver.png)

![להלן חמשת הפתרונות המובילים להעלאת OneDrive חסומים [חדשות MiniTool]](https://gov-civil-setubal.pt/img/minitool-news-center/95/here-are-top-5-solutions-onedrive-upload-blocked.png)

![כיצד להתאים את בהירות המסך ב- Windows 10? עקוב אחר המדריך! [חדשות MiniTool]](https://gov-civil-setubal.pt/img/minitool-news-center/53/how-adjust-screen-brightness-windows-10.jpg)


![[אזהרה] סוף החיים של Dell להגנת החיים והחלופות שלה [טיפים MiniTool]](https://gov-civil-setubal.pt/img/backup-tips/39/dell-data-protection-end-life-its-alternatives.jpg)