כיצד לתקן מחשב נייד של Acer שפועל לאט ב-Windows 10 11?
How To Fix Acer Laptop Running Slow On Windows 10 11
מקובל להיתקל במחשבים שפועלים לאט לאחר זמן רב של שימוש, מחשבים ניידים של Acer אינם יוצאי דופן. כיצד לבצע את השינויים המתאימים כדי לקבל את ביצועי המערכת הטובים ביותר של מחשב נייד Acer שלך? המדריך הזה ב פתרון MiniTool יראה לך מה לעשות כשסובלים ממחשב נייד של Acer שפועל לאט.מדוע מחשב נייד Acer שלי כל כך איטי
Acer סיפקה ללא הרף סדרות מחשב נייד פופולריות כמו Aspire, Nitro, TravelMate, Swift, Extensa, Spin ועוד עם שילוב של ביצועים, צדדיות ובמחיר סביר. כמו מחשבים של מותגים אחרים, הביצועים של מחשב נייד Acer שלך עשויים להידרדר עם הזמן.
לדוגמה, המחשב הנייד שלך עשוי לקחת זמן רב כדי לאתחל או לטעון דפי אינטרנט. החמור מכל, מערכת ההפעלה שלך אפילו לא מגיבה. מדוע המחשב הנייד של Acer פועל לאט? הגורמים הפוטנציאליים עשויים לכלול:
- התחממות יתר.
- יותר מדי תהליכי רקע.
- הפעלת מצב חיסכון בחשמל.
- חיבור אינטרנט לא יציב.
- אין מספיק זיכרון ושטח אחסון.
- תוכנות זדוניות ווירוסים.
- מערכת הפעלה מיושנת.
אם המחשב הנייד של Acer שלך עדיין פועל לאט לאחר הפעלה מחדש פשוטה או קירור שלו, גלול למטה כדי לקבל פתרונות יעילים יותר להאיץ אותו.
טיפים: כדי לשפר את הביצועים הכוללים של המחשב שלך, אתה יכול לנסות תוכנת כוונון למחשב הנקראת MiniTool System Booster. כלי זה מציע מהדורת ניסיון חינם למשך 15 יום המאפשרת לך לנקות קבצי זבל, לייעל את האתחול, לאבחן ולתקן שגיאות מערכת נפוצות וכן הלאה. נסה את זה עכשיו!ניסיון בוסטר מערכת MiniTool לחץ להורדה 100% נקי ובטוח
כיצד לתקן מחשב נייד של Acer שפועל לאט?
תיקון 1: בדוק את חיבור האינטרנט
חיבור לאינטרנט חשוב מאוד כדי שהמחשב יפעל בצורה חלקה. ייתכן שהחיבור לאינטרנט יואשם אם המחשב הנייד של Acer פועל לאט. כאן אנו מספקים לך כמה טיפים לשיפור החיבור לרשת שלך:
- הפעל מחדש את הנתב והמודם.
- עבור לחיבור Ethernet.
- עדכן מנהלי התקנים של מתאם רשת.
- סרוק מטמון DNS .
- הפעל את פותר הבעיות של חיבור לאינטרנט של Windows.
תיקון 2: בדוק אם קיימים עדכוני Windows
זה קריטי ל לשמור על מערכת ההפעלה שלך מעודכנת מכיוון שהוא מכיל תכונות חדשות, תיקוני אבטחה ועוד. כדי לשמור על סביבת מחשוב מאובטחת ויעילה, בצע את השלבים הבאים כדי לבדוק אם קיימים עדכוני Windows זמינים:
שלב 1. לחץ לנצח + ר לפתוח הגדרות Windows .
שלב 2. בתפריט ההגדרות, מצא עדכון ואבטחה ופגע בו.
שלב 3. ב- עדכון חלונות לשונית, לחץ על בדוק עדכונים .
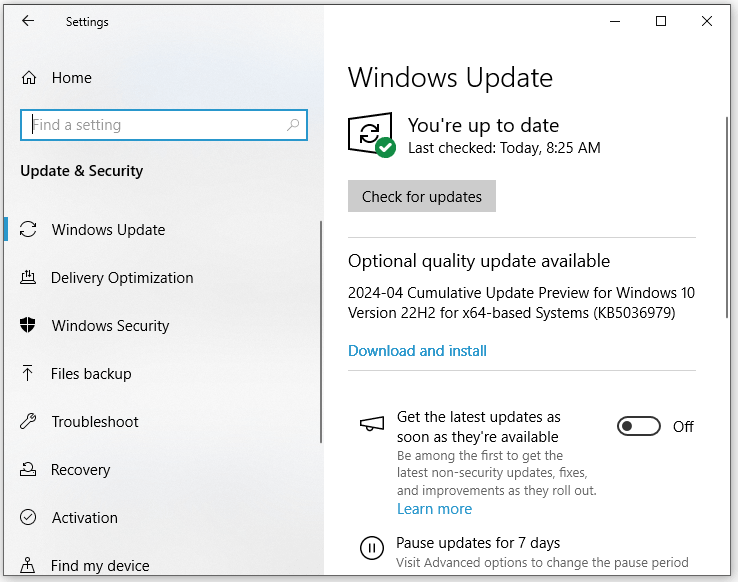
אם יש עדכון זמין, לחץ הורד והתקן ולאחר מכן המתן לסיום התהליך.
תיקון 3: סיום תוכניות רקע
חלק מהתוכניות המיותרות פועלות בקצה האחורי וייתכן שהן לא יהיו גלויות לך בשולחן העבודה. תוכניות אלו עלולות לצרוך משאבי מערכת רבים כמו מעבד, זיכרון, דיסק ושימוש ברשת. כדי להתמודד עם המחשב הנייד של Acer שפועל באיטיות, אתה יכול ללכת למנהל המשימות כדי לחסוך משאבי מערכת נוספים על ידי סיום תהליכים לא רצויים אלה. הנה איך לעשות את זה:
טיפים: יצוין כי השבתת תהליכים מסוימים עלולה להשפיע לרעה על אפליקציות שירות כמו הגדרות, Microsoft Office, Windows Defender וכן הלאה, אז אל תבטל את התוכניות ההכרחיות הללו בטעות.שלב 1. לחץ Ctrl + מִשׁמֶרֶת + יציאה לעורר מנהל משימות .
שלב 2. ב- תהליכים לשונית, לחץ על התוכניות הלא רצויות ולחץ עליהן באמצעות לחצן העכבר הימני בזו אחר זו כדי לבחור סיום המשימה .
ראה גם: כיצד לתקן יותר מדי תהליכי רקע במחשב Windows שלך
תיקון 4: סגור כרטיסיות מיותרות
פתיחת כרטיסיות מרובות של דפדפן בו זמנית יכולה גם להפחית את מהירות המחשב הנייד של Acer מכיוון שקשה לדפדפן לטעון או להתמודד עם יותר מדי פריטים בו זמנית. לכן, עליך להימנע מפתיחת יותר מדי כרטיסיות או דפדפנים בזמן קצר.
טיפים: אם שלך לדפדפן לוקח תמיד די הרבה זמן לטעון דפי אינטרנט , מומלץ לנקות נתוני גלישה כמו היסטוריה, עוגיות, מטמון ועוד כדי להגביר את מהירות הגלישה.תיקון 5: הפעל את ניקוי הדיסק
ניקוי דיסק היא אחת התכונות המובנות ב-Windows 10/11 המאפשרת להסיר קבצים זמניים שאינם בשימוש מהמחשב הנייד של Acer כולל הורדת קבצי תוכניות, קבצי אינטרנט זמניים, תמונות ממוזערות, קבצים בסל המיחזור ועוד. איך לגרום למחשב הנייד של Acer לפעול מהר יותר? בצע את השלבים הבאים כדי למחוק קבצים אלה:
שלב 1. לחץ לנצח + ס כדי לעורר את שורת החיפוש.
שלב 2. הקלד ניקוי דיסק ופגע להיכנס .
שלב 3. בחר את הכונן שברצונך לנקות מהתפריט הנפתח ולחץ בסדר .
שלב 4. סמן את הקבצים שברצונך להסיר ולחץ בסדר כדי להתחיל את התהליך.
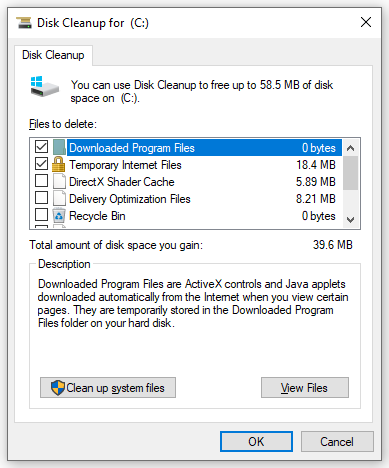
תיקון 6: לאחת את הכונן הקשיח שלך
מספר רב של שברי קבצים ייווצר במהלך השימוש במערכת, ויאט את ביצועי המערכת שלך. כדי לשפר את המהירות והיעילות של מערכת Windows, שקול לאחות את הכונן הקשיח שלך מעת לעת. כדי לעשות זאת:
שלב 1. הקלד לשלול בשורת החיפוש ולחץ איחוי וביצוע אופטימיזציה של כוננים .
שלב 2. סמן את הכונן שברצונך לאלף ולחצו על בצע אופטימיזציה כפתור כדי להתחיל את התהליך. לאחר מכן, בדוק אם מחשב נייד Acer פועל באיטיות נעלם.
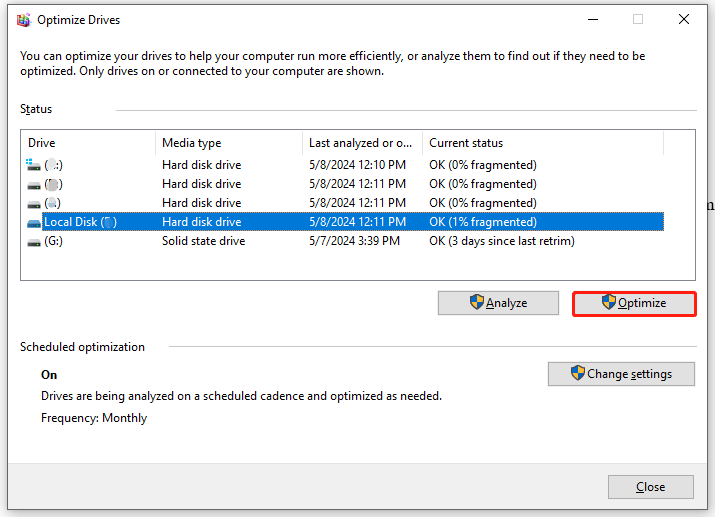
תיקון 7: שדרוג SSD
כעת, כמעט כל מחשב נייד מגיע עם SSD מכיוון שכונני SSD הפכו לזולים יותר בשנים האחרונות. מה אם ה-SSD שלך עומד להיגמר מקום? במקרה זה, זוהי אפשרות טובה לשכפל SSD ל-SSD גדול יותר לביצועי מערכת טובים יותר.
כדי לעשות זאת, חתיכת מקצועי תוכנת גיבוי למחשב - MiniTool ShadowMaker שווה לנסות. כלי חינמי זה תומך גיבוי קבצים , גיבוי מערכת, גיבוי מחיצות, גיבוי דיסק, ו גיבוי שרת . במקביל, הוא גם מאפשר לך לשכפל דיסק נתונים או דיסק מערכת בכמה לחיצות בלבד. כעת, בצע את השלבים הבאים כדי לשכפל את הדיסק שלך לדיסק חדש מבלי להתקין מחדש את מערכת ההפעלה:
טיפים: MiniTool ShadowMaker Trial Edition מאפשר לך לשכפל דיסק נתונים בחינם. לגבי דיסק מערכת, אתה צריך לשדרג למהדורה מתקדמת יותר.שלב 1. הורד, התקן והפעל את MiniTool ShadowMaker Trial Edition.
ניסיון של MiniTool ShadowMaker לחץ להורדה 100% נקי ובטוח
שלב 2. ב- כלים לשונית, לחץ על שיבוט דיסק .
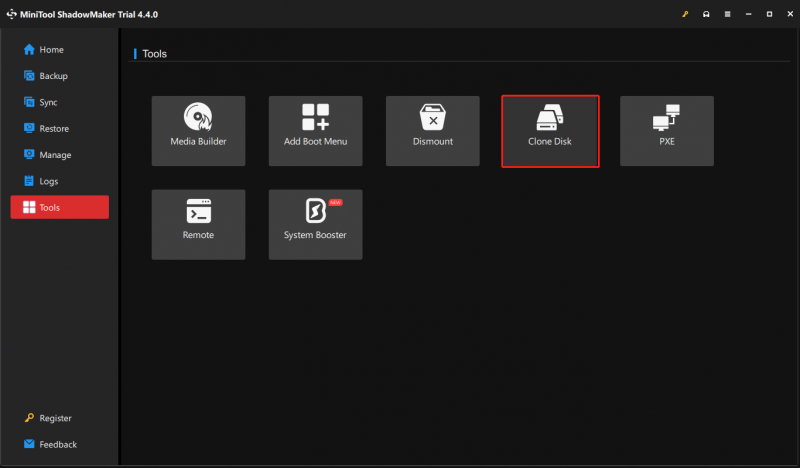
שלב 3. לחץ על אפשרויות בפינה השמאלית התחתונה כדי לבחור מזהה דיסק ומצב שיבוט.
טיפים: כברירת מחדל, MiniTool ShadowMaker בוחר מזהה דיסק חדש ו בשימוש שיבוט מגזר . כאן, אנו ממליצים לשמור את הגדרות ברירת המחדל, אך אתה עדיין יכול לשנות אותן לפי הצורך שלך.שלב 4. כעת, אתה יכול לבחור את דיסק המקור ואת דיסק היעד. לאחר ביצוע הבחירה, לחץ על הַתחָלָה כדי להתחיל את תהליך השיבוט. יצוין כי כל הנתונים בדיסק היעד יימחקו, לכן הקפידו לא לשמור עליו נתונים חשובים. מכיוון שדיסק המקור הוא דיסק מערכת, עליך לרשום את התוכנה כדי לבצע את תהליך השיבוט.
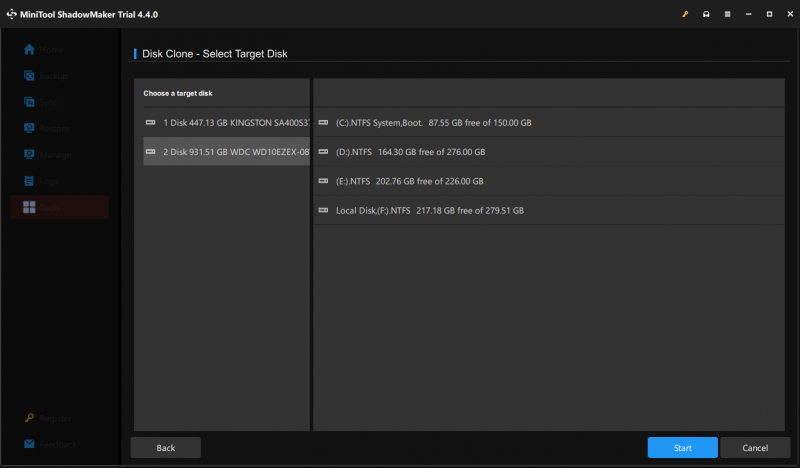 טיפים: אם תבחר אותו זיהוי דיסק ב שלב 3 , עליך להסיר אחד מדיסק המקור ודיסק היעד לאחר השיבוט מכיוון שיש להם את אותה חתימת דיסק.
טיפים: אם תבחר אותו זיהוי דיסק ב שלב 3 , עליך להסיר אחד מדיסק המקור ודיסק היעד לאחר השיבוט מכיוון שיש להם את אותה חתימת דיסק.תיקון 8: סרוק לאיתור וירוסים ותוכנות זדוניות
כפי שכולנו יודעים, התקפות תוכנות זדוניות ווירוסים עלולות להוביל לתקלה במערכת ההפעלה שלך. מה שגרוע מכך, תוכנות זדוניות בפעולה יכולות לבזבז כמות ניכרת של שימוש בזיכרון, ולהשאיר משאבים מוגבלים לשימוש בתוכניות לגיטימיות אחרות.
כתוצאה מכך, אם אתה מבחין בשינוי פתאומי בביצועי המערכת, סביר להניח שמכשיר Windows שלך נגוע בתוכנות זדוניות או וירוסים. בצע את השלבים הבאים כדי לזהות ולהסיר אותם:
שלב 1. לחץ לחיצה ימנית על הַתחָלָה תפריט ובחר הגדרות .
שלב 2. עבור אל עדכון ואבטחה > אבטחת Windows > הגנה מפני וירוסים ואיומים .
שלב 3. הקש על אפשרויות סריקה ואז יש 4 סוגי סריקות בשבילך: סריקה מהירה , סריקה מלאה , סריקה מותאמת אישית , ו סריקה לא מקוונת של Windows Defender .
שלב 4. בחר אפשרות אחת לפי הצורך שלך והקש לסרוק עכשיו כדי להתחיל את התהליך.
תיקון 9: שדרג את זיכרון ה-RAM שלך
זיכרון RAM פועל כזיכרון לטווח קצר עבור מחשב. הוא מאחסן נתונים זמניים המאפשרים למעבד שלך לטעון את אותם נתונים בקלות ובמהירות יותר. ככל שהמחשב שלך יקבל יותר זיכרון RAM, כך תקבל זמן טעינה קצר יותר. אם המחשב הנייד של Acer שלך מתקשה לטעון תוכניות ואפילו לא מגיב, זה הזמן לעשות זאת שדרג את זיכרון ה-RAM שלך .
תיקון 10: הסר התקנה של תוכניות מיותרות
ייתכן שהמחשב הנייד של Acer הותקן מראש כמה תוכניות שאתה משתמש בהן לעתים רחוקות והן יכולות גם לבזבז המון שטח דיסק. כדי לגרום למחשב הנייד של Acer לפעול מהר יותר, אתה יכול להסיר אותם מהמחשב שלך. בצע את השלבים הבאים:
שלב 1. לחץ לנצח + ר כדי לפתוח את לָרוּץ קופסא.
שלב 2. הקלד appwiz.cpl ופגע להיכנס לפתוח תוכניות ותכונות .
שלב 3. כעת, אתה יכול לראות את כל התוכניות המותקנות במחשב שלך. מצא את האפליקציות שאתה משתמש בהן לעתים רחוקות, לחץ לחיצה ימנית עליהן אחת אחת כדי לבחור הסר את ההתקנה , ולאחר מכן עקוב אחר ההוראות על המסך כדי להשלים את התהליך.
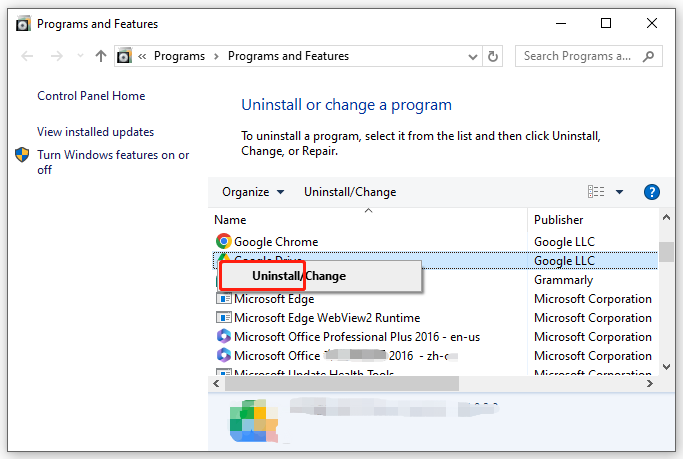
תיקון 11: ערוך אפשרויות צריכת חשמל:
ישנם 3 סוגים של תוכניות צריכת חשמל ב-Windows 10/11: מאוזן, חיסכון בחשמל וביצועים גבוהים. כברירת מחדל, מחשבים ניידים של Windows פועלים בתוכנית צריכת החשמל המאוזנת שמאזנת אוטומטית את הביצועים עם צריכת האנרגיה בחומרה מסוגלת. כדי לסחוט את הביצועים מהמחשב הנייד של Acer, אתה יכול לבחור להפעיל ביצועים גבוהים. הנה איך לעשות את זה:
שלב 1. הקלד לוח בקרה בסרגל החיפוש ובחר את ההתאמה הטובה ביותר.
שלב 2. הרחב את התפריט הנפתח לצד הצג לפי ובחר קטגוריה .
שלב 3. לחץ על מערכת ואבטחה ואז מכה אפשרויות צריכת חשמל .
שלב 4. בחלונית הימנית, סמן ביצועים גבוהים .
תיקון 12: הגדל את הזיכרון הוירטואלי
זיכרון וירטואלי עוזר להעביר נתונים מ-RAM לקובץ החלפה כאשר זיכרון ה-RAM נמוך, כך שדרך נוספת להפוך את המחשב הנייד של Acer למהיר יותר היא לפנות זיכרון RAM על ידי הגדלת זיכרון וירטואלי . פעל לפי ההנחיות הבאות:
שלב 1. הקלד sysdm.cpl ופגע להיכנס לפתוח מאפייני מערכת .
שלב 2. ב- מִתקַדֵם לשונית, לחץ על הגדרות תַחַת ביצועים .
שלב 3. עבור אל מִתקַדֵם טאב, פגע שינוי תַחַת זיכרון וירטואלי .
שלב 4. בטל את הסימון נהל אוטומטית את גודל קובץ ההחלפה עבור כל הכוננים > לתקתק כונן מותאם אישית > הזן גודל חדש עבור גודל ראשוני ו גודל מקסימלי .
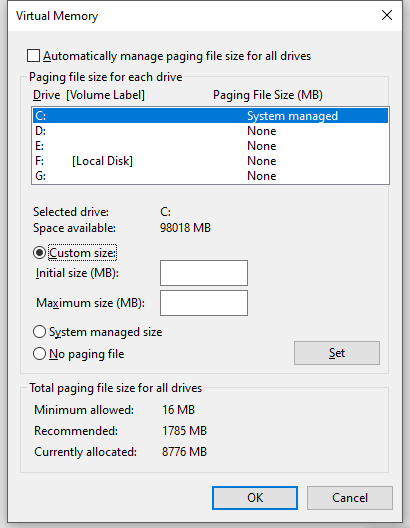
- גודל ראשוני - צריך להיות לא פחות מפי 1.5 מכמות ה-RAM במחשב שלך.
- גודל מקסימלי - הוא לא יותר מפי 3 מכמות ה-RAM הפיזי.
שלב 5. הקש על מַעֲרֶכֶת & בסדר כדי לשמור את השינויים.
מילים אחרונות
כיצד להאיץ את המחשב הנייד של Acer? במדריך זה, הסברנו מדוע המחשב הנייד של Acer פועל לאט והצענו לכם מספר פתרונות למיטוב ביצועי המערכת שלו. יש לקוות שפתרונות אלה יכולים להאיץ את המחשב הנייד של Acer ולשפר את יעילות העבודה שלך באופן דרמטי.
לכל הצעה לגבי MiniTool ShadowMaker, אנא אל תהסס לפנות אלינו ישירות דרך [מוגן באימייל] . אנו נשיב לך בהקדם האפשרי!
נפוצות נפוצות של מחשב נייד Acer Running Slow
איך אני מנקה את המחשב הנייד של Acer? בצע ניקוי דיסק.נקה את שולחן העבודה שלך.
הסר קבצים ותוכניות מיותרים.
איחוי הכונן הקשיח שלך.
סל מחזור ריק.
הפעל מנקי מחשבים של צד שלישי כמו MiniTool System Booster . מהי הבעיה הנפוצה ביותר של מחשב נייד Acer? הבעיות הנפוצות של מחשבים ניידים של Acer עשויות לכלול התחממות יתר, בעיות סוללה, תקלות תוכנה, מסך שחור, קריסות מערכת, BSOD, תקוע על מסך הלוגו , וכולי. למה Acer Aspire One שלי כל כך איטי? התחממות יתר .
הפעלת מערכת הפעלה מיושנת.
דפדפנים עמוסים מדי.
אחסון דיסק לא מספיק.
משאב מערכת לא מספיק.
זיהום בתוכנה זדונית או וירוס.
כשל בכונן הקשיח.
![תיקון כרטיסי SD: תיקון מהיר כרטיס SanDisk לא קריא או פגום [טיפים MiniTool]](https://gov-civil-setubal.pt/img/data-recovery-tips/31/sd-card-repair-quick-fix-unreadable.png)
![מה אם אתה נתקל בשגיאת יישום MOM.Windows 10 [חדשות MiniTool]](https://gov-civil-setubal.pt/img/minitool-news-center/80/what-if-you-encounter-mom.png)

![כיצד לעדכן את בקר ה- Xbox One? 3 שיטות עבורך! [חדשות MiniTool]](https://gov-civil-setubal.pt/img/minitool-news-center/36/how-update-xbox-one-controller.png)

![מה אם המחשב שלך לא מצליח לגשת ל- BIOS? מדריך עבורך! [חדשות MiniTool]](https://gov-civil-setubal.pt/img/minitool-news-center/23/what-if-your-computer-can-t-access-bios.jpg)

![מה זה SharePoint? כיצד להוריד את Microsoft SharePoint? [טיפים ל-MiniTool]](https://gov-civil-setubal.pt/img/news/67/what-s-sharepoint-how-to-download-microsoft-sharepoint-minitool-tips-1.png)

![מה זה CHKDSK ואיך זה עובד | כל הפרטים שעליכם לדעת [MiniTool Wiki]](https://gov-civil-setubal.pt/img/minitool-wiki-library/46/what-is-chkdsk-how-does-it-work-all-details-you-should-know.png)





![כיצד לתקן שלא הצלחנו למצוא כוננים בזמן התקנת Windows [חדשות MiniTool]](https://gov-civil-setubal.pt/img/minitool-news-center/49/how-fix-we-couldn-t-find-any-drives-while-installing-windows.jpg)

![6 הדרכים המובילות לתקן את Bootres.dll פגום של Windows 10 [טיפים MiniTool]](https://gov-civil-setubal.pt/img/backup-tips/94/top-6-ways-fix-bootres.png)
![האם גלגל הגלילה אינו עובד ב- Chrome? הפתרונות נמצאים כאן! [חדשות MiniTool]](https://gov-civil-setubal.pt/img/minitool-news-center/28/is-scroll-wheel-not-working-chrome.png)
