כיצד לתקן את פס הגלילה של Microsoft Teams חסר ב-Windows?
How To Fix Microsoft Teams Scroll Bar Is Missing On Windows
Microsoft Teams מספקת פלטפורמה מרכזית להשלמת אינטראקציה בעבודה, ועידות וידאו ולוחות זמנים יומיים. עם זאת, כלי זה גורם גם לבעיות שונות, כולל היעלמות פס הגלילה. כיצד פותרים את הבעיה שפס הגלילה של Microsoft Teams חסר? אתה יכול למצוא תשובות בזה MiniTool הודעה.האם אתה נתקל בבעיה מוזרה פס הגלילה של Microsoft Teams חסר ? מספר משתמשים מתמודדים עם בעיה זו ומחפשים סיבות ופתרונות. בנוסף לבאגים בתוכנה, בעיה זו עלולה להתרחש עקב הגדרות תצוגה לא מתאימות, קבצים פגומים, בעיות תאימות וכו'. לפני שתתעמק בשיטות הבאות, תוכל להפעיל מחדש את היישום או להפעיל מחדש את המחשב. ניתן לתקן תקלות קטנות על ידי פעולה פשוטה זו. אם הבעיה עדיין קיימת, קרא את הדרכים הבאות לעקיפת הבעיה כדי ללמוד כיצד להפעיל את פס הגלילה ב-Teams.
טיפים: הקבצים החשובים שלך כנראה אבדו בתרחישים שונים. קבצים מסוימים ניתן לשחזר מסל המיחזור בעוד שאחרים זקוקים לתוכנת שחזור נתונים, כמו MiniTool Power שחזור נתונים , לשחזר. שחזור קבצים חינם זה יכול להתמודד בקלות עם משימות אובדן קבצים עם תמיכה טכנית מקצועית ופעולות פשוטות. אם צריך, אתה יכול לקבל MiniTool Power שחזור נתונים חינם לסרוק ולשחזר 1GB של קבצים בחינם.MiniTool Power שחזור נתונים חינם לחץ להורדה 100% נקי ובטוח
תיקון 1: נקה את קבצי המטמון של Teams
קבצי מטמון פגומים יכולים להוביל לבעיות שונות באפליקציה. אתה יכול לנסות לנקות את קבצי המטמון של Microsoft Teams כדי לתקן את הבעיה החסרה בפס הגלילה. להלן השלבים לעשות זאת.
שלב 1: לחץ Win + R כדי לפתוח את חלון ההפעלה.
שלב 2: הקלד %appdata%\Microsoft\Teams לתוך תיבת הטקסט ולחץ להיכנס כדי לאתר את תיקיית היעד.
שלב 3: לחץ Ctrl + A כדי לבחור את כל הקבצים ולחצו לחיצה ימנית על הקובץ לבחירה לִמְחוֹק .
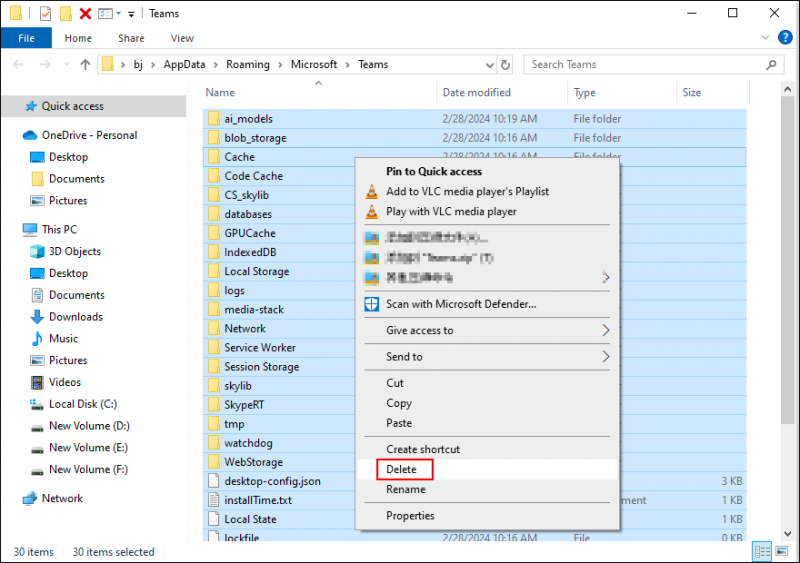
לאחר המחיקה, תוכל להפעיל מחדש את Microsoft Teams כדי לראות אם הבעיה נפתרה.
תיקון 2: הפעל את Microsoft Teams במצב תאימות
הפעלת יישום זה במצב תאימות עוזרת להבין אם פס הגלילה החסר ב-Microsoft Teams נגרם מסיבות של אי תאימות.
שלב 1: אתה יכול לנווט למיקום קובץ ההפעלה של Microsoft Teams או למצוא את קיצור הדרך של Teams. לאחר מכן, לחץ עליו באמצעות לחצן העכבר הימני ובחר נכסים מתפריט ההקשר.
שלב 2: בחלון המאפיינים, שנה ל- תְאִימוּת לשונית.
שלב 3: בדוק הפעל תוכנית זו במצב תאימות עבור בתיבה מצב תאימות. לאחר מכן, עליך לבחור גרסה ישנה של Windows מהתפריט הנפתח, בדרך כלל חלונות 8 .
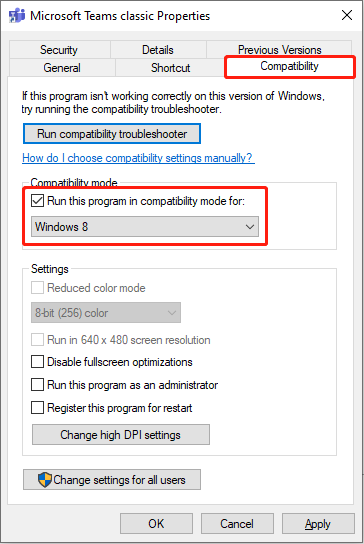
שלב 4: לחץ להגיש מועמדות ו בסדר ברצף כדי לשמור את השינוי.
תיקון 3: הפעל את פותר הבעיות של Windows Store Apps
פותר הבעיות של Windows Store Apps יאתר ויתקן בעיות שנמצאו ביישומים שהורדו מ-Microsoft Store. לפיכך, אתה יכול להפעיל תוכנה זו כדי לזהות בעיות גם כן.
שלב 1: לחץ Win + I כדי לפתוח את הגדרות Windows.
שלב 2: בחר עדכון ואבטחה > פתרון בעיות > פותרי תקלות נוספים . גלול מטה כדי למצוא ולחץ על אפליקציות Windows Store אפשרות ואז הקש הפעל את פותר הבעיות .
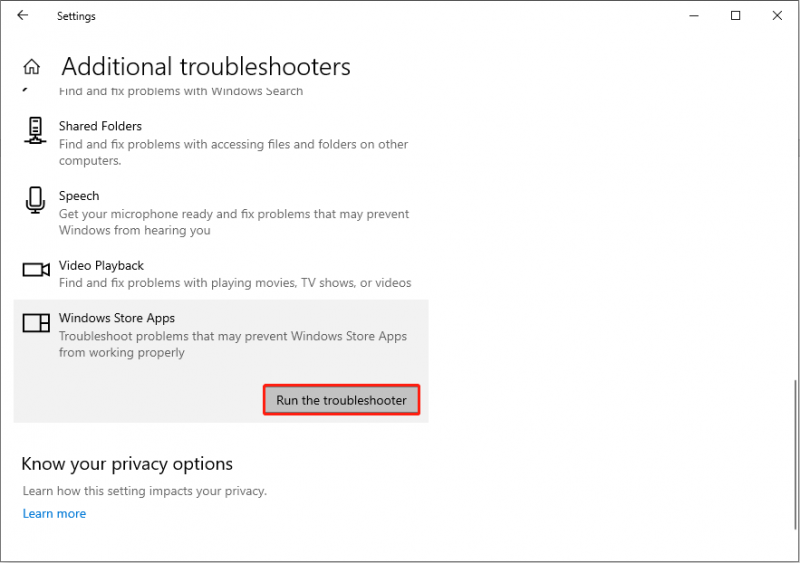
המחשב שלך יזהה בעיות באופן אוטומטי. בדף התוצאות, אתה יכול לבחור את הבעיה הסבירה ולפעול לפי ההוראות שעל המסך כדי לטפל בה.
תיקון 4: התקן מחדש את Microsoft Teams
התקנה מחדש יכולה לתקן את רוב השגיאות ביעילות, כולל בעיית פס הגלילה של Microsoft Teams. אתה יכול להסיר את ההתקנה של Microsoft Teams מהגדרות Windows עם ההוראות הבאות.
שלב 1: לחץ Win + I כדי לפתוח את הגדרות Windows.
שלב 2: בחר אפליקציות > אפליקציות ותכונות . עכשיו, אתה יכול להקליד צוותי מיקרוסופט לתוך התיבה מתחת למקטע יישומים ותכונות כדי למצוא במהירות את האפליקציה.
שלב 3: לחץ עליו ובחר הסר את ההתקנה .
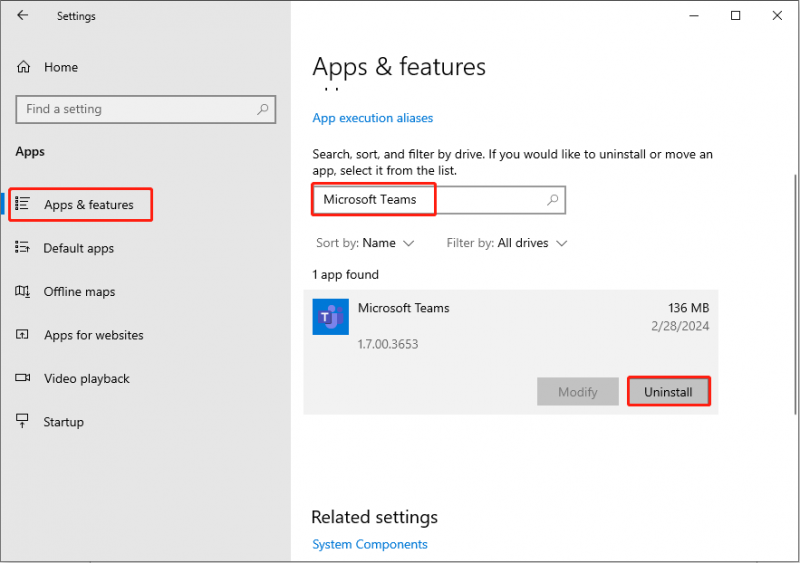
לאחר מכן, אתה יכול ללכת ל-Microsoft Store כדי התקן מחדש את Microsoft Teams .
שורה תחתונה
זו יכולה להיות משימה קשה לעיין בדף Teams כאשר פס הגלילה של Microsoft Teams חסר. פוסט זה מפרט ארבעה פתרונות שיעזרו לך לפתור את הבעיה. אתה יכול לנסות אותם כדי לראות איזה מהם עובד במצב שלך.

![כיצד להשתמש ב-Apple Magic Keyboard ב-Windows? [טיפים ל-MiniTool]](https://gov-civil-setubal.pt/img/news/79/how-to-use-an-apple-magic-keyboard-on-windows-minitool-tips-1.png)
![כיצד לשחזר תמונות Google שנמחקו ביעילות? מדריך מלא! [טיפים של MiniTool]](https://gov-civil-setubal.pt/img/android-file-recovery-tips/79/how-recover-deleted-google-photos-effectively.jpg)


![יש לך קוד שגיאה MHW 5038f-MW1? נסה פתרונות שימושיים כאן עכשיו! [חדשות MiniTool]](https://gov-civil-setubal.pt/img/minitool-news-center/55/got-mhw-error-code-5038f-mw1.jpg)







![כיצד לתקן חשבון משתמש Nvidia נעול Windows 10/11? [טיפים ל-MiniTool]](https://gov-civil-setubal.pt/img/news/1A/how-to-fix-nvidia-user-account-locked-windows-10/11-minitool-tips-1.jpg)


![כיצד לתקן שגיאת 'Malwarebytes הגנת אתרים לא תפעיל' [טיפים MiniTool]](https://gov-civil-setubal.pt/img/backup-tips/85/how-fix-malwarebytes-web-protection-won-t-turn-error.jpg)

![כיצד לתקן את ERR_PROXY_CONNECTION_FAILED? נסה שיטות אלה [חדשות MiniTool]](https://gov-civil-setubal.pt/img/minitool-news-center/02/how-fix-err_proxy_connection_failed.jpg)
