כיצד לשחזר תמונות Google שנמחקו ביעילות? מדריך מלא! [טיפים של MiniTool]
How Recover Deleted Google Photos Effectively
סיכום :
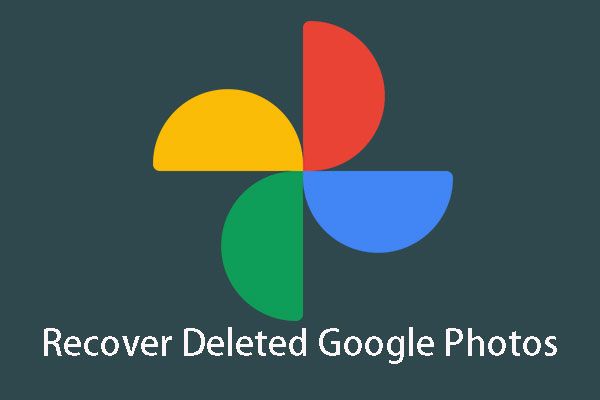
האם אי פעם מחקת את תמונות Google שלך בטעות? האם אתה יודע לשחזר תמונות גוגל שנמחקו? MiniTool יגיד לך את כל התשובות הללו במאמר זה. אתה יכול פשוט לבחור פתרון מתאים אחד בהתאם למצבך בפועל.
ניווט מהיר :
חלק 1: האם ניתן לשחזר תמונות Google שנמחקו?
משתמשי אנדרואיד רוצים לשמור את התמונות שלהם בטלפון באפליקציית Google Photo APP כדי לשמור על בטיחותם. אבל, אתה יכול למחוק תמונות Google בטעות ואז אתה רוצה לדעת איך לשחזר תמונות גוגל שנמחקו . כאן תוכלו לראות דוגמה של החיים האמיתיים כדלקמן:
נכון לאמש, יותר מ -900 תמונות שלי מטלפון המצלמה שלי היו במערכת הגיבוי של תמונות Google. כשמחקתי את תמונות הגלריה שלי בטלפון שלי, לאחר שבדקתי היטב שהם מגובים בגוגל, הם נמחקו בו זמנית מחשבון תמונות Google שלי. אנא עזור לי לאחזר אותם.productforums.google.com
כדי לשמור על בטיחות התמונות שלך, אתה יכול לבחור לגבות את התמונות במכשיר Android שלך לאפליקציית תמונות Google. עם זאת, אתה יכול למחוק כמה תמונות ממכשיר ה- Android שלך ומאפליקציית תמונות Google בו זמנית.
במצב זה, אתם עשויים לשאול את השאלה הזו: האם באמת ניתן לאחזר את התמונות שנמחקו ממכשיר האנדרואיד או מאפליקציית תמונות Google?
ישנם שני עניינים שאתה צריך לשים לב אליהם:
1. אם תמחק תמונות ישירות מטלפון האנדרואיד שלך, הפריטים שנמחקו לא יימחקו ממכשיר האנדרואיד מיד עד שיעברו נתונים חדשים.
לפני כן, תוכל להשתמש בתוכנה חינמית לשחזור נתונים של Android כדי לאחזר את התמונות שנמחקו ממכשיר ה- Android שלך ישירות.
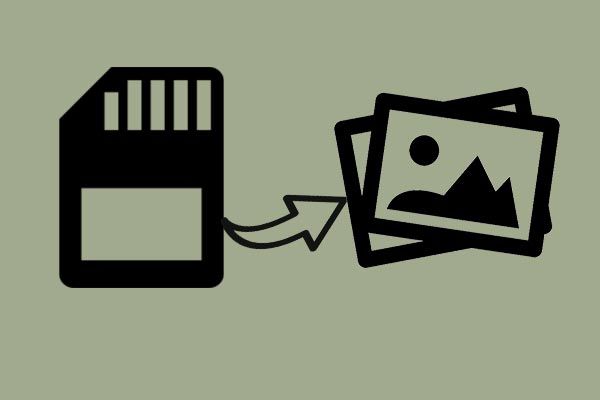 שחזר תמונות שאבדו / נמחקו מכרטיס זיכרון, טלפון, מצלמה וכו '
שחזר תמונות שאבדו / נמחקו מכרטיס זיכרון, טלפון, מצלמה וכו ' עכשיו שחזר את התמונות שנמחקו או שאבדת מכרטיס הזיכרון בטלפון נייד אנדרואיד, מצלמה ומכשירים ניידים אחרים באמצעות תוכנת שחזור תמונות בחינם.
קרא עוד2. באופן כללי, אם תמחק תמונות מתמונות Google, הקבצים שנמחקו יועברו אַשׁפָּה , והתמונות שנמחקו יישמרו ב אַשׁפָּה למשך 60 יום כל עוד לא תסיר אותם. ב -60 הימים האלה, עדיין תהיה לך הזדמנות להחזיר את תמונות Google שנמחקו אַשׁפָּה .
אז, אפשר לבטל את מחיקת תמונות גוגל ויש שני פתרונות זמינים בהתאם. ואז, בחלק הבא, נראה לך את שני הפתרונות האלה. אנא בחר פיתרון אחד בהתאם למצבך האישי.
חלק 2: כיצד לשחזר תמונות Google שנמחקו
פתרון 1: כיצד לשחזר תמונות שנמחקו לצמיתות בתמונות Google
כאשר אתה מוחק את התמונות שלך ממכשיר ה- Android שלך בטעות ואינך מצליח למצוא אותן באפליקציית תמונות Google שלך, מוטב שתשתמש ב- MiniTool Mobile Recovery עבור Android כדי להחזיר את התמונות שנמחקו.
ראשית, אנו נציג תוכנה זו בקצרה:
לתוכנה זו שני מודולי התאוששות: התאושש מהטלפון ו התאושש מכרטיס SD .
כפי שמשתמע משמות מודולי ההתאוששות הללו, התאושש מהטלפון ניתן להשתמש בהם כדי לאחזר נתונים שנמחקו מטלפון אנדרואיד וטאבלט ישירות。
וגם התאושש מכרטיס SD נועד לשחזר קבצים מכרטיס SD אנדרואיד. כדי להתאושש ממכשיר האנדרואיד שלך או להתאושש מכרטיס ה- SD של Android, זה תלוי במצב שלך.
חדשות טובות שאתה יכול להשתמש במהדורה החינמית של תוכנה זו כדי לשחזר 10 תמונות בכל פעם. פשוט הורד והתקן אותו למחשב שלך כדי ליהנות מהפונקציות החזקות שלו.
מקרה 1: שחזר תמונות שנמחקו ממכשיר אנדרואיד באופן ישיר
לפני שימוש התאושש מהטלפון מודול, יש כמה דברים שכדאי לשים לב אליהם:
- לא משנה באיזו תוכנת שחזור נתונים של Android אתה משתמש, אתה צריך שורש את מכשיר ה- Android שלך מראש. אחרת, התוכנה לא תזהה את הנתונים בהתקן בהצלחה. ו- MiniTool Mobile Recovery עבור Android אינו יוצא מן הכלל.
- הפסק להשתמש במכשיר אנדרואיד בהקדם האפשרי לאחר מחיקת תמונות מהמכשיר בטעות, כדי למנוע את החלפת הפריטים שנמחקו ולהפוך לבלתי ניתן לשחזור.
- כאשר אתה משתמש בתוכנה זו, עליך להפסיק להשתמש בכל תוכנת ניהול Android אחרת בו זמנית. אם לא, תוכנה זו עשויה שלא לפעול כרגיל.
לאחר מכן, הגיע הזמן להראות לך את תהליך ההחלמה המפורט:
שלב 1: חבר את מכשיר ה- Android למחשב שלך ואז פתח את התוכנה כדי להיכנס לממשק הראשי שלה באופן הבא. לאחר מכן לחץ על התאושש מהטלפון המודול להמשיך.
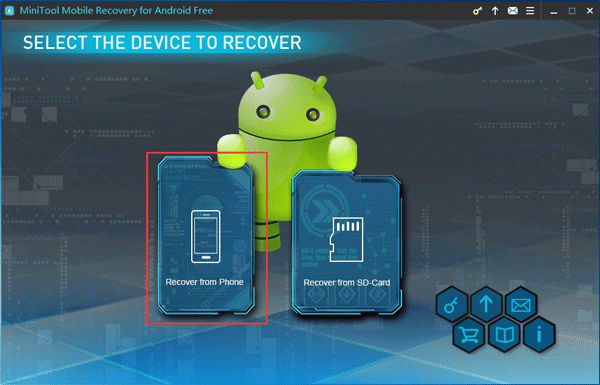
שלב 2: אם לא הפעלת את איתור באגים ב- USB במכשיר ה- Android שלך, תיכנס לממשק הבא.
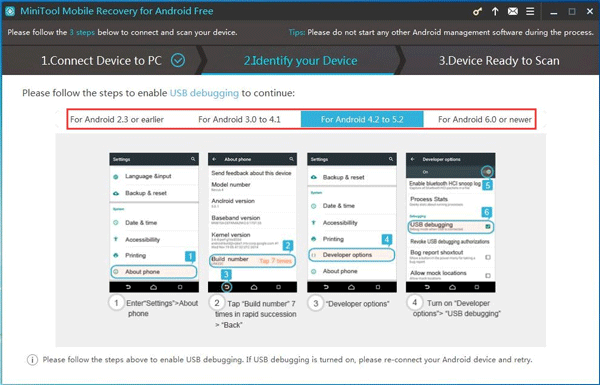
הנה, תוכנה זו מציגה כיצד להפעיל ניפוי USB באמצעות גרסאות אנדרואיד שונות. פשוט בחר הדרכה מתאימה בהתאם לגרסת Android שלך ופעל לפי השלבים לביצוע עבודה זו.
שלב 3: לאחר מכן, תיכנס לממשק באופן הבא אם לא איפשרת איתור באגים ב- USB במחשב שבו אתה עומד להשתמש. במצב זה, יהיה אפשר איתור באגים באמצעות USB בקש בממשק מכשיר ה- Android שלך.
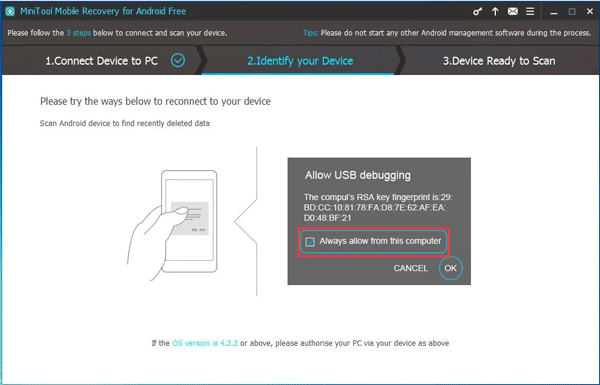
כאן, עליך להקיש אפשר תמיד ממחשב זה אפשרות (אם אתה משתמש במחשב האישי שלך) ולחץ על בסדר כפתור להמשך.
שלב 4: בשלב זה תיכנס לממשק הבא. כאן תוכלו לראות את סוגי הנתונים הנתמכים, כמו גם שני סוגים של שיטות סריקה.
לאחר קריאת המבוא של שתי שיטות הסריקה הללו, תוכל לראות שאם ברצונך לשחזר את התמונות שנמחקו, עליך להשתמש בהן סריקה עמוקה שיטה. פשוט לחץ על שיטת סריקה זו כדי להתחיל בתהליך הסריקה.
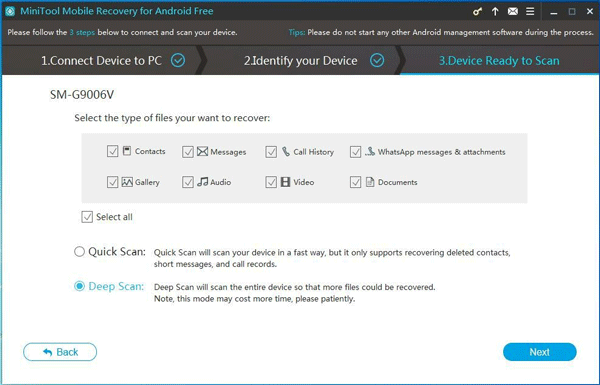
שלב 5: לאחר תהליך הסריקה, תיכנס לממשק תוצאות הסריקה באופן הבא.
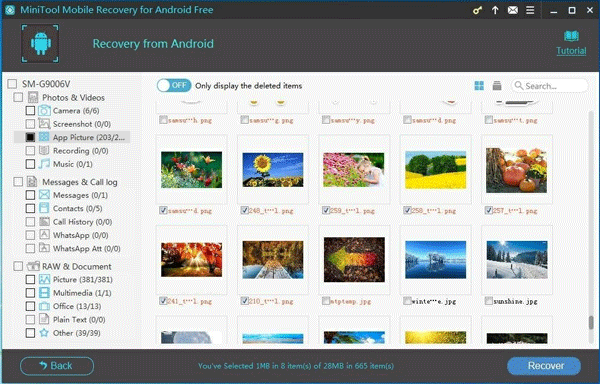
כדי לראות את התמונות שנמחקו, אתה יכול לבחור מַצלֵמָה , צילום מסך , תמונת אפליקציה , & תְמוּנָה מהרשימה השמאלית והצג את הפריטים בזה אחר זה. לאחר מכן, תוכל לבדוק את הפריטים שברצונך לשחזר ולחץ על כפתור הצד הימני התחתון לְהַחלִים להמשיך.
שלב 6: יהיה חלון קופץ קטן עם נתיב אחסון ברירת המחדל של התוכנה.
אם ברצונך לשמור פריטים אלה בנתיב ברירת המחדל, פשוט לחץ לְהַחלִים כפתור בחלון הקטן הזה.
עם זאת, אם ברצונך לבחור נתיב אחסון אחר במחשב שלך, תוכל ללחוץ על לְדַפדֵף לחץ על הלחצן ובחר מיקום מתאים מחלון הקופץ השני כדי לשמור את התמונות שנבחרו.
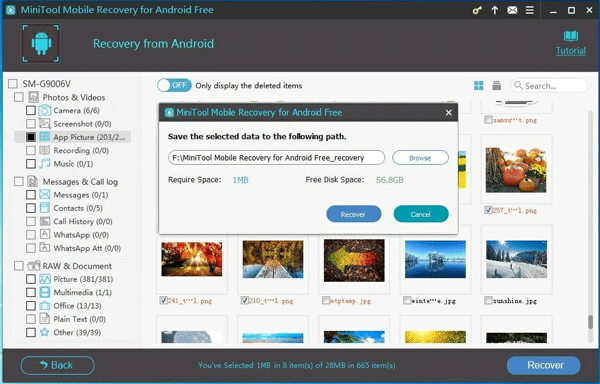
לאחר השלבים הפשוטים הללו, התמונות שנמחקו במכשיר האנדרואיד יחזרו למחשב ותוכלו להשתמש בהן ישירות.


![כיצד לתקן כאשר שינוי מוצר לא עובד [חדשות MiniTool]](https://gov-civil-setubal.pt/img/minitool-news-center/05/how-fix-when-change-product-key-does-not-work.png)
![כיצד לגשת לרשת בחומת האש או בהגדרות האנטי-וירוס שלך [חדשות MiniTool]](https://gov-civil-setubal.pt/img/minitool-news-center/75/how-access-network-your-firewall.jpg)
![מה זה Windows PE וכיצד ליצור מדיה WinPE הניתנת לאתחול [MiniTool Wiki]](https://gov-civil-setubal.pt/img/minitool-wiki-library/40/what-is-windows-pe-how-create-bootable-winpe-media.png)
![האם Bitdefender בטוח להורדה/התקנה/שימוש? הנה התשובה! [טיפים ל-MiniTool]](https://gov-civil-setubal.pt/img/backup-tips/56/is-bitdefender-safe-to-download/install/use-here-is-the-answer-minitool-tips-1.png)

![מה עושה Svchost.exe ומה עליכם להתמודד עם זה [MiniTool Wiki]](https://gov-civil-setubal.pt/img/minitool-wiki-library/44/what-does-svchost-exe-do.png)

![כיצד לתקן למשתמשים ב- Word אין הרשאות גישה? [חדשות MiniTool]](https://gov-civil-setubal.pt/img/minitool-news-center/41/how-fix-word-user-does-not-have-access-privileges.png)









