אין שמע לאחר שיבוט HDD ל-SSD ב-Windows 10 11 - התיקונים הטובים ביותר!
No Audio After Cloning Hdd To Ssd On Windows 10 11 Best Fixes
ייתכן שלא יופיע שמע לאחר שיבוט HDD ל-SSD, מה שגורם לך לתסכול. אז איך אתה יכול לפתור את בעיית האודיו לא עובד? MiniTool יעזור לחפור בנושא זה ולהציע כמה פתרונות יעילים במדריך המקיף. בינתיים, מוצגת תוכנת שיבוט נוספת.ל-SSD משוכפל אין סאונד
שיבוט HDD ל-SSD הגיוני אם תנסה לשדרג את הכונן הקשיח הישן שלך לכונן מצב מוצק לאתחול מהיר יותר וביצועים טובים יותר. ברוב המקרים, המחשב שלך יפעל כראוי על ה-SSD החדש.
עם זאת, בעיות מסוימות קורות לפעמים לאחר שיבוט ל-SSD מסיבות מסוימות, למשל, הכונן המשובט לא מאתחל , קוד שגיאה 0xc000000e לאחר שיבוט, מכשיר אתחול לא נגיש אחרי שיבוט וכו'. היום נתמקד בנושא אחר – אין אודיו לאחר שיבוט HDD ל-SSD.
לפי משתמשים בפורומים, הכל עובד טוב ב-SSD החדש מלבד הסאונד. לפני השיבוט, לא קיימת בעיית קול בכונן הקשיח המקורי. זה לא בעיית חומרה. ייתכן ששום צליל לאחר שדרוג SSD עשוי לנבוע מבעיית מנהל ההתקן. בחלק הבא, נעמיק כיצד לתקן את בעיית האודיו לא עובד.
תיקון 1: הפעל את פותר בעיות השמע
Windows 11/10 מגיע עם פותר בעיות כדי לזהות ולתקן בעיות שמע. כאשר אתה מתמודד עם אודיו לא עובד לאחר שיבוט ל-SSD, הפעל את פותר הבעיות הזה והוא אמור לתקן את הבעיה עבורך.
כדי לעשות זאת:
שלב 1: פתח הגדרות באמצעות Win + I מקשים במקלדת שלך.
שלב 2: ב-Windows 10, נווט אל עדכון ואבטחה > פתרון בעיות > פותרי בעיות נוספים . לאחר מכן, אתר השמעת אודיו ופגע הפעל את פותר הבעיות כדי להתחיל לתקן בעיות עם השמעת צליל.

ב-Windows 11, עבור אל מערכת > פתרון בעיות > פותרי בעיות אחרים , ולחץ על לָרוּץ כפתור ליד שֶׁמַע .
קרא גם: פתרונות ליציאה דיגיטלית של Realtek ללא בעיה בסאונד
תיקון 2: עדכן או התקן מחדש מנהל התקן שמע
אתה תמיד צריך לוודא שמנהל התקן השמע שלך מעודכן. אם המחשב שלך משתמש במנהל התקן לא תואם, פגום או מיושן, אתה עלול להיאבק בבעיה המציקה של חוסר שמע לאחר שיבוט HDD ל-SSD. כדי להתמודד עם בעיה זו, בצע את הצעדים הבאים:
שלב 1: לחץ לחיצה ימנית על הַתחָלָה כפתור ובחר מנהל התקנים .
שלב 2: הרחב בקרי סאונד, וידאו ומשחקים , לחץ לחיצה ימנית על האודיו שלך ובחר עדכן דרייבר .
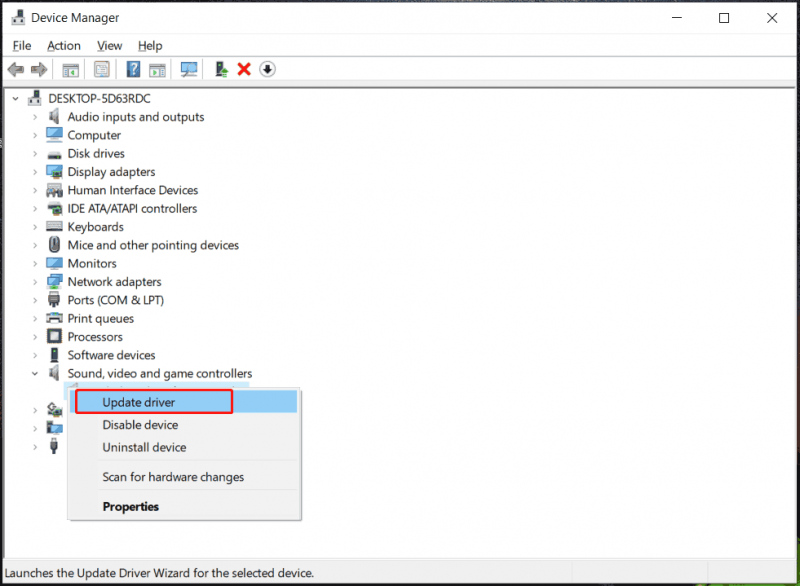
שלב 3: חפש אוטומטית את מנהל ההתקן הזמין הטוב ביותר והתקן אותו במחשב האישי.
שלב 4: אם עדכון מנהל ההתקן לא יכול לפתור את הבעיה של חוסר צליל לאחר שדרוג SSD, בחר הסר את התקנת המכשיר והפעל מחדש את המכשיר, ואז מנהל ההתקן יתקין מחדש באופן אוטומטי.
תיקון 3: הפעל מחדש את שירות השמע של Windows
ייתכן ששירות האודיו אינו מוגדר כהלכה, מה שמוביל לכך שהשמע לא יפעל לאחר שיבוט ל-SSD. עבור לבדוק זאת על ידי נקיטת השלבים הבאים:
שלב 1: הקלד שירותים לתוך תיבת החיפוש ולחץ לְהַכנִיס .
שלב 2: לחץ לחיצה ימנית על Windows Audio ולבחור הפעל מחדש .
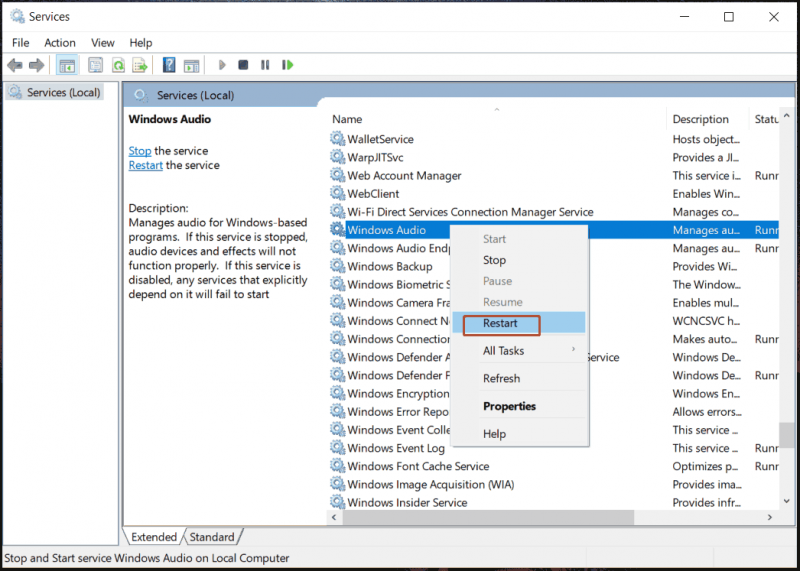
שלב 3: עשה את אותו הדבר עבור Windows Audio Endpoint Builder שֵׁרוּת.
טיפים: אלו הם תיקונים נפוצים לטיפול בשמע שאינו פועל לאחר שיבוט ל-SSD. בנוסף, אתה יכול לנסות כמה דרכים אחרות במקרה של בעיית הסאונד, והנה פוסט בנושא - כיצד לתקן ללא צלילים ב- Windows 11? הנה 5 דרכים .הפעל את MiniTool ShadowMaker כדי לשכפל מחדש את הדיסק הקשיח ל-SSD
במקרה שאף אחת מהן לא עובדת, אנו ממליצים בחום להשתמש בתוכנת שיבוט אחרת כדי לשכפל את הכונן הקשיח שלך מכיוון שהבעיה עשויה להיות קשורה לתוכנה שבה השתמשת. MiniTool ShadowMaker, ה תוכנת הגיבוי הטובה ביותר ותוכנת שיבוט דיסקים עבור Windows 11/10/8/7, מקלה על גיבוי הקבצים, התיקיות, הדיסקים, המחיצות והמחיצות שלך ושיבוט כונן קשיח לאחד אחר.
בשיבוט HDD ל-SSD ו העברת Windows לכונן אחר , MiniTool ShadowMaker ממלא תפקיד חשוב. אם ל-SSD המשובט אין צליל במחשב, נסה לשכפל מחדש את הדיסק הקשיח.
ניסיון של MiniTool ShadowMaker לחץ להורדה 100% נקי ובטוח
שלב 1: חבר את ה-SSD שלך למחשב והפעל את MiniTool ShadowMaker Trial Edition.
שלב 2: עבור אל כְּלֵי עֲבוֹדָה לשונית ולחץ שיבוט דיסק .
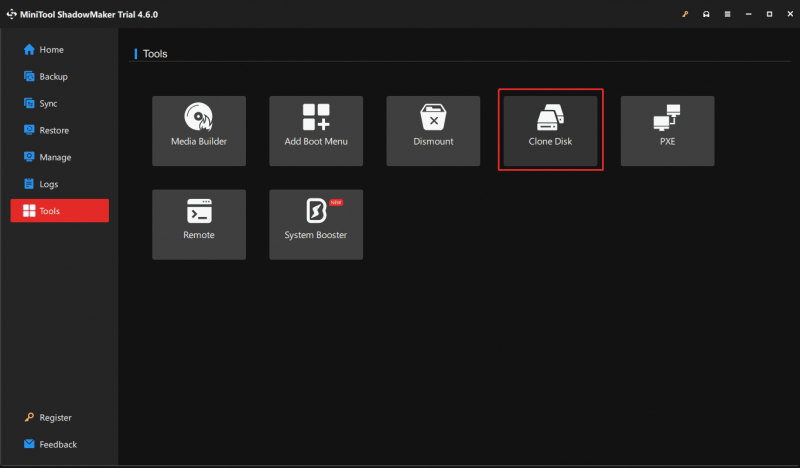
שלב 3: בחר את הדיסק הקשיח הישן ככונן המקור ואת ה-SSD ככונן היעד. לאחר מכן, התחל בשיבוט.
טיפים: לבצע א שיבוט מגזר אחר מגזר , עבור אל אפשרויות > מצב שיבוט דיסק ולתקתק שיבוט מגזר אחר מגזר , ואז לחץ בְּסֵדֶר . חוץ מזה, בעת שיבוט דיסק מערכת, אתה נדרש לרשום את התוכנה הזו ולאחר מכן להמשיך בתהליך השיבוט.הסוף
זה כל המידע על מה לעשות עם הבעיה של אין אודיו לאחר שיבוט HDD ל-SSD. עקוב אחר ההוראות כדי לתקן את זה. אם לא, הפעל את MiniTool ShadowMaker כדי לשכפל מחדש את הדיסק שלך ביעילות.

![לחיבור אזור מקומי אין תצורת IP תקפה [MiniTool News]](https://gov-civil-setubal.pt/img/minitool-news-center/97/local-area-connection-doesnt-have-valid-ip-configuration.png)


![כיצד להשבית חלונות קופצים של Windows 10 [עדכון 2021] [חדשות MiniTool]](https://gov-civil-setubal.pt/img/minitool-news-center/16/how-disable-windows-10-volume-popup.png)


![האם גלגל הגלילה אינו עובד ב- Chrome? הפתרונות נמצאים כאן! [חדשות MiniTool]](https://gov-civil-setubal.pt/img/minitool-news-center/28/is-scroll-wheel-not-working-chrome.png)
![4 שיטות שימושיות וניתנות לביצוע לתיקון שגיאת תמונה גרועה Windows 10 [MiniTool News]](https://gov-civil-setubal.pt/img/minitool-news-center/29/4-useful-feasible-methods-fix-bad-image-error-windows-10.jpg)



![מהו מנהל האתחול של Windows וכיצד להפעיל / להשבית אותו [MiniTool Wiki]](https://gov-civil-setubal.pt/img/minitool-wiki-library/41/what-is-windows-boot-manager.jpg)



![כיצד לשכפל מחיצת OEM ב- Windows 10 11? [מדריך מלא]](https://gov-civil-setubal.pt/img/partition-disk/11/how-to-clone-oem-partition-on-windows-10-11-full-guide-1.png)


![כיצד לשנות מדריך ב- CMD כיצד להשתמש בפקודה CD Win 10 [MiniTool News]](https://gov-civil-setubal.pt/img/minitool-news-center/85/how-change-directory-cmd-how-use-cd-command-win-10.jpg)