כיצד לתקן את שגיאת Windows Update 0x8024000e?
How To Fix The Windows Update Error 0x8024000e
אתה עלול להיתקל בשגיאת Windows Update 0x8024002e כאשר אתה מנסה לחפש עדכוני Windows זמינים. הפוסט הזה מ MiniTool מציג כיצד להסיר את שגיאת העדכון עם פתרונות קלים.
משתמשים רבים מדווחים שהם מקבלים את שגיאת עדכון Windows 0x8024000e כאשר מנסים לחפש את העדכונים הזמינים של Windows. שגיאה זו יכולה להופיע ב-Windows 11/10/8/7 ו-Windows Server 2022/2019/2016/2012/2012 R2.
שגיאה 0x8024002E מציינת ששירות Windows Update נחסם. ישנן כמה סיבות נוספות לשגיאה זו, כולל זיהום על ידי תוכנות זדוניות, שער גרוע, אנטי וירוס והתנגשות WU, תצורת WU גרועה וכן הלאה.
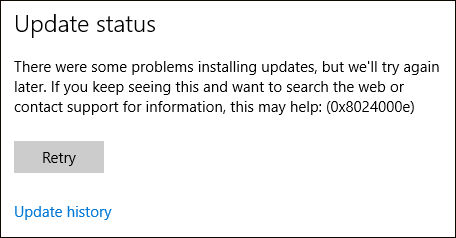 טיפים: לפני כל פעולות לתיקון בעיית 'שגיאת עדכון Windows 0x8024000e', מומלץ לגבות את המחשב האישי שלך. לגבי גיבוי של Windows 1110/10/8/7 או Windows Server 2022/2019/2016, MiniTool ShadowMaker מוכשר. זה חתיכת ידידותי למשתמש ו תוכנת גיבוי חינמית , המספק פתרון גיבוי ושחזור All-in-One.
טיפים: לפני כל פעולות לתיקון בעיית 'שגיאת עדכון Windows 0x8024000e', מומלץ לגבות את המחשב האישי שלך. לגבי גיבוי של Windows 1110/10/8/7 או Windows Server 2022/2019/2016, MiniTool ShadowMaker מוכשר. זה חתיכת ידידותי למשתמש ו תוכנת גיבוי חינמית , המספק פתרון גיבוי ושחזור All-in-One.ניסיון של MiniTool ShadowMaker לחץ להורדה 100% נקי ובטוח
שיטה 1: הפעל מחדש את שירות Windows Update
הפתרון הראשון הוא להפעיל מחדש את שירות Windows Update שלך ולראות אם זה מתקן את כשל העדכונים של Windows עם קוד השגיאה: (0x8024000e). השלבים הם כדלקמן:
1. הקש על חלונות ו ר מקשים בו זמנית כדי לפתוח את לָרוּץ תיבת דיאלוג.
2. הקלד services.msc ולחץ בְּסֵדֶר כדי לפתוח את שירותים בַּקָשָׁה.
3. מצא ולחץ באמצעות לחצן העכבר הימני Windows Update כדי לבחור הפעל מחדש .
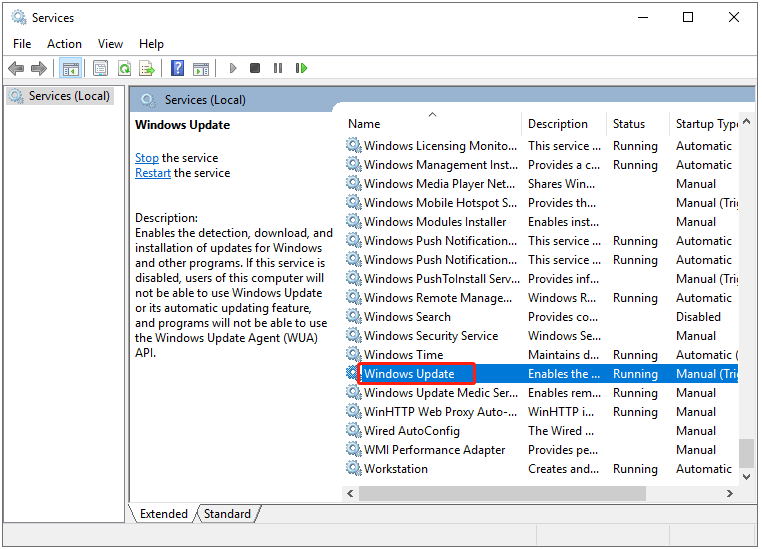
שיטה 2: השתמש בכלי איפוס Windows Update
אתה יכול לאפס את Windows Update Agent לברירת המחדל ולראות אם הוא מתקן את שגיאת Windows Update 0x8024000e. כדי לעשות זאת, אתה צריך את כלי איפוס Windows Update .
1. הורד והתקן את הכלי לאיפוס Windows Update מהמכשיר שלו אתר רשמי .
2. הפעל אותו כמנהל.
3. הזן את המספר המתאים לשפה ולחץ על לְהַכנִיס מַפְתֵחַ.
4. כלי זה איפס את רכיבי Windows Update. להלן האפשרויות שאתה יכול לבחור. בחר 2 ולחץ על לְהַכנִיס מַפְתֵחַ.
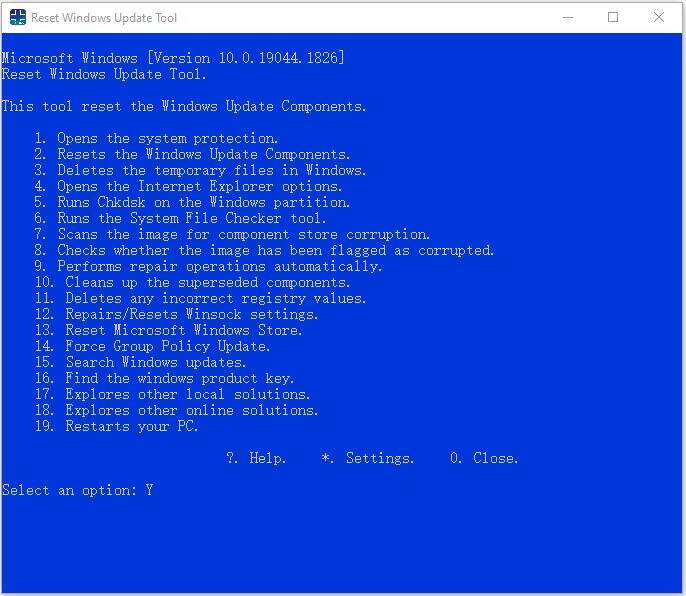
שיטה 3: הפעל את פותר הבעיות של Windows Update
אתה יכול לנסות להפעיל את כלי פותר הבעיות של Windows Update כאשר אתה נתקל בשגיאת Windows Update 0x8024000e.
1. הקש Windows + I כדי לפתוח את הגדרות חַלוֹן.
2. לאחר מכן, עבור אל פתרון בעיות .
3. לחץ עדכון Windows ולחץ הפעל את פותר הבעיות .
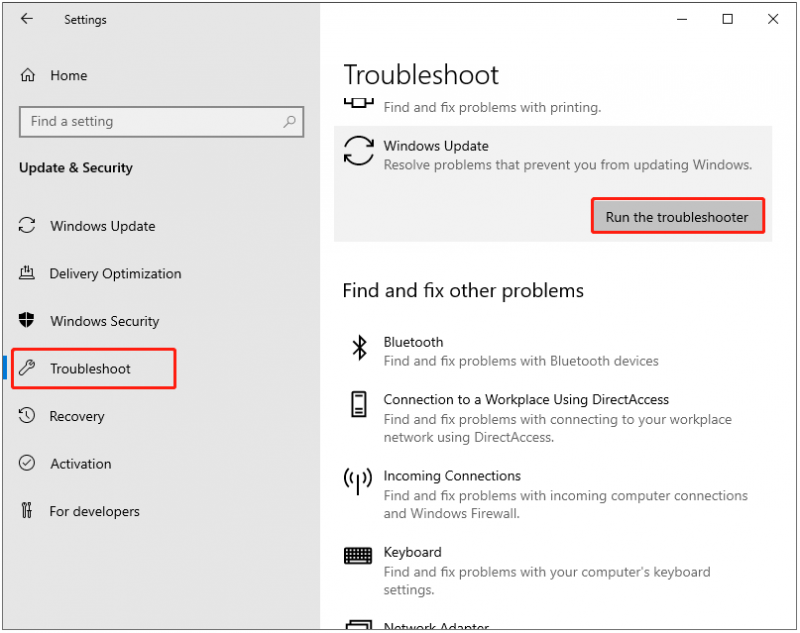
4. כעת, פותר בעיות זה יסרוק בעיות הקשורות לרכיבי Windows Update. אם מזוהים תיקונים, לחץ החל את התיקון הזה ופעל לפי ההוראות שעל המסך כדי להשלים את התיקון.
שיטה 4: מחק את התיקיה SoftwareDistribution
בסעיף זה, אנו עוברים על השיטה הרביעית - מחק את תיקיית SoftwareDistribution כדי לתקן את בעיית העדכון. כדי לעשות זאת, אתה יכול לעקוב אחר השלבים.
1. הקלד שורת פקודה ב- לְחַפֵּשׂ קוּפסָה. לאחר מכן לחץ עליו באמצעות לחצן העכבר הימני כדי לבחור הפעל כמנהל :
2. הפעל את הפקודות הבאות ולחץ לְהַכנִיס אֶחָד אֶחָד:
net stop wuauserv
net stop cryptSvc
סיביות סטופ נטו
net stop msiserver
3. כעת עבור אל C:\Windows\SoftwareDistribution תיקייה ומחק את כל הקבצים והתיקיות שבתוכה על ידי לחיצה על Ctrl + A מקשים כדי לבחור הכל ולאחר מכן לחיצה ימנית כדי לבחור לִמְחוֹק .
4. לאחר ריקון תיקיה זו, תוכל להפעיל מחדש את המחשב או להקליד את הפקודות הבאות אחת אחת בשורת הפקודה ולחץ על לְהַכנִיס כדי להפעיל מחדש שירותים הקשורים ל-Windows Update:
net start wuauserv
net start cryptSvc
סיביות התחלה נטו
net start msiserver
5. כעת, הפעל שוב את Windows Update ובדוק אם אתה עדיין נתקל בשגיאת Windows Update 0x8024000e ב-Windows Server.
מילים אחרונות
לסיכום, פוסט זה אומר לך כיצד לתקן את שגיאת Windows Update 0x8024000e. אם המחשב שלך מושפע מהשגיאה, פוסט זה יעזור לך לאבחן ולתקן את הבעיה בעצמך. בנוסף, מומלץ ליצור תמונת מערכת עם MiniTool ShadowMaker כדי להגן טוב יותר על המחשב שלך.

![לחיבור אזור מקומי אין תצורת IP תקפה [MiniTool News]](https://gov-civil-setubal.pt/img/minitool-news-center/97/local-area-connection-doesnt-have-valid-ip-configuration.png)


![כיצד להשבית חלונות קופצים של Windows 10 [עדכון 2021] [חדשות MiniTool]](https://gov-civil-setubal.pt/img/minitool-news-center/16/how-disable-windows-10-volume-popup.png)


![האם גלגל הגלילה אינו עובד ב- Chrome? הפתרונות נמצאים כאן! [חדשות MiniTool]](https://gov-civil-setubal.pt/img/minitool-news-center/28/is-scroll-wheel-not-working-chrome.png)
![4 שיטות שימושיות וניתנות לביצוע לתיקון שגיאת תמונה גרועה Windows 10 [MiniTool News]](https://gov-civil-setubal.pt/img/minitool-news-center/29/4-useful-feasible-methods-fix-bad-image-error-windows-10.jpg)



![כיצד לכבות (מרחוק) את Windows 10 באמצעות שורת הפקודה CMD [חדשות MiniTool]](https://gov-civil-setubal.pt/img/minitool-news-center/56/how-shut-down-windows-10-with-cmd-command-line.jpg)





![כיצד להשבית תוכניות הפעלה במחשב ה- Mac שלך? [נפתר!] [חדשות MiniTool]](https://gov-civil-setubal.pt/img/minitool-news-center/46/how-disable-startup-programs-your-mac-computer.png)
