לא מצליח להדפיס PDF? - תוקן עם 6 פתרונות
Can T Print Pdf Fixed With 6 Solutions
תוהה מדוע לא ניתן להדפיס קבצי PDF? פוסט זה מספק 6 תיקונים שיעזרו לך לתקן את בעיות הדפסת PDF ב-Windows 10/11. אם יש לך בעיות מחשב אחרות, אתה יכול ללכת לאתר הרשמי של תוכנת MiniTool כדי למצוא הדרכות ותשובות.
בעמוד זה :- תיקון בעיה לא ניתן להדפיס PDF ב-Windows 10/11 - 6 טיפים
- שחזר בקלות קבצי PDF שנמחקו/אבודים ממחשב, USB וכו'.
אם אינך יכול להדפיס קובץ PDF במחשב Windows שלך, ייתכן שזה נובע מסיבות שונות. להלן תלמד את 6 הפתרונות לתיקון בעיית PDF שלא ניתן להדפיס.
תיקון בעיה לא ניתן להדפיס PDF ב-Windows 10/11 - 6 טיפים
תיקון 1. בדוק את מדפסת ברירת המחדל
אם לא ניתן להדפיס את קובץ ה-PDF, תחילה תוכל לבדוק את מדפסת ברירת המחדל שלך. בדוק אם מדפסת היעד מחוברת ומופעלת. ובכל זאת, ודא שהמדפסת שלך מוגדרת כמדפסת ברירת המחדל. תוכל לבדוק כיצד לבדוק התקני מדפסת וכיצד להגדיר את מדפסת ברירת המחדל ב-Windows 10/11 להלן.
- ללחוץ Windows + R , הקלד לוח בקרה , ולחץ להיכנס כדי לפתוח את לוח הבקרה ב-Windows.
- נְקִישָׁה הצג מכשירים ומדפסות תַחַת חומרה וסאונד כדי לפתוח את חלון התקנים ומדפסת.
- בדוק אם יש סימן ירוק ליד המדפסת שלך, אם כן, אז המדפסת שלך מוגדרת כמדפסת ברירת המחדל, אם לא, תוכל ללחוץ לחיצה ימנית על המדפסת שלך ולבחור הגדר כמדפסת ברירת מחדל .

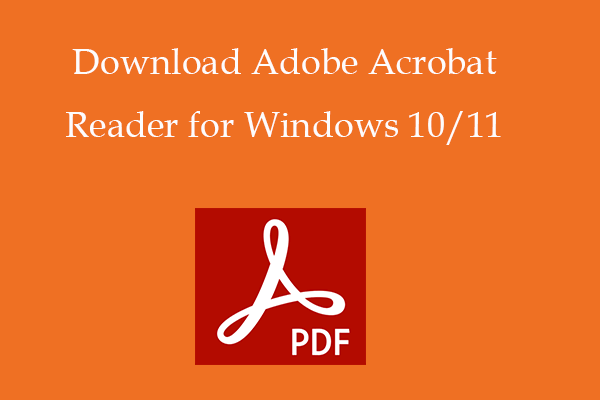 הורד את Adobe (Acrobat) Reader עבור Windows 10/11
הורד את Adobe (Acrobat) Reader עבור Windows 10/11עיין במדריך כיצד להוריד את Adobe (Acrobat) Reader עבור Windows 10/11, Mac, Android, iPhone. דרישות המערכת של Adobe Reader כלולות גם כן.
קרא עודתיקון 2. עדכן את מנהל ההתקן של המדפסת
אם מנהל ההתקן של מדפסת המחשב שלך מיושן או חסר, אינך יכול להדפיס PDF מהמחשב. כדי לעדכן את מנהל ההתקן של המדפסת ב-Windows 10/11, תוכל לבדוק את השלבים שלהלן.
- מקש ימני הַתחָלָה ובחר מנהל התקן כדי לפתוח את מנהל ההתקנים ב-Windows.
- מצא ולחץ באמצעות לחצן העכבר הימני על המדפסת שלך ובחר עדכן דרייבר .
- נְקִישָׁה חפש אוטומטית תוכנת מנהל התקן מעודכנת אפשרות ו-Windows יחפש, יוריד ויתקין באופן אוטומטי את מנהל ההתקן העדכני ביותר של המדפסת עבור המחשב האישי שלך.
- לאחר מכן נסה להדפיס שוב את קובץ ה-PDF כדי לראות אם ניתן להדפיס אותו בצורה חלקה.
תיקון 3. תקן את קובץ ה-PDF הפגום
אם יש בעיות מסוימות בקובץ ה-PDF, ייתכן שהוא לא יודפס בצורה חלקה. אתה יכול לנסות כמה כלים מקצועיים מקוונים לתיקון PDF בחינם כדי לתקן את קובץ ה-PDF הפגום ולאחר מכן לנסות להדפיס אותו שוב. אתה יכול לנסות כלים כמו iLovePDF, PDF2GO, Sejda וכו' לתיקון קבצי PDF פגומים באינטרנט בחינם.
חוץ מזה, אתה יכול לסרוק את קובץ ה-PDF או את המחשב לאיתור תוכנות זדוניות או וירוסים באמצעות תוכנת האנטי-וירוס שלך.
תקן 4. נסה מדפסת אחרת
אם הבעיה נעוצה במדפסת, אתה יכול לנסות להדפיס את קובץ ה-PDF במדפסת אחרת. בצע את השלבים בתיקון 1 כדי להגדיר מדפסת זמינה אחרת כמדפסת ברירת המחדל שלך ב-Windows.
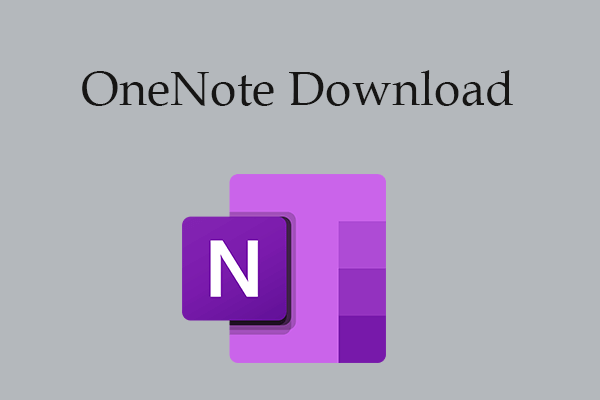 OneNote עבור Windows 10/11 הורד, התקן, התקן מחדש
OneNote עבור Windows 10/11 הורד, התקן, התקן מחדשמדריך עבור Microsoft OneNote הורד והתקן עבור Windows 10/11 PC. למד גם כיצד להסיר ולהתקין מחדש את OneNote ב-Windows 10/11.
קרא עודתיקון 5. המר PDF לתמונה או פורמט קובץ אחר
אם אתה עדיין לא יכול להדפיס את מסמך ה-PDF, אתה יכול להמיר PDF לתמונה או פורמט קובץ אחר ולאחר מכן לנסות להדפיס אותו שוב.
תיקון 6. עדכן או התקן מחדש את אפליקציית פותחן PDF
אם אתה משתמש ב-Acrobat Reader כדי לפתוח ולהדפיס את ה-PDF, תוכל לעדכן או להתקין מחדש את Acrobat Reader ולנסות להדפיס את ה-PDF שוב.
מלבד 6 התיקונים לעיל, אתה יכול גם לנסות פשוט להפעיל מחדש את המחשב שלך כדי לראות אם זה יכול לעזור לתקן את הבעיה של אי הדפסת PDF במחשב Windows 10/11.
טיפים:רוצה לערוך ללא מאמץ את מסמכי ה-PDF שלך? תן הזדמנות לעורך MiniTool PDF - זה אינטואיטיבי ועמוס בכלים שימושיים.
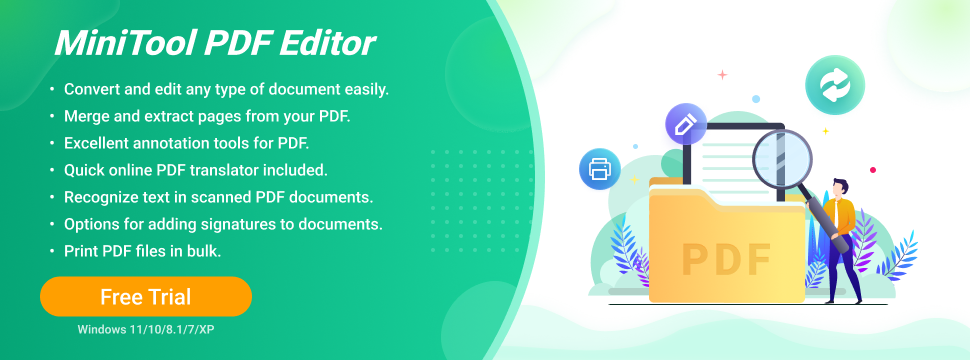
שחזר בקלות קבצי PDF שנמחקו/אבודים ממחשב, USB וכו'.
כדי לשחזר את קבצי ה-PDF שנמחקו או אבדו בטעות מהמחשב, ה-USB וכו', אתה יכול להשתמש בתוכנת שחזור קבצים מקצועית כדי לעשות זאת בקלות. MiniTool Power Data Recovery מאפשר לך לשחזר בקלות כל קבצי PDF שנמחקו/אבדו, כל קבצים אחרים, תמונות, סרטונים וכו' ממחשב Windows, כונן הבזק מסוג USB, כרטיס זיכרון, כונן קשיח חיצוני, SSD וכו'.



![8 מסירי הפרסום הטובים ביותר למחשב האישי שלך [2021 עודכן] [טיפים MiniTool]](https://gov-civil-setubal.pt/img/backup-tips/27/8-best-adware-removers.jpg)


![כתובת האתר המבוקשת נדחתה: נסה לתקן את שגיאת הדפדפן! [חדשות MiniTool]](https://gov-civil-setubal.pt/img/minitool-news-center/11/requested-url-was-rejected.png)


![4 דרכים להגדרות תצוגה של NVIDIA אינן זמינות [MiniTool News]](https://gov-civil-setubal.pt/img/minitool-news-center/68/4-ways-nvidia-display-settings-are-not-available.png)

![כיצד ליצור דיסק שחזור של HP ב- Windows 10? מדריך כאן! [טיפים MiniTool]](https://gov-civil-setubal.pt/img/backup-tips/66/how-create-an-hp-recovery-disk-windows-10.png)
![לחיצה על שחזור הכונן הקשיח קשה? ממש לא [טיפים של MiniTool]](https://gov-civil-setubal.pt/img/data-recovery-tips/33/clicking-hard-drive-recovery-is-difficult.jpg)

![WD אדום מול כחול: מה ההבדל ומי מהם עדיף? [טיפים של MiniTool]](https://gov-civil-setubal.pt/img/backup-tips/65/wd-red-vs-blue-what-s-difference.png)



![סל המיחזור פגום ב- Windows 10? שחזר נתונים ותקן אותם! [טיפים של MiniTool]](https://gov-civil-setubal.pt/img/data-recovery-tips/37/recycle-bin-corrupted-windows-10.jpg)
![כיצד להעביר חלונות מחוץ למסך לשולחן העבודה ב- Windows 10 [חדשות MiniTool]](https://gov-civil-setubal.pt/img/minitool-news-center/58/how-move-windows-that-is-off-screen-desktop-windows-10.jpg)