[תוקן] הייתה בעיה בשליחת הפקודה לתוכנית [טיפים MiniTool]
There Was Problem Sending Command Program
סיכום :
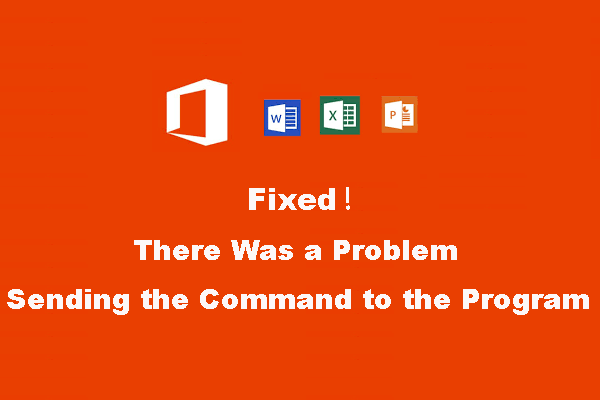
הייתה בעיה בשליחת הפקודה לתוכנית היא הודעת שגיאה שתוכל לקבל כאשר ברצונך לפתוח תוכנית של Microsoft Office כמו Word, Excel או PowerPoint. שגיאה זו תמנע ממך לפתוח את הקובץ בהצלחה. אבל, אתה יכול לקרוא את זה MiniTool מאמר כדי לקבל כמה שיטות לתקן את זה.
ניווט מהיר :
כמשתמש ב- Microsoft Office, אתה בטח נתקל בסוגים שונים של בעיות כמו אקסל לא מגיב , מילה לא מגיבה , ועוד בעת שימוש בתוכנה.
דיברנו בעבר על סוגיות רבות של Office למעט הייתה בעיה בשליחת הפקודה לתוכנית . זוהי בעיה נפוצה מאוד בה משתמשי Windows רבים יכולים להיתקל. אולי אתה גם חבר העומד בפני שגיאה זו. אם כן, מאמר זה מועיל לך.
אתה יכול לקרוא את התכנים הבאים כדי לקבל מידע על פקודת שליחת בעיות Excel / PowerPoint / Word לתכנית וכמה גישות לפתרון בעיה זו.
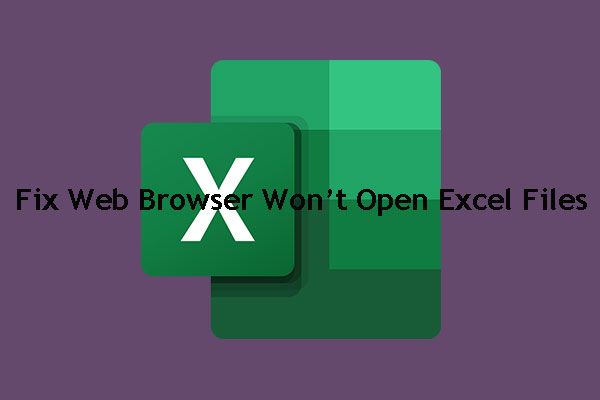 כיצד ניתן לתקן דפדפן אינטרנט לא יפתח קובץ Excel?
כיצד ניתן לתקן דפדפן אינטרנט לא יפתח קובץ Excel? אם דפדפן האינטרנט שלך לא יפתח את קובץ ה- Excel, האם אתה יודע כיצד לתקן אותו? בפוסט זה נראה לך שלושה פתרונות קלים ויעילים.
קרא עודאודות הייתה בעיה בשליחת הפיקוד לתוכנית
הטעות של הייתה בעיה בשליחת הפקודה לתוכנית משויך לחבילת Office והיא מתרחשת תמיד כאשר ברצונך לפתוח את Excel, Word, PowerPoint וכו '. שגיאה זו עשויה להשפיע על כל גרסאות Windows כולל Windows 10, Windows 8.1 / 8, Windows 7 וכו'.
מדוע נושא זה קורה?
כאשר Windows שולח פקודות Dynamic Exchange Exchange (DDE) לאפליקציות Microsoft Office שלך, אך מערכת ההפעלה לא מצליחה להתחבר ליישום, היא תגרום לשגיאה: הייתה בעיה בשליחת הפקודה לתוכנית .
זה נושא מעצבן. אבל, אתה עדיין יכול לנקוט בכמה צעדים כדי להיפטר ממנו. במאמר זה נאסוף פתרונות יעילים. אתה יכול לנסות אותם בזה אחר זה כדי לעזור לך.
הפתרונות הבאים מבוססים על Excel 2016/2013/2010. אבל, פתרונות אלה זמינים גם אם הייתה בעיה בשליחת הפקודה לתוכנית Word / Excel / PowerPoint ....
פתרון 1: הפסק את הפעלת התוכנית כמנהל
לעיתים, עליך להפעיל כמה תוכניות מסוימות בעלות הרשאה ניהולית כדי לגרום להן לעבוד בהצלחה. עם זאת, זכות מנהלית אינה דבר טוב כל הזמן. זה עלול להפריע ליישום שאתה מנסה להפעיל ולהפעיל הייתה בעיה בשליחת הפקודה לתוכנית Excel / Word / PowerPoint ....
אז אתה יכול להשבית את האפשרות הפעל כמנהל בתוכנית כדי לתקן את הבעיה. כך תעשה את העבודה הזו:
1. לחץ על הַתחָלָה .
2. מצא את התוכנית שמוטרדת מהשגיאה ולחץ עליה לחיצה ימנית.
3. בחר נכסים . אם אין אפשרות מאפיינים, אתה יכול ללחוץ פתח את מיקום הקובץ ואז לחץ לחיצה ימנית על תוכנית היעד בחלון החדש כדי לבחור נכסים .
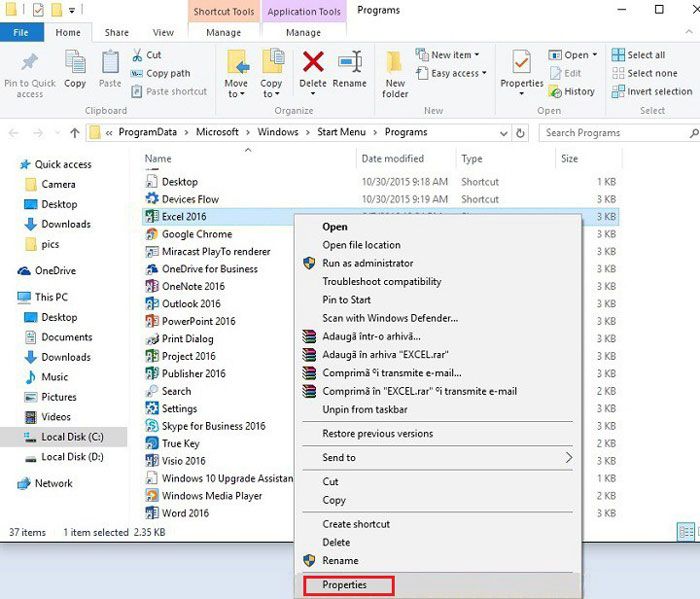
4. לך אל קיצור > מִתקַדֵם כדי לבטל את הסימון של התיבה מול הפעל תוכנית זו כמנהל אוֹפְּצִיָה.
5. לחץ בסדר לבצע את השינוי.
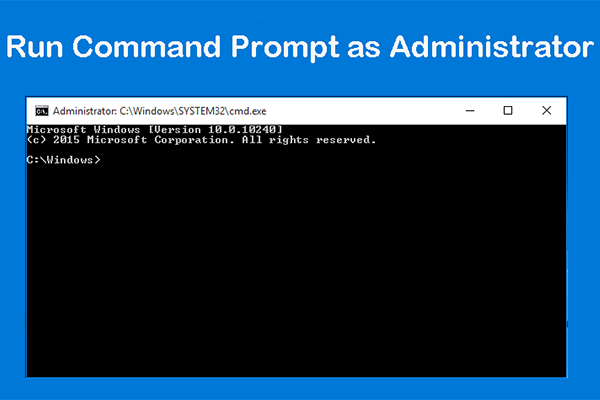 איך אתה יכול להפעיל את שורת הפקודה כמנהל ב- Windows?
איך אתה יכול להפעיל את שורת הפקודה כמנהל ב- Windows? האם אתה יודע כיצד להפעיל את CMD כמנהל מערכת ב- Windows 10? כעת תוכלו לקרוא פוסט זה המציג שלוש שיטות פשוטות לביצוע עבודה זו.
קרא עודפתרון 2: השבת חילופי נתונים דינמיים
חלק מהמשתמשים משקפים שתכונת החלפת הנתונים הדינמית במיקרוסופט אופיס יכולה גם לגרום הייתה בעיה בשליחת הפקודה לתוכנית שְׁגִיאָה. לאחר שהם משביתים את התכונה הזו, הודעת השגיאה נעלמת.
לכן, תוכלו גם לנסות שיטה זו כדי לראות האם ניתן לפתור את הבעיה.
הנה מדריך:
- פתח את התוכנית שמוטרדת משגיאה זו.
- לך ל קובץ> אפשרויות> מתקדם> כללי .
- בטל את הסימון בתיבה לפני התעלם מיישומים אחרים המשתמשים בחילופי נתונים דינמיים (DDE) עם זאת, אם אפשרות זו לא נבחרה, עליך לבדוק אותה כדי להפעיל אותה, לסגור את התוכנית ואז לחזור על השלבים שלעיל כדי לבטל את הסימון שלה כדי להשבית אותה.
- נְקִישָׁה בסדר כדי להציל את השינוי.
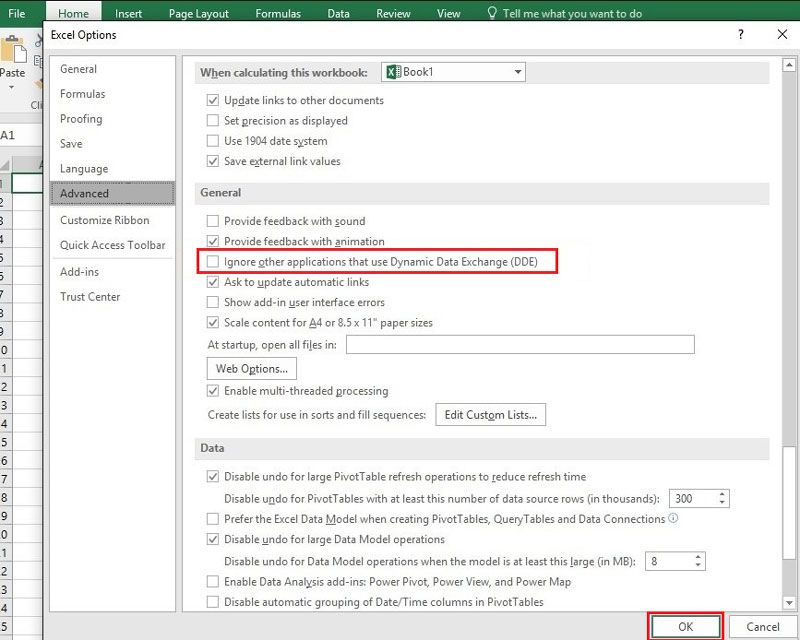
לבסוף, תוכל לבדוק אם ההודעה של הייתה בעיה בשליחת הפקודה לתוכנית הולך.
פתרון 3: השבת את תוכנת האנטי-וירוס
אם התקנת תוכנת אנטי-וירוס במחשב שלך, עליך לשקול האם הבעיה נגרמת מכך. כדי לשלול אפשרות זו, תוכל להשבית אותה באופן זמני כדי לנסות.
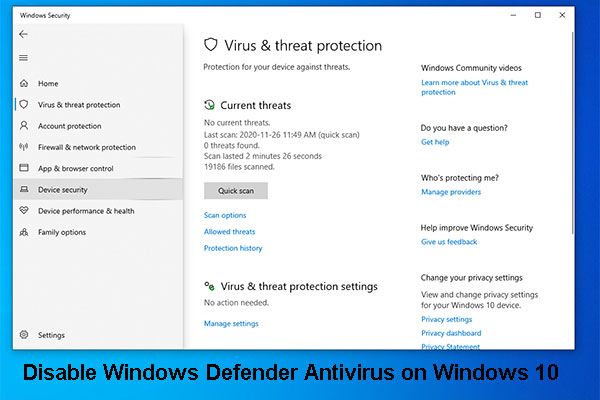 3 דרכים להשבית את Windows Defender Antivirus ב- Windows 10
3 דרכים להשבית את Windows Defender Antivirus ב- Windows 10 האם עליך להשבית לצמיתות את אנטי-וירוס של Windows Defender ב- Windows 10? בפוסט זה, נראה שם דרכים לבצע עבודה זו.
קרא עודפתרון 4: תיקון Microsoft Office
אם התקנת Microsoft Office שלך פגומה או פגומה, אתה עלול להיתקל גם בשגיאה זו: הייתה בעיה בשליחת הפקודה לתוכנית .
אתה יכול לעשות את הדברים האלה כדי לתקן את התקנת Office הפגועה:
1. לחץ על הַתחָלָה .
2. לך אל הגדרות> אפליקציות .
3. תחת ה- אפליקציות ותכונות בסעיף, עליך לגלול מטה כדי למצוא את אפשרות Microsoft Office. לאחר מכן, לחץ עליו ובחר לְשַׁנוֹת .
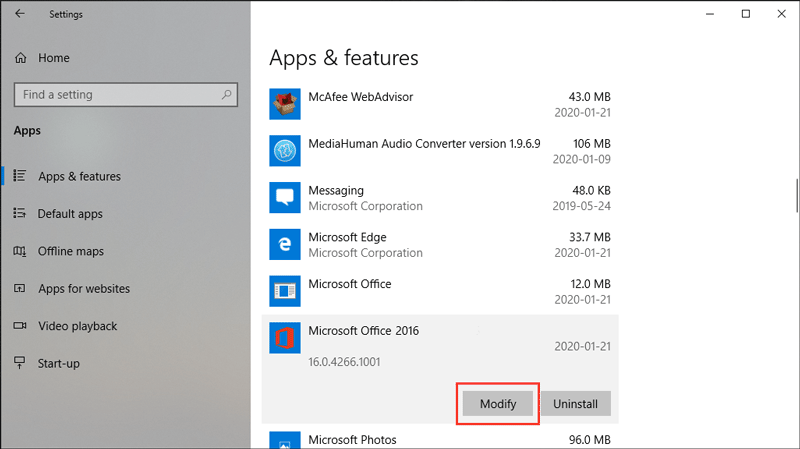
4. בחר לְתַקֵן .
5. לחץ לְהַמשִׁיך .
תהליך התיקון יתחיל ועליך להמתין עד לסיום התהליך כולו. לאחר מכן, תוכל לפתוח את התוכנית כדי לראות אם השגיאה נעלמה.
אם השגיאה עדיין צצה, אתה יכול להתקין מחדש את Microsoft Office לנסות.
פתרון 5: כבה תוספות
תוספות של Microsoft Office יכולות להביא תכונות חדשות לתוכנית. אך ישנם משתמשים שאומרים שזה עלול לגרום לבעיות כמו הייתה בעיה בשליחת הפקודה לתוכנית שיכולים למנוע ממך להשתמש בתוכנית כרגיל.
לכן, כדאי לך לבדוק אם יש צורך לכבות תוספות ב- Microsoft Office שלך. אתה יכול לבצע את השלבים הבאים כדי לבצע את העבודה:
1. פתח את תוכנית Office הפגומה.
2. לך אל קובץ> אפשרויות> תוספות .
3. עבור לשורה האחרונה של אותו קטע ולחץ על לחצן החץ למטה מאחורי ה- לנהל אוֹפְּצִיָה.
4. בחר תוספות COM .
5. לחץ על ללכת .
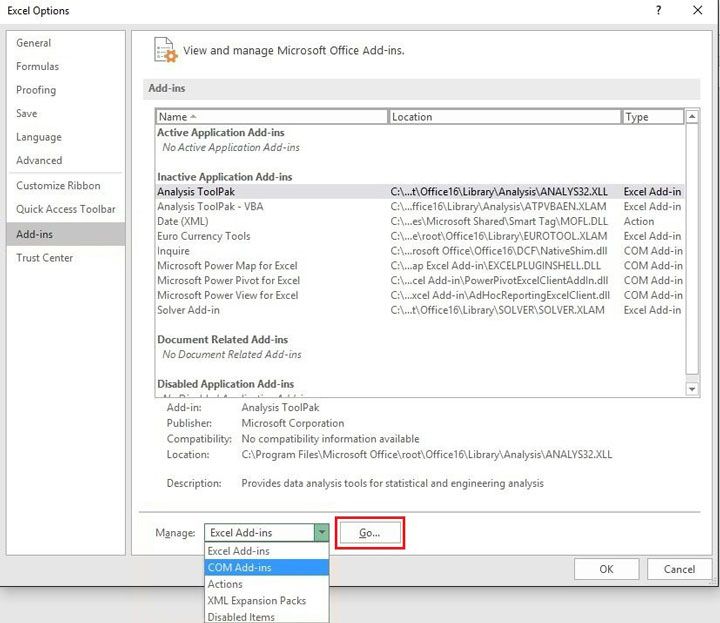
6. בחר תוסף אחד ואז לחץ לִמְחוֹק כדי להסיר אותו מהתוכנית.
7. לחץ בסדר כדי להציל את השינוי.
לאחר מכן, באפשרותך להפעיל מחדש את התוכנית כדי לראות אם הבעיה נעלמת. אם אתה עדיין מקבל את הודעת השגיאה, תוכל לחזור על השלבים שלעיל כדי לבחור תוסף נוסף להסרה.
אם שיטה זו לא עובדת, פירוש הדבר הייתה בעיה בשליחת הפקודה לתוכנית שגיאה אינה נגרמת על ידי תוספות. לפיכך, עליך לנסות פתרונות אחרים לפתור את הבעיה. שווה לנסות גם את הפיתרון הבא.
פתרון 6: השבת האצת חומרה
תכונת האצת החומרה יכולה להביא לביצועים טובים יותר ליישום. אבל, במקרים מסוימים, זה גם הגורם ל הייתה בעיה בשליחת הפקודה לתוכנית שְׁגִיאָה. אתה לא בטוח אם זה הגורם האמיתי לבעיה. אבל, אתה יכול להשבית תכונה זו כדי לראות אם היא יכולה לפתור את הבעיה.
- פתח את התוכנית.
- לך ל קובץ> אפשרויות> מתקדם .
- גלול מטה כדי למצוא את לְהַצִיג
- סמן את התיבה לפני השבת האצת גרפיקה בחומרה אוֹפְּצִיָה.
- נְקִישָׁה בסדר כדי לשמור על השינוי.
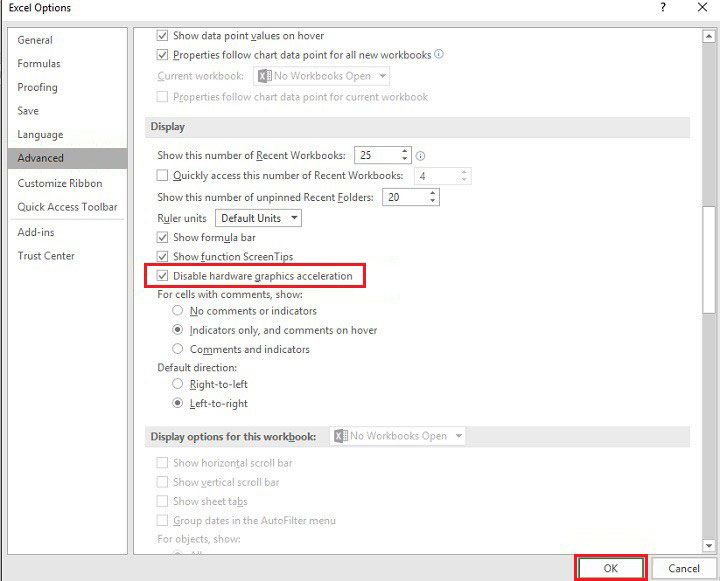
פתרון 7: שנה את מפתח הרישום
בעיה ברישום יכולה גם לגרום לשגיאה מכיוון שאם מפתח הרישום מפריע ליישום, הייתה בעיה בשליחת הפקודה לתוכנית שגיאה יכולה להתרחש.
עֵצָה: כדאי להימנע מבעיות גבה את מפתח הרישום שלך מִרֹאשׁ.כדי לשנות את מפתח הרישום, עליך לבצע פעולות אלה:
1. לחץ על ה- חלונות המפתח וה ר מפתח במקביל לפתיחה לָרוּץ .
2. הקלד רגדיט לתוך התיבה ולחץ להיכנס כדי לפתוח את עורך הרישום.
3. נווט אל: HKEY_CLASSES_ROOT Excel.Sheet.8 shell Open .
4. לחץ באמצעות לחצן העכבר הימני על ה- ddeexec ולאחר מכן בחר שנה שם מתפריט הקופץ.
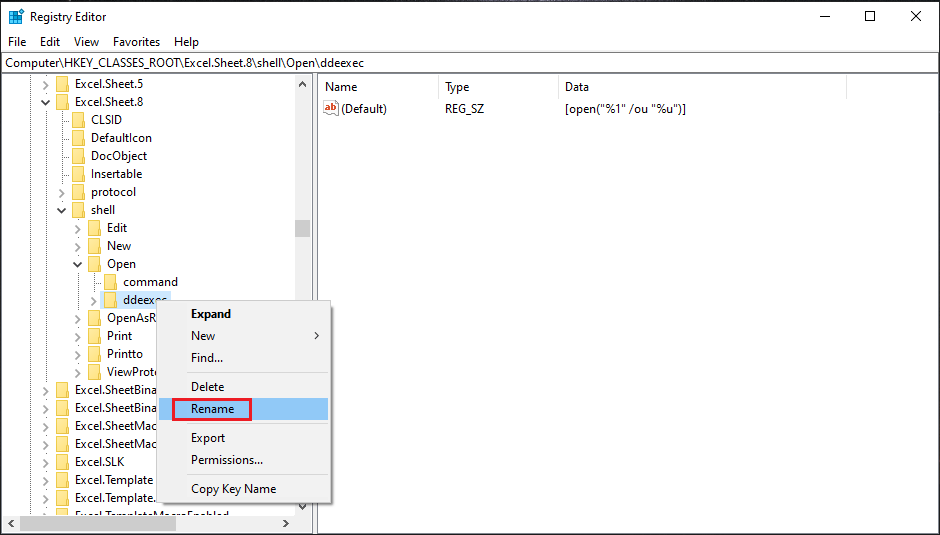
5. שנה את השם ל ישן .
6. כעת לחץ על ה- פקודה תיקיית המפתח שצריכה להיות בחלק העליון של ddeexec תיקיה.
7. לחץ פעמיים על ה- בְּרִירַת מֶחדָל מחרוזת מהחלונית הימנית.
8. בתיבה מתחת לסעיף נתוני ערך, עליך להחליף / e או / dde ב- '% 1' (הצעות המחיר כלולות. כלומר, הערך צריך להיות 'C: Program Files Microsoft Office Office16 EXCEL.EXE' '% 1' .
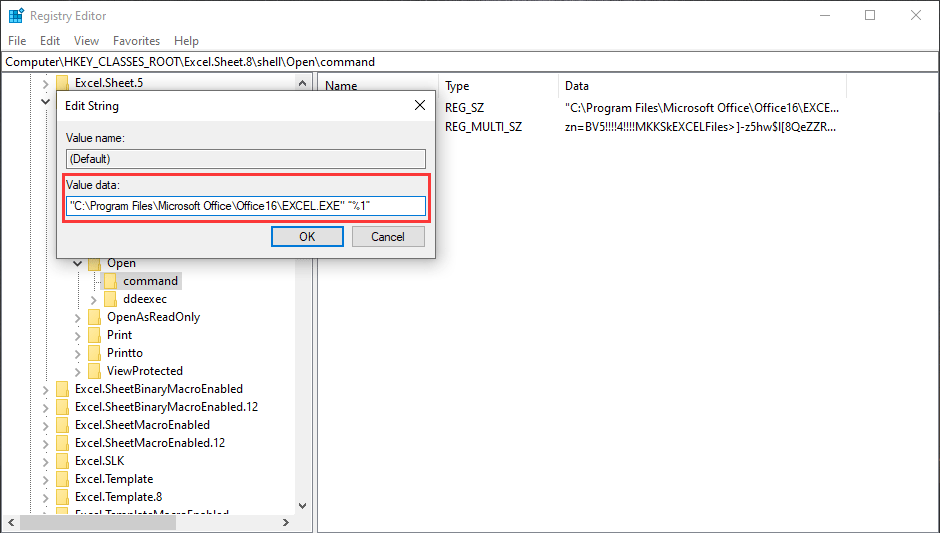
9. לחץ בסדר כדי להציל את השינוי.
10. לחץ פעמיים על מחרוזת הפקודה החלונית הימנית.
11. בתיבה מתחת לסעיף נתוני ערך, עליך להחליף / e או / dde ב- '% 1' (הציטוטים כלולים. כלומר, הערך צריך להיות כמו zn = BV5 !!!! 4 !!!! MKKSkEXCELFiles>] - z5hw $ l [8QeZZR4_X = $ “% 1” .
12. לחץ בסדר כדי להציל את השינוי.
לאחר מכן, עדיין עליך לחזור על השלבים 4 עד 12 כדי לשנות את מפתח הרישום עבור Excel.Sheet.12 .
לבסוף, תוכל לבדוק אם הבעיה נעלמת. אם עדיין יש לך את הבעיה, נסה את השיטה הבאה.
פתרון 8: הסר את חבילת התאימות של Windows
גם רכיבי שאריות הגרסאות הקודמות של Office עלולים להוביל לשגיאה זו. על פי כמה מחקרים, חבילת התאימות של Windows היא הגורם האמיתי. עליך להסיר אותו ואז לבדוק אם הבעיה נפתרה.
פתרון 9: התקן מחדש את Microsoft Office
אם כל הפתרונות שלעיל לא עובדים עבורך, יהיה עליך להתקין מחדש את Microsoft Office כדי לנסות. זה יכול לפתור כמה בעיות בתכנית שלא ניתן למצוא בקלות.
פתרון 10: בקש ממקצוען עזרה
הבחירה האחרונה שלך צריכה לבקש ממקצוען עזרה. כמובן, אם אתה חושב שאתה לא יכול לפתור את הבעיה בעצמך ואתה לא רוצה לגרום לבעיות נוספות, אתה יכול להשתמש ישירות בשיטה זו.
באפשרותך ליצור קשר עם התמיכה של מיקרוסופט באופן מקוון או להביא את המכשיר שלך למרכז התמיכה של מיקרוסופט ולתת למקצוען לעזור לך בפתרון הבעיה.

![מהו צל צל העתק וכיצד להשתמש בצל העתק חלונות 10? [טיפים MiniTool]](https://gov-civil-setubal.pt/img/backup-tips/83/what-is-shadow-copy.png)




![הורדת תמונות Google: הורדת אפליקציה ותמונות למחשב/נייד [טיפים של MiniTool]](https://gov-civil-setubal.pt/img/data-recovery/13/google-photos-download-app-photos-download-to-pc/mobile-minitool-tips-1.png)







![כיצד למצוא אתר פורסם? הנה דרכים! [חדשות MiniTool]](https://gov-civil-setubal.pt/img/minitool-news-center/06/how-find-website-was-published.png)
![מהו נפח פשוט וכיצד ליצור אותו (מדריך מלא) [MiniTool Wiki]](https://gov-civil-setubal.pt/img/minitool-wiki-library/36/what-is-simple-volume.jpg)

![כיצד לתקן אביזרי USB מושבתים ב- Mac ולשחזר נתונים [טיפים MiniTool]](https://gov-civil-setubal.pt/img/data-recovery-tips/63/how-fix-usb-accessories-disabled-mac.png)
