כיצד לתקן שימוש נמוך ב-GPU? הנה 10 דרכים אפשריות!
How Fix Low Gpu Usage
האם שימוש נמוך ב-GPU הוא רע? כיצד לתקן שימוש נמוך ב-GPU? איך לפעול בקיבולת המרבית שלו לחוויית משחק טובה יותר? אם אתה סובל מבעיה מסובכת זו כעת, אתה יכול לעקוב אחר ההוראות של הדרכה זו באתר MiniTool ולנסות.
בעמוד זה :מדוע השימוש ב-GPU יורד?
כידוע לכל, ל-GPU יש חשיבות רבה במשחקים. זוהי חומרה ייעודית לעיבוד גרפי שמפחיתה את עומס המעבד. ללא GPU, המעבד יעמוד בעומס גדול וגם ביצועי המחשב יהיו לא יציבים. ככל שהשימוש ב-GPU גבוה יותר, כך יהיו לכרטיס המסך שלך ביצועים טובים יותר.
עם זאת, מה אם יש שימוש נמוך ב-GPU במשחקים מסוימים? מה צריך לעשות במצב כזה? אל תהיה מתוסכל. חיבור זה יספק לך מספר תיקונים להגברת השימוש ב-GPU. תנסה!
 כיצד לתקן שימוש ב-GPU גבוה אך FPS נמוך ב-Windows 10/11?
כיצד לתקן שימוש ב-GPU גבוה אך FPS נמוך ב-Windows 10/11?מה גורם לשימוש גבוה ב-GPU אך FPS נמוך ב-Windows 10/11? איך להתייחס לזה? בפוסט זה נציג עבורכם את כל הפרטים!
קרא עודכיצד לתקן שימוש נמוך ב-GPU?
תיקון 1: התקן מחדש את מנהל ההתקן הגרפי
סביר מאוד להניח שמנהל התקן המעבד שלך אינו דומה ל-GPU, כלומר מנהל המעבד מיושן תואם לגרפיקה חזקה. במקרה זה, תוכל להסיר את מנהל ההתקן הנוכחי ולהתקין את הגרסה העדכנית ביותר של מנהל התקן של כרטיס גרפי.
שלב 1. הקלד מנהל התקן בשורת החיפוש והקש על להיכנס .
שלב 2. לחץ על מתאמי תצוגה .
שלב 3. לחץ לחיצה ימנית על מנהל ההתקן של כרטיס המסך שלך ובחר הסר את התקנת המכשיר .
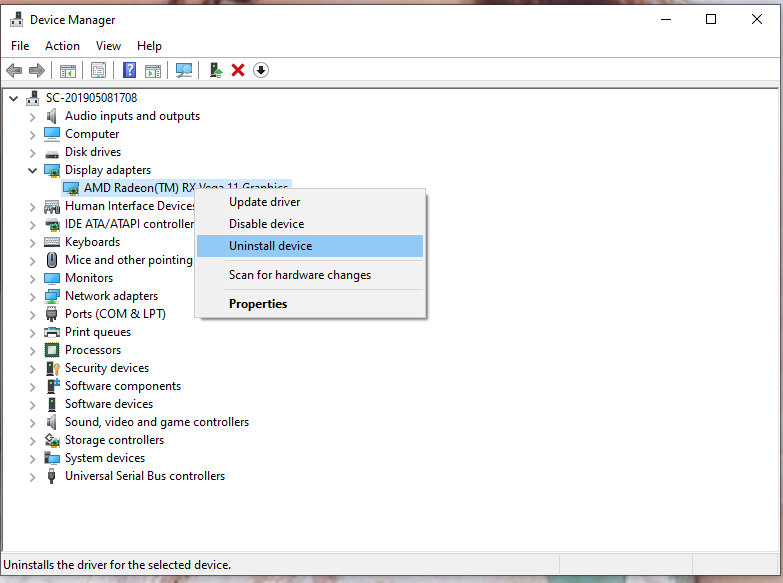
שלב 4. בדוק מחק את תוכנת מנהל ההתקן עבור התקן זה ולחץ הסר את ההתקנה שוב.
שלב 5. הפעל מחדש את המחשב שלך, והמערכת תתקין עבורך חדש אוטומטית.
תיקון 2: השבת אפליקציות רקע של צד שלישי
השבתת תוכנת צד שלישי ברקע עלולה למנוע הפרעה של תוכניות אחרות ולכן היא עשויה להיות יעילה גם לתיקון שימוש נמוך ב-GPU במשחקים.
שלב 1. הקלד msconfig בסרגל החיפוש כדי להפעיל הגדרות מערכת .
שלב 2. ב- שירותים לשונית, לבדוק הסתר את כל שירותי Microsoft ולחץ השבת הכל . 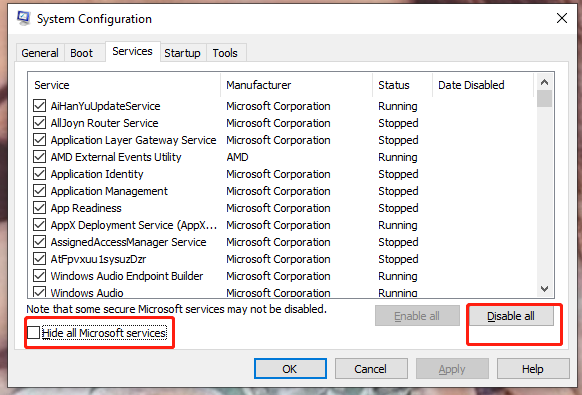
שלב 3. עבור אל סטארט - אפ ולבחור פתח את מנהל המשימות .
שלב 4. ב- סטארט - אפ ממשק של מנהל משימות , לחץ לחיצה ימנית על התוכניות ובחר השבת אחד אחד.
עֵצָה: אם אתה מעוניין כיצד ולמה לבצע אתחול נקי. אתה יכול לעקוב אחר ההוראות של מדריך זה - כיצד לבצע אתחול נקי במחשב Windows 11 שלך.תיקון 3: התקן את התיקונים בזמן ובצע אופטימיזציה של הגדרות המשחק.
יצרן המשחק תמיד משחרר כמה תיקונים בזמן קבוע כדי לשפר כמה באגים פונקציונליים. כמה בעיות בלתי צפויות מתרחשות כאשר כמה משחקים חדשים יוצאים, אז אתה צריך להתקין תיקונים תואמים שפורסמו על ידי חברות משחקים.
אם השימוש ב-GPU יורד ל-0 לאחר פעולה זו, אתה יכול לנסות לייעל את תכונות המשחק באופן ידני.
שלב 1. עבור אל הגדרות של המשחק ולחץ על הגדרות תצוגה .
שלב 2. הגדר את מצב המשחק שלך כ מצב חלון אוֹ חלונות ללא גבולות .
שלב 3. כעת, אתה יכול להגדיר את הגרפיקה לפי הקיבולת, המבנה ותכונות אחרות של ה-GPU שלך.
תיקון 4: עדכן מנהלי התקנים של ערכת שבבים
מנהל התקן ערכת שבבים מיושן עשוי להיות גם האשם בשימוש נמוך ב-GPU, אז אתה צריך לעדכן אותו בזמן. כדי להבין כיצד לתקן שימוש נמוך ב-GPU בדרך זו, הנה איך לעשות זאת עדכן דרייברים של ערכת שבבים :
שלב 1. הקלד מידע מערכת בשורת החיפוש ולחץ להיכנס .
שלב 2. בחלון הקופץ, חפש מוצר BaseBoard . דגם לוח האם שלך נמצא לידו, אנא העתק אותו בטקסט.
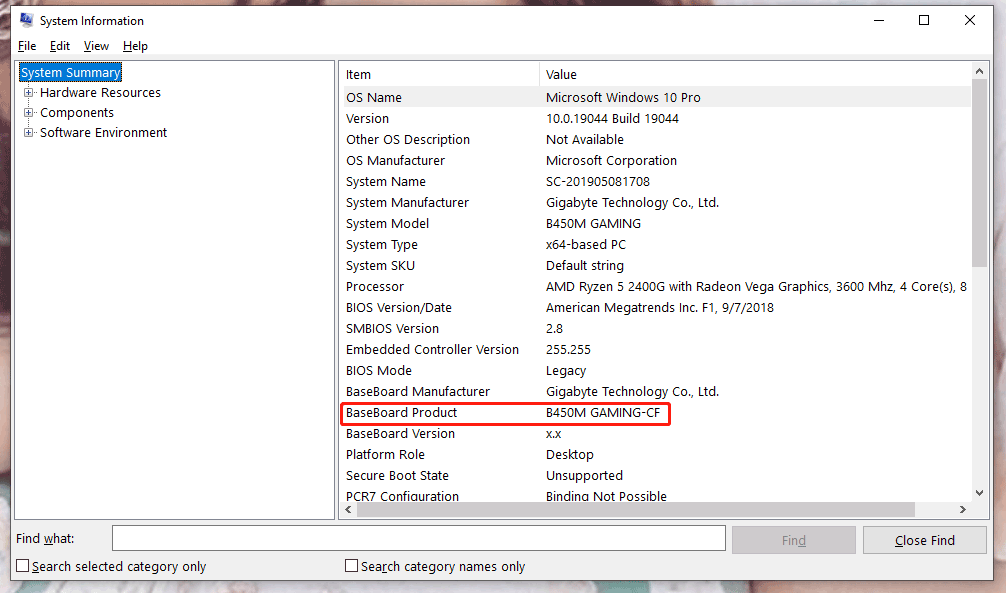
שלב 3. עבור אל אתר האינטרנט של AMD או האינטרנט (בהתאם למעבד שלך).
שלב 4. הדבק את דגם לוח האם שלך ולחץ להיכנס .
שלב 5. הורד והתקן את מנהלי ההתקן.
תיקון 5: שנה הגדרות במשחק
אם השיטות שלמעלה אינן עובדות, אתה יכול להשבית את כל כלי השירות הגרפיים התלויים במעבד ובכך לאפשר לאלו של GPU לתקן שימוש נמוך ב-GPU במשחקים.
כדי למנוע עומס של CPU כאשר פועל על הגדרות גרפיקה גבוהות או אולטרה, מומלץ מאוד להשבית את VSync ו- Antialiasing.
כדי לגרום ל-GPU לעבוד יותר מאשר עומס יתר של CPU, אתה יכול גם להגדיל את הרזולוציה, הפרטים ולאפשר את Future Frame Rendering.
תיקון 6: הימנע מחימום יתר של המעבד
אם יש לך כרטיס גרפי חזק אבל מעבד מיושן, סביר להניח שהמעבד שלך חוסם את ה-GPU שלך. עם מעבד ללא תחרות, המחשב שלך עשוי להגיע בקלות לטמפרטורה גבוהה ובכך להפחית את הביצועים של GPU.
במקרה זה, עליך לשנות את המשחה התרמית. אם זה לא עובד, אתה יכול להגביר את מהירות המאוורר או לבדוק את ההגדרות של מצנן המעבד.
טיפים: התנסה בביצועי מחשב שיא עם MiniTool System Booster - פנה זיכרון RAM למסע מחשוב חלק יותר.ניסיון בוסטר מערכת MiniToolלחץ להורדה100%נקי ובטוח
תיקון 7: הפחת את קצב השעון
הגדלת קצב השעון עשויה לשפר את ביצועי המערכת, אך בטווח הארוך, פעולה זו עלולה לפגוע ב-GPU שלך.
עדיף לא להגדיל אותו במשך זמן רב. כדי לעשות זאת:
שלב 1. גש ל- BIOS כלי עזר להתקנה מ- אתחול של Windows מָסָך.
שלב 2. לחץ F9 לשחזר ברירת המחדל של היצרן .
שלב 3. שמור את השינויים והפעל מחדש.
תיקון 8: התקן מחדש את המשחק
אם אף אחת מהשיטות לא עובדת כמו שצריך, אתה יכול לנסות להתקין מחדש את המשחק. זה כנראה מתקשה אבל ההמתנה שווה. לאחר התקנה מחדש, אתה עשוי ליהנות מהמשחקים הטובים ביותר ללא שגיאות.
שלב 1. פתח הגדרות .
שלב 2. גלול מטה כדי לאתר אפליקציות .
שלב 3. ב אפליקציות ותכונות , תוכל לראות רשימה של תוכנות. מצא את המשחק ולחץ עליו.
שלב 4. בחר הסר את ההתקנה .
שלב 5. לאחר הסרת ההתקנה, עבור אל אתר האינטרנט של היצרן והורד את המשחק.
תיקון 9: השבת את כל מצבי שימור החשמל
אם אתה עדיין תוהה כיצד לתקן שימוש ב-GPU של 0, מצבי שימור אנרגיה הם גם אחת הדרכים הקיימות ביותר לטפל בשימוש נמוך ב-GPU.
שלב 1. לחץ Win + R כדי להפעיל את לָרוּץ דו-שיח.
שלב 2. הדבק powercfg.cpl בתיבה ופגע להיכנס לפתוח אפשרויות צריכת חשמל .
שלב 3. בחר ביצועים גבוהים ולאשר את השינוי הזה. השבתת כל מצבי שימור החשמל פירושה כיבוי של הגדרות מערכת ולוח אם הקשורות לצריכת חשמל נמוכה יותר.
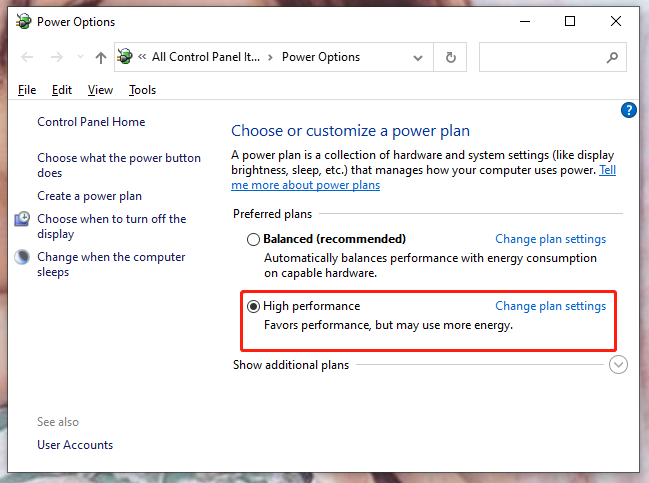
תיקון 10: התקן מחדש את Windows.
כיצד לתקן שימוש נמוך ב-GPU בדרכים אחרות? המוצא האחרון הוא לאפס את Windows כי ייתכן שהמערכת לא בסדר. כדי לנרמל את ביצועי ה-GPU שלך, עליך לנסות:
שלב 1. לחץ Win + I לפתוח הגדרות .
שלב 2. לחץ על עדכון ואבטחה .
שלב 3. ב- התאוששות לשונית, בחר להתחיל תַחַת אפס את המחשב הזה .
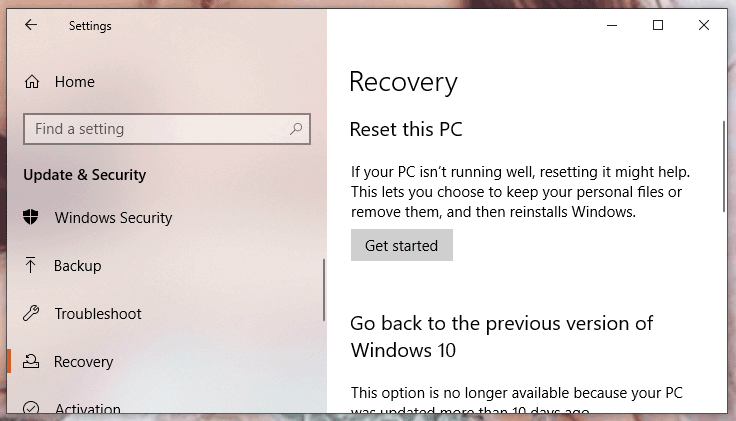
שלב 4. לפי הצורך שלך, בחר הסר הכל אוֹ שמור על הקבצים שלי .
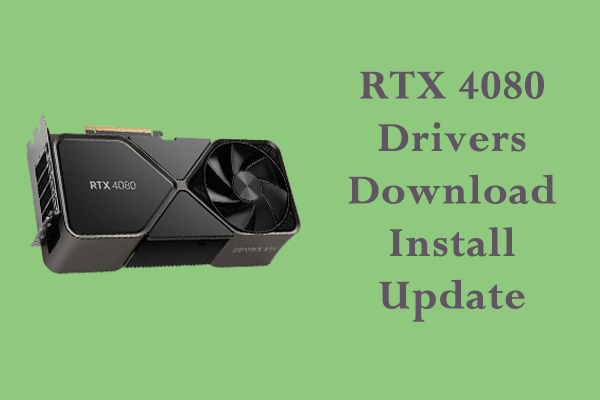 כיצד להוריד, להתקין ולעדכן מנהלי התקנים של RTX 4080 Win 10/11?
כיצד להוריד, להתקין ולעדכן מנהלי התקנים של RTX 4080 Win 10/11?האם אתה מקבל RTX 4080 Ti? כמו חומרה אחרת במחשב שלך, זה לא יכול לעבוד לבד ואתה צריך להתקין את מנהלי ההתקנים הגרפיים. לפרטים נוספים, המשיכו לקרוא.
קרא עוד
![[תיקונים] המחשב נכבה בזמן משחקים ב-Windows 11/10/8/7](https://gov-civil-setubal.pt/img/data-recovery/78/computer-shuts-down-while-gaming-windows-11-10-8-7.png)



![כיצד להעביר מערכת הפעלה ממחשב אחד למשנהו [טיפים MiniTool]](https://gov-civil-setubal.pt/img/backup-tips/76/how-transfer-operating-system-from-one-computer-another.jpg)


![3 דרכים לשחזר נתוני iPhone לאחר שחזור להגדרות המפעל [טיפים MiniTool]](https://gov-civil-setubal.pt/img/ios-file-recovery-tips/92/3-ways-recover-iphone-data-after-restoring-factory-settings.jpg)
![מקרין למחשב זה ושיקוף מסך ב- Windows 10 [MiniTool News]](https://gov-civil-setubal.pt/img/minitool-news-center/34/projecting-this-pc.png)

![שורת המשימות נעלמה / חסרה Windows 10, כיצד לתקן? (8 דרכים) [טיפים של MiniTool]](https://gov-civil-setubal.pt/img/data-recovery-tips/96/taskbar-disappeared-missing-windows-10.jpg)





![האם WinZip בטוח עבור Windows שלך? להלן תשובות! [טיפים של MiniTool]](https://gov-civil-setubal.pt/img/backup-tips/31/is-winzip-safe-your-windows.png)

