מהו צל צל העתק וכיצד להשתמש בצל העתק חלונות 10? [טיפים MiniTool]
What Is Shadow Copy
סיכום :
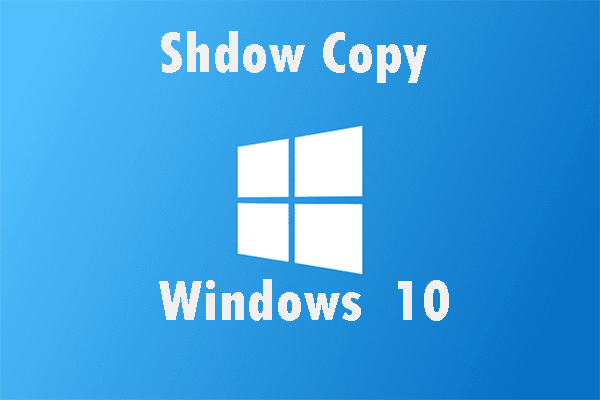
מאמר זה יציג בפניכם מידע רב אודות Shadow Copy Windows 10. הוא יגיד לכם מה זה Shadow Copy ויילמד אתכם כיצד להפעיל / להשבית את Copy Shadow. לבסוף, מאמר זה גם יראה לך כיצד לגבות את המערכת שלך כדי לשמור על בטיחותה.
ניווט מהיר :
על צל העתק
מהו העתק צל?
Copy Shadow היא טכנולוגיה הכלולה ב- Microsoft Windows, המכונה גם Volume Shadow Copy Service, Volume Snapshot Service או VSS. בעזרת טכנולוגיה זו, תוכל ליצור תמונות גיבוי או עותקים של אמצעי אחסון / קבצים במחשב בין אם אתה נמצא בשימוש ובין אם לאו. על מנת ליצור / לשחזר עותקי צל, יש צורך בסוג מערכת קבצים של NTFS. לפיכך, רק אמצעי אחסון המעוצבים עם NTFS יכולים להיות מוגנים באמצעות טכנולוגיית Shadow Copy.
רכיב Windows המשתמש בטכנולוגיית Shadow Copy יכול ליצור Show Copies בכרכים מקומיים וחיצוניים. ניתן ליצור עותקי צל עם גיבוי ושחזור וכן נקודות שחזור מערכת ב- Windows 7/8/10. בינתיים, אתה יכול לעשות עבודה זו עם פונקציית היסטוריית הקבצים ב- Windows 8/10.
בינתיים, אתה יכול גם להשתמש בטכנולוגיה זו כדי לשחזר קבצים שאבדו. ב- Windows 10, אתה יכול לבחור להשתמש ב- Shadow Explorer. בעזרתו תוכלו תחילה לעיין בעותקי הצללים הישנים שלכם ואז לשחזר את הקבצים שאבדו.
חוץ מזה, ניתן להשתמש ב- Shadow Copy גם לשחזור המערכת. כל עוד נוצרת נקודת מערכת, יהיה לך עותק צל תקף. כאשר מערכת Windows 10 אינה פועלת כרגיל, תוכל להחזיר את Windows 10 למצב הרגיל הקודם באמצעות נקודת שחזור מערכת.
אתה יכול ללחוץ כדי לראות מידע נוסף אודות העתק צללים .
Copy Shadow הוא שירות כל כך שימושי, אבל האם אתה יודע להשתמש בו? קרא בעיון את החלק הבא. זה יראה לך כיצד להפעיל / להשבית את Shadow Copy Windows 10 בפירוט.
אפשר העתקת צללים ב- Windows 10
אם אתה רוצה להפעיל את Shadow Copy Windows 10, דרך מדויקת יותר היא להשתמש במתזמן המשימות. בעזרת פונקציה זו תוכלו לבחור זמן ספציפי שתרצו ליצור עותק צל. קרא את החלק הזה בעיון, זה יראה לך כיצד להפעיל העתקת צל ב- Windows 10.
שלב 1: עליך להקליד את מתזמן המשימות בסרגל החיפוש ואז ללחוץ מתזמן משימות להיכנס לממשק שלו.
שלב 2: כעת עליך ללחוץ צור משימה ... כדי להמשיך ואז תוכל למנות משימה זו תחת כללי סָעִיף.
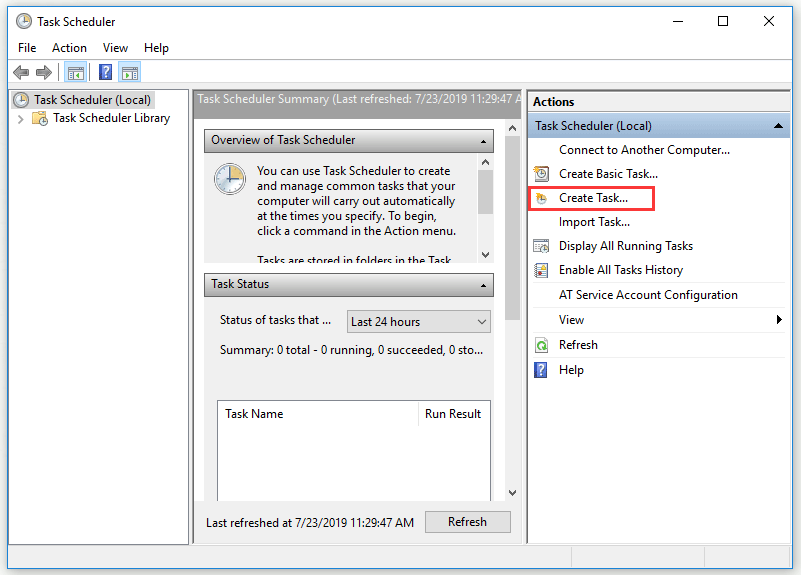
שלב 3: עליך ללחוץ הדק ראשית ואז לחץ חָדָשׁ… כדי ליצור טריגר חדש. כעת תוכל לבצע הגדרות בהתאם לצרכים שלך. נְקִישָׁה בסדר להמשיך.
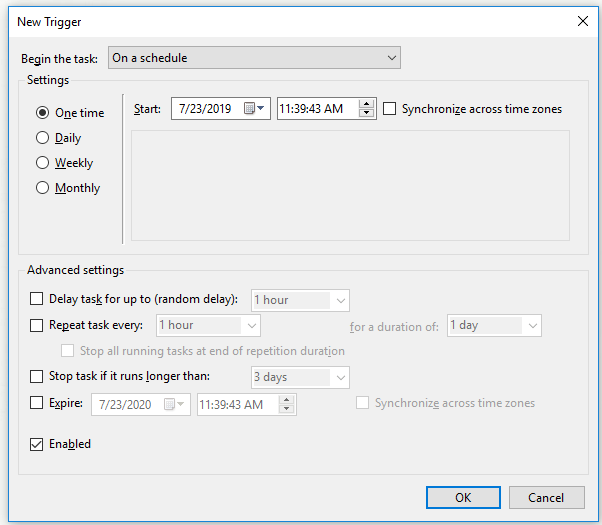
שלב 4: עליך ללחוץ פעולות ראשית ואז לחץ חָדָשׁ… כדי לציין איזו פעולה תבצע משימה זו.
שלב 5: כעת עליך להקליד vmic תחת תוכנית / תסריט: חלק ואז הקלד צלצל copy call ליצור Volume = C: בצד ימין של הוסף ארגומנטים (אופציונלי): חֵלֶק. נְקִישָׁה בסדר לחזור ל פעולות ממשק ואז לחץ בסדר כדי לסיים את ההגדרות.
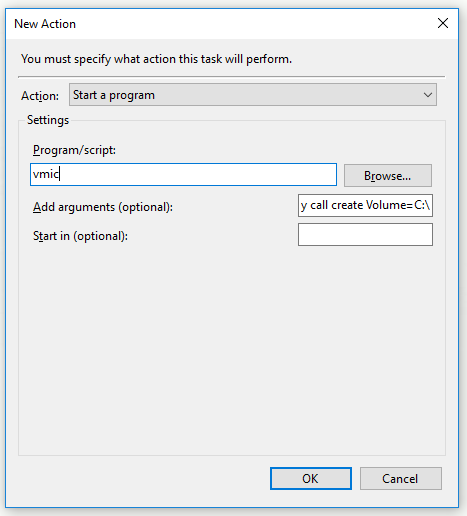
לאחר שתשלים את כל השלבים לעיל, תוכל להפעיל בהצלחה את Shadow Copy Windows 10.
השבת העתקת צל ב- Windows 10 לשחזור המערכת
אם אינך רוצה להשתמש ב- Shadow Copy Windows 10, כיצד להשבית אותו? הנה ההוראה.
שלב 1: הקלד את לוח הבקרה בסרגל החיפוש ולחץ לוח בקרה להיכנס לממשק שלו.
שלב 2: עכשיו אתה יכול לבחור מערכת עם הדרך תצוגה לפי סמלים קטנים .
שלב 3: עליך ללחוץ הגדרות מערכת מתקדמות להמשיך.
שלב 4: תחת מאפייני מערכת קטע, עליך לבחור הגנת מערכת .
שלב 5: כעת עליך לבחור כונן שהפעלת את הגנת המערכת ואז לחץ הגדר ... להמשיך.
שלב 6: עליך ללחוץ השבת את הגנת המערכת ולחץ להגיש מועמדות .
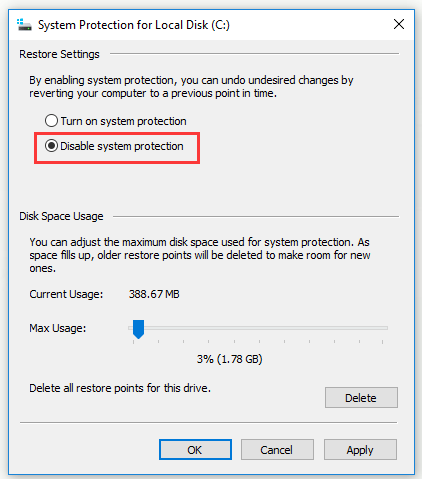
שלב 7: תקבל הודעת אזהרה. קרא את זה בעיון ולחץ כן להמשיך. ואז לחץ בסדר כדי לצאת מחלון זה.
לאחר שתסיים את כל השלבים שלמעלה, תוכל להשבית את העתקת הצללים ב- Windows 10.
אם אתה מקבל שגיאת Volume Copy Copy Service בעת השימוש בה, ייתכן שתמצא פתרונות מהודעה זו: שגיאות שירות העתקת צל צלול נפח מהיר (עבור Windows 10/8/7) .
Copy Shadow Copy מאפשר לך ליצור תמונת מצב של קובץ מחשב או אמצעי אחסון, אך הוא אינו יכול להחליף את הגיבוי. בדרך כלל, עותק הצל של עוצמת הקול מאוחסן בכרך המקורי, ואם הנפח קורס, הוא לא יעבוד. הוא לא יכול לשמור את כל הקבצים שהשתנו כהלכה. חשוב מכך, אם לעותק צל של נפח ב- Windows יש שימוש גבוה בדיסק, הוא עשוי להיות מוסר.
עֵצָה: Copy Shadow Copy מאפשר לך ליצור תמונת מצב של קובץ מחשב או אמצעי אחסון, אך הוא אינו יכול להחליף את הגיבוי. לדוגמה, עותק הצל של עוצמת הקול מאוחסן בכרך המקורי, ואם עוצמת הקול מתרסקת, עותק הצל לא יעבוד. לפיכך, אם ברצונך לשמור על המערכת והנתונים שלך בטוחים, עליך ליצור תמונת גיבוי במקום עותק צל.

![תיקון מהיר: תמונות בכרטיס SD אינן מוצגות במחשב [טיפים MiniTool]](https://gov-civil-setubal.pt/img/data-recovery-tips/03/quick-fix-photos-sd-card-not-showing-computer.jpg)


![5 דרכים לקוד שגיאה 0x800704ec בעת הפעלת Windows Defender [טיפים MiniTool]](https://gov-civil-setubal.pt/img/backup-tips/43/5-ways-error-code-0x800704ec-when-running-windows-defender.png)

![[7 דרכים קלות] כיצד אוכל למצוא את חשבון הפייסבוק הישן שלי במהירות?](https://gov-civil-setubal.pt/img/news/37/how-can-i-find-my-old-facebook-account-quickly.png)
![תוקן: תמונות נעלמו מהאייפון פתאום? (הפיתרון הטוב ביותר) [טיפים של MiniTool]](https://gov-civil-setubal.pt/img/ios-file-recovery-tips/28/fixed-photos-disappeared-from-iphone-suddenly.jpg)
![כיצד לשחזר נתונים מ- iPhone נעול ולפתוח את נעילת המכשיר [טיפים MiniTool]](https://gov-civil-setubal.pt/img/ios-file-recovery-tips/45/how-recover-data-from-locked-iphone.jpg)
![[8 דרכים] כיצד לתקן את הסטטוס הפעיל של Facebook Messenger לא מוצג](https://gov-civil-setubal.pt/img/blog/45/how-fix-facebook-messenger-active-status-not-showing.jpg)

![כיצד להסיר את ההתקנה של Microsoft Office לחץ להפעלה ב- Windows 10 [חדשות MiniTool]](https://gov-civil-setubal.pt/img/minitool-news-center/87/how-uninstall-microsoft-office-click-run-windows-10.jpg)



![חומת אש חומרה לעומת תוכנה - איזה מהם עדיף? [טיפים ל-MiniTool]](https://gov-civil-setubal.pt/img/backup-tips/39/hardware-vs-software-firewall-which-one-is-better-minitool-tips-1.png)
![3 דרכים למצלמת לנובו לא עובדות Windows 10 [חדשות MiniTool]](https://gov-civil-setubal.pt/img/minitool-news-center/81/3-ways-lenovo-camera-not-working-windows-10.png)
![תקן כרטיס SD שאינו מציג את Windows 10: 10 פתרונות [טיפים MiniTool]](https://gov-civil-setubal.pt/img/data-recovery-tips/21/fix-sd-card-not-showing-up-windows-10.jpg)

