כיצד לעטוף טקסט באקסל? הנה חמש דרכים
Kyzd L Twp Tqst B Qsl Hnh Hms Drkym
אם אתה מקליד משהו ארוך בתא ואז רוצה לעטוף טקסט באקסל, אתה יודע איך לעשות את זה? זה קל לעשות זאת והנה חמש דרכים. בפוסט הזה, תוכנת MiniTool יציג את חמש הדרכים הללו שיעזרו לך לעטוף טקסט באקסל. אתה יכול לבחור דרך מתאימה לפי הדרישה שלך.
כיצד לעטוף טקסט באקסל?
Microsoft Excel הוא גיליון אלקטרוני שפותח על ידי מיקרוסופט. כאשר אתה פותח אותו, אתה יכול לראות בו תאים רבים. אתה יכול להזין טקסטים בתא ולעצב את התאים בעצמך. ברירת המחדל של הגובה והרוחב של התא הם 8.43 ו-15.00 בנפרד בהתבסס על סולם נקודתי. עם זאת, תוכן הטקסט שאתה מזין עשוי להיות ארוך ורוחב ברירת המחדל לא יכול לענות על הדרישה שלך. לאחר מכן, תרצה לעטוף טקסט ב- Excel כדי לאסוף הכל לתא אחד.
הנה עולה השאלה: איך לעטוף טקסט באקסל?
גלישת טקסט באקסל אינה עבודה קשה. אתה יכול לעטוף טקסט באמצעות כלי הסרט העליון. תוכל גם להשתמש בקיצור המקלדת לגלישת טקסט ב-Excel. שתי דרכים נוספות לעטוף טקסט בתא של קובץ Excel היא להשתמש בתיבת הדו-שיח עיצוב תאים או להגדיר את כל התאים כך שיתאים אוטומטית את גובה השורה כך שיתאים לטקסט.
כיצד עוטפים טקסט באקסל באמצעות חמש הדרכים הללו? תוכל למצוא דרכים אלו בחלקים הבאים.
דרך 1: עטוף טקסט באקסל באמצעות סרט
תפריט הסרט כולל תכונות רבות לעיצוב Excel. אתה יכול למצוא את התכונה לעטוף טקסט בתאים בקטע הבית.
הנה איך לעטוף טקסט ב-Excel באמצעות רצועת הכלים:
שלב 1: בחר את התא או טווח התאים שברצונך לגלוש בטקסט.
שלב 2: לחץ דף הבית > גלישת טקסט . לאחר מכן, הטקסט בתאים שבחרת יתעטף לפי ההגדרה שלך.

דרך 2: השתמש בקיצור המקלדת עבור גלישת טקסט ב- Excel
דרך מהירה לעטוף טקסט ב-Excel היא להשתמש בקיצור המקלדת. אתה יכול לבחור את התא או התאים שברצונך לעטוף וללחוץ Alt + H + W , אז אתה יכול למצוא את גלישת טקסט התכונה במקטע הבית מודגשת והפורמט הזה מוחל על כל התאים שבחרת.
דרך 3: גלישת טקסט ב-Excel באמצעות תיבת הדו-שיח עיצוב תאים
בתיבת הדו-שיח עיצוב תאים, אתה יכול לעשות הרבה דברים כמו גלישת טקסט, מיזוג תאים, יישור טקסט ועוד.
הנה איך לעטוף תא ב- Excel בשיטה זו:
שלב 1: בחר את תא התאים שברצונך לגלוף טקסט.
שלב 2: לחץ לחיצה ימנית על התא/תאים שבחרת ובחר עיצוב תאים .
שלב 3: עבור ל- יישור סָעִיף. אז בדוק גלישת טקסט תַחַת בקרת טקסט .
שלב 4: לחץ על בסדר לחצן כדי לשמור את ההגדרה.
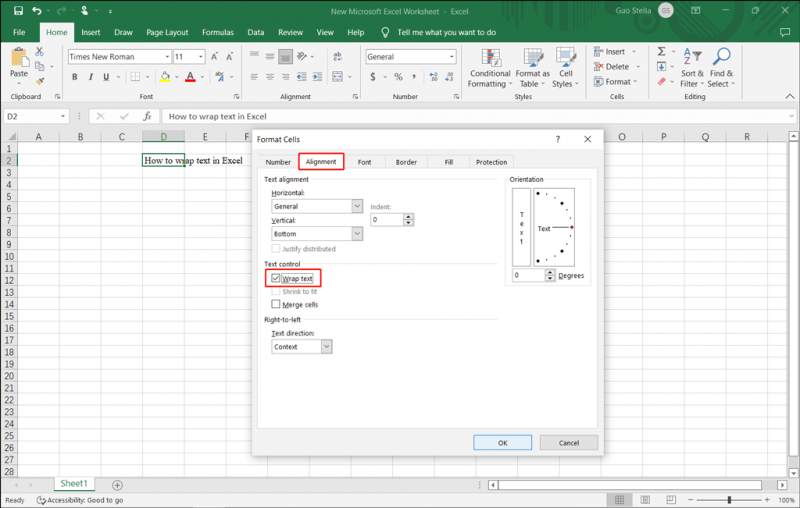
דרך 4: הגדר להתאמה אוטומטית של גובה השורה כדי להתאים לטקסט
אם התא או התאים אינם יכולים להתאים לטקסט כראוי, תוכל להגדיר את האקסל שלך כך שיתאים אוטומטית את גובה השורה. זה גם קל לעשות את זה:
שלב 1: לחץ על בית מקטע, ואז הרחב את פוּרמָט אוֹפְּצִיָה.
שלב 2: בחר התאמה אוטומטית לגובה שורה מהאפשרויות המורחבות.
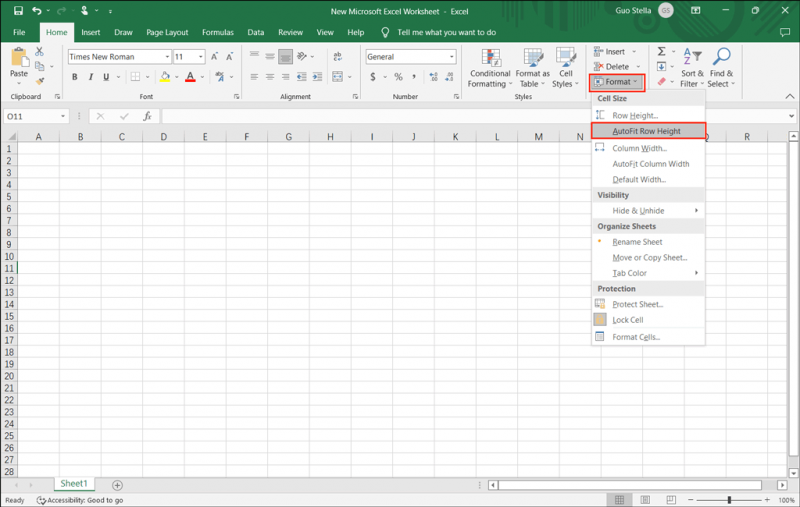
לאחר שלבים אלה, Excel יוכל להתאים באופן אוטומטי את גובה התאים לפי אורך הטקסט שתזין.
דרך 5: הזן מעבר שורה
אתה יכול להתחיל שורה חדשה באותו תא על ידי הזנת מעבר שורה. זה גם יכול לעזור לך לכתוב טקסט ב- Excel.
שלב 1: לחץ פעמיים על תא היעד. אתה יכול גם לבחור את התא הזה וללחוץ F2 .
שלב 2: בתא, עליך ללחוץ על המיקום שבו ברצונך להזין מעבר שורה. לאחר מכן, הקש Alt + Enter .
כעת, אתה יכול לראות שורה ריקה חדשה ותוכל להקליד תוכן חדש.
הצל את קבצי Excel שאבדו ונמחקו ב-Windows 10/11
אם קבצי Excel החשובים שלך הולכים לאיבוד או נמחקים בטעות במחשב Windows 10/11 שלך, אתה יכול להשתמש במקצוען תוכנה לשחזור נתונים כמו MiniTool Power Data Recovery כדי להחזיר אותם.
עם זה כלי חינמי לשחזור קבצים , אתה יכול לשחזר כל מיני קבצים כולל קבצי Excel במחשב Windows כל עוד הם לא מוחלטים על ידי נתונים חדשים.
סיכום
להלן חמש דרכים שיעזרו לך לעטוף טקסט באקסל. אתה יכול פשוט לבחור שיטה מתאימה בהתאם למצב שלך. אם יש לך בעיות קשורות אחרות שצריך לפתור, אתה יכול ליידע אותנו בתגובות.


![תוקן - בחירת האתחול המכשיר הנדרש שנכשל אינו נגיש [טיפים MiniTool]](https://gov-civil-setubal.pt/img/backup-tips/63/fixed-boot-selection-failed-required-device-is-inaccessible.png)
![תיקונים קלים ומהירים לקוד שגיאה של Hulu 2(-998) [טיפים של MiniTool]](https://gov-civil-setubal.pt/img/news/BE/easy-and-quick-fixes-to-hulu-error-code-2-998-minitool-tips-1.png)

![8 פתרונות יעילים לתיקון שגיאה 0xc1900101 ב- Windows 10 [טיפים MiniTool]](https://gov-civil-setubal.pt/img/backup-tips/00/8-efficient-solutions-fix-0xc1900101-error-windows-10.png)





![[נפתר] Windows 10 לא הצליח להשלים את מדריך ההתקנה + [טיפים MiniTool]](https://gov-civil-setubal.pt/img/backup-tips/35/windows-10-could-not-complete-installation-guide.png)


![10 התוכנות הטובות ביותר להעברת נתונים: HDD, SSD ו- Clone OS [טיפים MiniTool]](https://gov-civil-setubal.pt/img/disk-partition-tips/11/top-10-best-data-migration-software.jpg)


![4 פתרונות לכותב המערכת לא נמצאים בגיבוי [טיפים MiniTool]](https://gov-civil-setubal.pt/img/backup-tips/48/4-solutions-system-writer-is-not-found-backup.jpg)

