חבילת אפליקציה זו אינה נתמכת להתקנה? נפתר בקלות
This App Package Is Not Supported For Installation Easily Solved
כאשר אתה מנסה להוריד אפליקציות שלא ניתן למצוא ב-Microsoft Store בתוכנת צד שלישי, ייתכן שתקבל הודעת שגיאה זו: חבילת אפליקציה זו אינה נתמכת להתקנה . אתה עדיין יכול להוריד אפליקציות? איך להיפטר מהודעת השגיאה הזו? הפוסט הזה על MiniTool אספר לך.למרות ש-Microsoft Store מספקת שפע של תוכנות, היא לא מכסה את הכל למעשה. לכן, אתה רשאי להשתמש ב-AppxPackag, Msixbundle או תוכנה אחרת כדי להשיג את החבילה שאינה זמינה ב-Microsoft Store. עם זאת, אתה יכול לגלות שלא ניתן להשתמש בחבילה והיא מגיעה עם הודעת שגיאה: חבילת אפליקציה זו אינה נתמכת להתקנה.
הודעת שגיאה זו מתרחשת בדרך כלל בגלל גרסאות חבילה שגויות, מתקינים לא נתמכים, הרשאת התקנה לא מספקת וכו'.
אם אתה נתקל בשגיאת התקנת MSXI כושלת, אתה יכול לקרוא את הפוסט הזה ולנסות את השיטות הבאות כדי להתקין את החבילה בהצלחה.
כיצד לתקן חבילת אפליקציה זו אינה נתמכת להתקנה
תיקון 1: הפעל את מצב מפתחים בהגדרות
בהתחשב בבטיחות של מערכות Windows, זה בדרך כלל אוסר על משתמשים להוריד אפליקציות מתוכנות לא ידועות או של צד שלישי. אם אתה בטוח שהמקור והחבילה מהימנים, אתה יכול להפעיל את מצב המפתחים לטעינת צד.
שלב 1: לחץ Win + I כדי לפתוח את הגדרות Windows.
שלב 2: אם אתה משתמש Windows 10, בחר עדכון ואבטחה , ולאחר מכן עבור ל- למפתחים לשונית. עבור Windows 11, אתה יכול לבחור פרטיות ואבטחה מהחלונית השמאלית בחלון ההגדרות.
שלב 3: חפש את ה מצב מפתח מקטע והחלף את המתג ל עַל כדי להפעיל את מצב המפתחים.
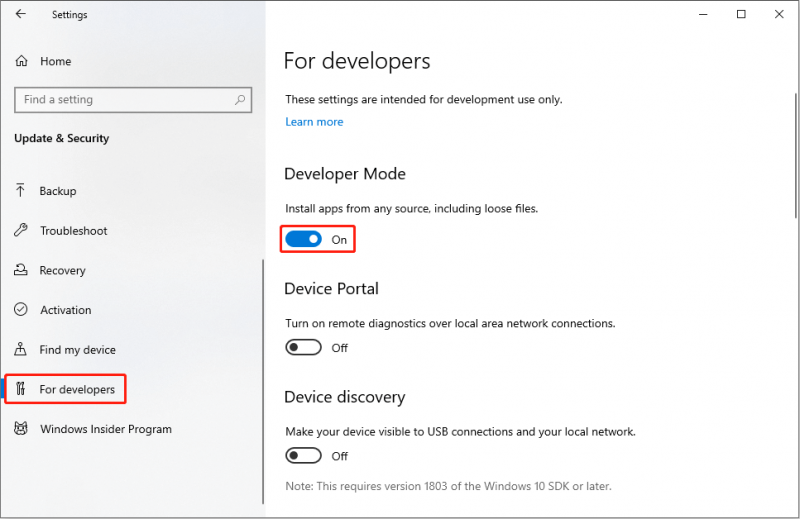
שלב 4: לחץ כן כדי לאשר את הבחירה.
תיקון 2: סמוך על אישור ההתקנה
אתה כנראה מקבל את הודעת חבילת אפליקציה זו אינה נתמכת להתקנה כאשר אתה נכנס לחבילה עם אישור שאינו מהימן על ידי המחשב שלך. במקרה זה, עליך לייבא את אישור האבטחה של חבילה זו לרשימת המהימנות של המחשב, ואז תוכל להפעיל את החבילה כרגיל.
לשלבים ספציפיים לייבוא האישור, עבור אל הדף הזה .
בהשוואה לפתרון השגיאה, התקנת אפליקציות בדרכים אחרות כדי לעקוף את השגיאה היא בחירה טובה. להלן שתי שיטות להתקנת חבילות.
תיקון 3: התקן חבילות באמצעות PowerShell
אם אינך מצליח להתקין אפליקציה באמצעות תוכנת צד שלישי, נסה שיטה זו. אתה יכול להפעיל את Windows PowerShell כדי לאתר את הנתיב הנכון של חבילת האפליקציה ולהתקין אותה בהצלחה.
שלב 1: לחץ לחיצה ימנית על חלונות סמל ובחר Windows PowerShell (מנהל מערכת) מתפריט ההקשר.
שלב 2: הקלד את שורת הפקודה הבאה ולחץ להיכנס .
Add-AppxPackage -נתיב קובץ נתיב
טיפים: שים לב שאתה צריך לשנות את ה נתיב קובץ לנתיב המדויק של החבילה במחשב שלך. לדוגמה, אם קובץ החבילה ממוקם ב-C:\Users\bj\Download\Msixbundle, עליך להקליד Add- AppxPackage -Path C:\Users\bj\Download\Msixbundle לתוך חלון PowerShell.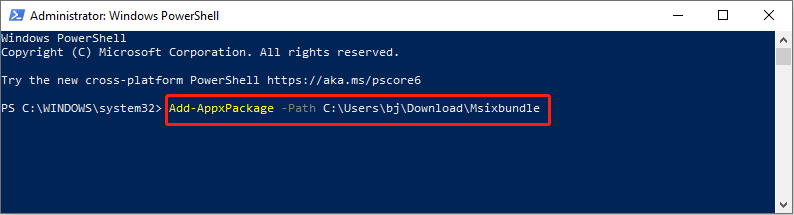
שלב 3: המתן עד לסיום התהליך כדי לסיים את התקנת האפליקציה.
תיקון 4: התקן חבילות MSXI עם מתקין האפליקציות
App Installer הוא אפליקציה רשמית עבורך להתקנת חבילות בפורמט MSIX או APPX. אתה יכול בקלות לקבל את החבילה הרצויה דרך תוכנית ההתקנה הזו מבלי לקבל את ההודעה שנכשלה. בצע את השלבים הבאים.
שלב 1: פתח את Microsoft Store כדי להוריד ולהתקין את מתקין האפליקציה.
שלב 2: לאחר שתסיים, תוכל למצוא את החבילה הדרושה וללחוץ על להתקין לַחְצָן.
שלב 3: תהליך זה עשוי לדרוש מספר דקות כדי להוריד את התלות המתאימות. כאשר התהליך יסתיים, האפליקציה החדשה שהותקנה תופעל אוטומטית.
טיפ בונוס
עליך להיות זהיר מספיק כדי להוריד ולהתקין קבצים או חבילות מתוכנות או אתרים של צד שלישי. במקרה שהקבצים שהורדת מגיעים עם וירוסים או אינם תואמים להגדרות המחשב שלך, הם עלולים לגרום לשגיאות במחשב שלך, להוביל לאובדן קבצים, או אפילו לשבור את המחשב שלך.
אם הקבצים שלך אבדו לאחר הפעלת הקובץ שהורדת, נא לשחזר אותם בהקדם האפשרי. באופן כללי, הקבצים האבודים אינם נשלחים לסל המיחזור; לכן, אתה צריך לבקש עזרה מאיש מקצוע תוכנה לשחזור נתונים , כגון MiniTool Power Data Recovery.
זֶה תוכנה חינמית לשחזור קבצים מספק שירות שחזור נתונים מאובטח שלא יגרום נזק לקבצים המקוריים שלך. הוא מסוגל לשחזר תמונות, סרטונים, מסמכים, קבצי שמע וסוגים אחרים של קבצים מהתקני אחסון נתונים שונים. אתה יכול לנסות תוכנה זו כדי למצוא תכונות חזקות יותר.
MiniTool Power שחזור נתונים חינם לחץ להורדה 100% נקי ובטוח
שורה תחתונה
כאשר אתה מנסה להטעין יישומים, השגיאה, חבילת אפליקציה זו אינה נתמכת להתקנה, תתרחש מעת לעת. מקווה שתוכל לפתור בעיה זו בהצלחה באחת מהשיטות לעיל.

![[תיקונים] המחשב נכבה בזמן משחקים ב-Windows 11/10/8/7](https://gov-civil-setubal.pt/img/data-recovery/78/computer-shuts-down-while-gaming-windows-11-10-8-7.png)



![כיצד להעביר מערכת הפעלה ממחשב אחד למשנהו [טיפים MiniTool]](https://gov-civil-setubal.pt/img/backup-tips/76/how-transfer-operating-system-from-one-computer-another.jpg)


![3 דרכים לשחזר נתוני iPhone לאחר שחזור להגדרות המפעל [טיפים MiniTool]](https://gov-civil-setubal.pt/img/ios-file-recovery-tips/92/3-ways-recover-iphone-data-after-restoring-factory-settings.jpg)
![מקרין למחשב זה ושיקוף מסך ב- Windows 10 [MiniTool News]](https://gov-civil-setubal.pt/img/minitool-news-center/34/projecting-this-pc.png)


![מצלמת Canon לא מוכרת על ידי Windows 10: קבועה [MiniTool News]](https://gov-civil-setubal.pt/img/minitool-news-center/18/canon-camera-not-recognized-windows-10.jpg)
![נמצאו 5 דרכים ללא מנהלי התקנים חתומים ב- Windows 10/8/7 [MiniTool News]](https://gov-civil-setubal.pt/img/minitool-news-center/65/5-ways-no-signed-device-drivers-were-found-windows-10-8-7.png)
![מדריך מלא לתקן כי יכולת האלחוטית מושבתת [חדשות MiniTool]](https://gov-civil-setubal.pt/img/minitool-news-center/53/full-guide-fix-that-wireless-capability-is-turned-off.png)


![לחיצה על שחזור הכונן הקשיח קשה? ממש לא [טיפים של MiniTool]](https://gov-civil-setubal.pt/img/data-recovery-tips/33/clicking-hard-drive-recovery-is-difficult.jpg)

![3 דרכים לתיקון שגיאת הורדה של Windows 10 - 0xc1900223 [MiniTool News]](https://gov-civil-setubal.pt/img/minitool-news-center/02/3-ways-fix-windows-10-download-error-0xc1900223.png)