הכלי ליצירת מדיה של Windows לא מספיק שגיאת שטח: נפתרה [MiniTool News]
Windows Media Creation Tool Not Enough Space Error
סיכום :
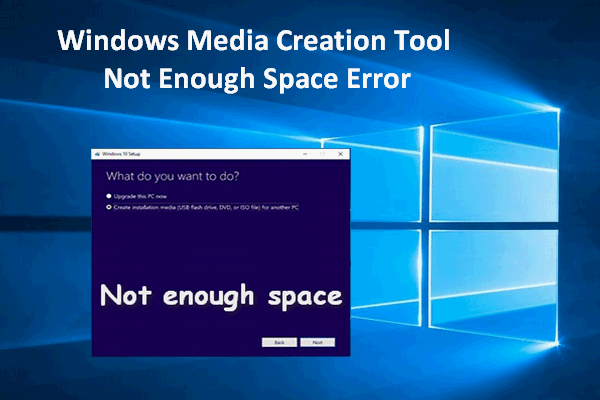
תזדקק לכלי יצירת המדיה של Windows כדי לשדרג את מערכת Windows שלך; עם זאת, שגיאת שטח לא מספקת עלולה להתרחש ולמנוע ממך לשדרג את המערכת בהצלחה. בשלב זה, עליך לתקן את השגיאה כדי לסיים את תהליך השדרוג. בהתחשב בכך, ברצוני לשתף אתכם בכמה שיטות שימושיות.
כדי להתקין מערכת Windows במחשב או בהתקן, תזדקק לעזרת אמצעי התקנה, כגון כונן הבזק מסוג USB הניתן לאתחול ו- CD / DVD הניתן לאתחול. מיקרוסופט עושה עבודה כזו קלה לסיום ב- Windows 10. מדוע? הסיבה לכך היא שכלי יצירת המדיה של Windows 10 מסופק כדי לעזור לך ליצור את אמצעי ההתקנה או להוריד קובץ ISO די קל.
כלי יצירת המדיה של Windows לא מספיק שגיאת שטח
- אם השטח הפנוי בכונן היעד אינו מספיק לאחסון הקובץ, ה- אין מספיק מקום שגיאה עשויה להופיע בכלי ליצירת מדיה.
- בנוסף, גם אם יש מספיק מקום בדיסק, יצירת מדיה של Windows לא תספיק מספיק מקום.
לכן אני כותב מאמר זה: כדי לעזור לך לתקן את כלי יצירת המדיה לא מספיק שגיאת שטח.
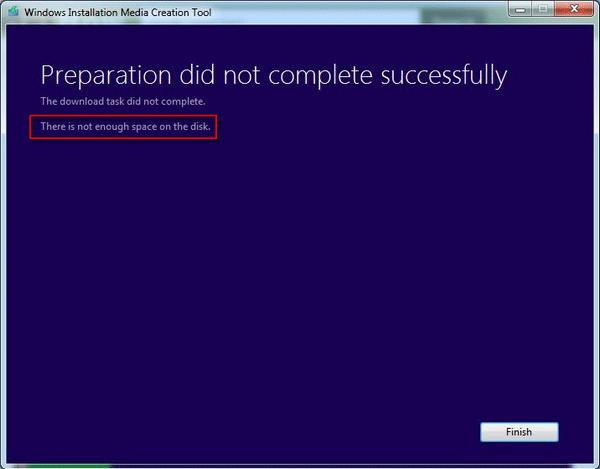
מקרי שגיאה בכלי ליצירת מדיה
מקרה 1: כלי ליצירת מדיה זקוק למתג דיסק חלופי.
יש לי קופה של Lenovo IdeaPad 110s-11IBR שיש לה רק 32 ג'יגה-בתים SSD, עדכון Windows נכשל מכיוון שאין מספיק מקום פנוי לחבילה v1709. לכן ניסיתי להשתמש ב- MediaCreationTool כדי להכין כונן פלאש עם שדרוג Fall Creators Edition, אך זה נכשל מכיוון שהוא דורש שטח פנוי של 8 GB בכונן C: . יש לי כרטיס Micro SD עם הרבה מקום, אבל איך אוכל לגרום לכלי להשתמש בו?
מקרה 2: שגיאת יצירת מדיה של Windows - 'אין מספיק מקום בדיסק'.
כשאני מנסה להפעיל את התהליך הזה כדי ליצור ISO של Windows 8 Pro, אני מקבל את ההודעה לעיל. האם מישהו יודע מהן הדרישות המינימליות לכמה שטח כונן קשיח אני זקוק בכדי שזה יעבוד? כרגע יש לי 5.08GB זמינים. תודה!
בפסקאות הבאות אציג פתרונות מעשיים לפתרון בעיות בשגיאה זו במחשב Windows 10.
כיצד לתקן שגיאת שטח לא מספקת ב- Windows 10
אם במקרה תראה שגיאת שטח לא מספקת בכלי יצירת המדיה בעת הורדת ה- ISO של Windows, נסה לתקן זאת במהירות.
תקן אחד: פנה את אחסון הדיסק בכונן C
אם אתה מוצא כי כלי יצירת המדיה של Windows אינו מספיק מקום ב- C, השלבים הבאים יעזרו לך לתקן את הבעיה.
- הקלק על ה חלונות כפתור הממוקם בפינה השמאלית התחתונה של מסך Windows 10.
- גלול מטה כדי למצוא את כלי ניהול של Windows תיקיה.
- הרחב את התיקיה לבחירה ניקוי דיסק .
- בחר את הכונן שברצונך לנקות בחלון ניקוי דיסק: בחירת כונן. (בחר C: ככונן היעד.)
- הקלק על ה בסדר כפתור לאישור.
- ניקוי הדיסק יחשב כמה מקום תוכלו לפנות; רק המתן לסיום תהליך החישוב.
- יופיע חלון עם רשימת הקבצים שניתן למחוק. בחר את אלה שאינך זקוק להם. (יש לבחור את סל המיחזור ותיקיית ההורדה).
- הקלק על ה בסדר כפתור לאישור.
- מכה מחק קבצים כדי למחוק אותם לצמיתות.
- המתן עד שהמחיקה תושלם.
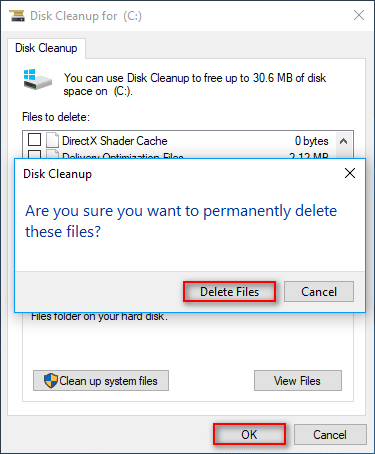
לפעמים, ייתכן שתגלה שניקית את הקבצים שעדיין שימושיים עבורך. אתה בטח רוצה להחזיר אותם; אנא עיין בדף זה כדי ללמוד כיצד:
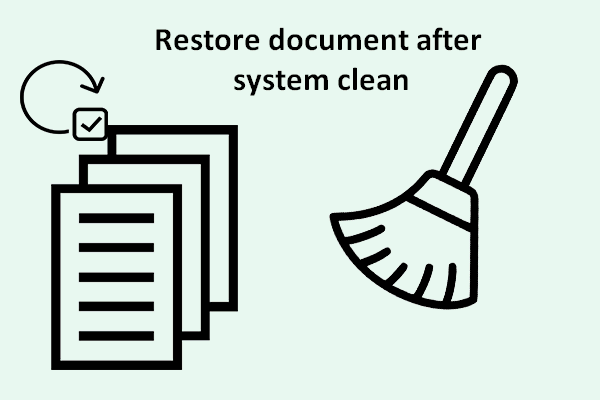 כיצד לשחזר מסמך לאחר ניקוי המערכת - בטוח יותר
כיצד לשחזר מסמך לאחר ניקוי המערכת - בטוח יותר אתה בהחלט תעשה כל מה שאתה יכול כדי לשחזר מסמכים לאחר ניקוי המערכת אם הקבצים שאבדו במהלך ניקיון המערכת הם באמת משמעותיים.
קרא עודתיקון שני: נקי התקן את מערכת ההפעלה של Windows
- גבה את כל הקבצים האישיים שלך לכונן חיצוני. (MiniTool Maker Shadow Maker)
- צור כונן USB הניתן לאתחול באמצעות חלונות 10 ISO .
- שמור על כונן ה- USB הניתן לאתחול מחובר למחשב והפעל אותו מחדש.
- נקה להתקין את Windows 10 בכונן הקשיח המקומי על ידי ביצוע ההוראות שעל המסך.
אם עליך לשחזר קבצים מכונן קשיח ללא מערכת הפעלה, בצע את השלבים המוזכרים כאן:
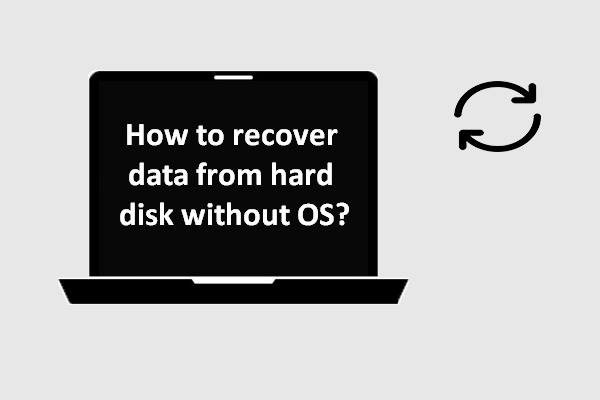 כיצד לשחזר נתונים מהדיסק הקשיח ללא מערכת הפעלה - ניתוח וטיפים
כיצד לשחזר נתונים מהדיסק הקשיח ללא מערכת הפעלה - ניתוח וטיפים עבור משתמשים ששואלים כל הזמן כיצד לשחזר נתונים מהדיסק הקשיח ללא מערכת הפעלה, די בפוסט זה כדי לעזור להם להיפטר מצרות של אובדן נתונים.
קרא עוד


![כיצד לשחזר קבצי Excel שנמחקו ב- Windows ו- Mac בקלות [טיפים MiniTool]](https://gov-civil-setubal.pt/img/data-recovery-tips/58/how-recover-deleted-excel-files-windows.jpg)
![Windows 10 מתחיל להזהיר משתמשים כשתם סיום התמיכה [חדשות MiniTool]](https://gov-civil-setubal.pt/img/minitool-news-center/26/windows-10-begins-warning-users-when-end-support-nears.jpg)
![מה זה OneDrive? האם אני צריך את Microsoft OneDrive? [טיפים של MiniTool]](https://gov-civil-setubal.pt/img/backup-tips/00/what-is-onedrive-do-i-need-microsoft-onedrive.png)

![מהו Record Master Boot (MBR)? הגדרה וכיצד להשתמש [Wiki MiniTool]](https://gov-civil-setubal.pt/img/minitool-wiki-library/79/what-is-master-boot-record.jpg)
![כיצד לתקן בעיה של Windows 10 עם מסך שחור? (פתרונות מרובים) [טיפים MiniTool]](https://gov-civil-setubal.pt/img/data-recovery-tips/79/how-fix-windows-10-black-screen-issue.png)






![מחשב נייד לוויני של טושיבה Windows 7/8/10 בעיות בפתרון בעיות [טיפים MiniTool]](https://gov-civil-setubal.pt/img/data-recovery-tips/01/toshiba-satellite-laptop-windows-7-8-10-problems-troubleshooting.jpg)

![תיקון לקוח האבטחה של מיקרוסופט OOBE נעצר עקב 0xC000000D [חדשות MiniTool]](https://gov-civil-setubal.pt/img/minitool-news-center/65/fix-microsoft-security-client-oobe-stopped-due-0xc000000d.png)

