3 שיטות לתיקון Ntfs.sys מסך כחול של מוות ב- Windows 7/8/10 [MiniTool News]
3 Methods Fix Ntfs
סיכום :
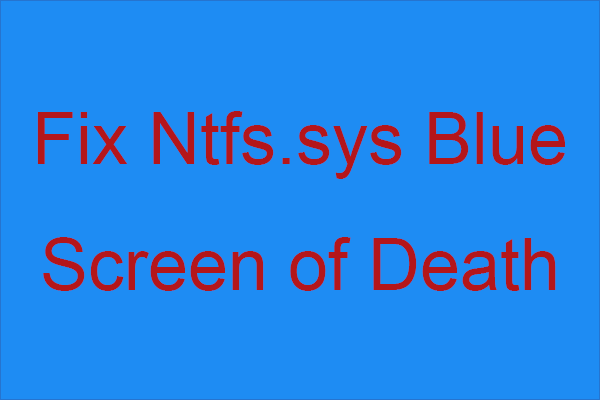
מה זה ntfs.sys ומה תעשה אם תפגוש BSOD נכשל ב- ntfs.sys? אם אינך יודע, מוטב שתקרא את הפוסט הזה בעיון. בפוסט זה מאת MiniTool , תוכל למצוא שלוש שיטות שימושיות לתיקון BSOD של ntfs.sys.
מהו Ntfs.sys?
קודם כל, מה זה ntfs.sys? זה ממוקם ב C: Windows System32 נהגים תיקיה. Ntsf.sys מייצג את קובץ המערכת הקריטי להפעלת Windows או את מנהל ההתקן החומרי המאפשר למערכת Windows לקרוא ולכתוב לכונני NTFS.
כאשר ntfs.sys נכשל, ייתכן שתקבל BSOD עם קוד העצירה NTFS_FILE_SYSTEM כשיש משהו לא תקין במנהל החומרה שלך, ותוכל גם לקבל את קוד השגיאה חריג משירות מערכת כאשר קובץ המערכת שלך פגום.
כיצד לתקן Ntfs.sys נכשל?
ואז כיצד לתקן ntfs.sys נכשל? ישנן 3 שיטות המוצעות עבורך.
שיטה 1: עדכן את כל מנהלי ההתקן שלך
כידוע, רוב שגיאות המסך הכחול נגרמות על ידי מנהלי התקנים מיושנים, שגויים או חסרים במחשב שלך. קשה לדעת איזה מנהל התקן גרם ל- BSOD, לכן כאשר אתה נתקל ב- BSOD של ntfs.sys, אתה יכול לנסות לעדכן את כל מנהלי ההתקנים כדי לפתור בעיה זו.
ואז איך לעשות זאת? פשוט עקוב אחר ההוראות שלהלן:
שלב 1: לחץ על Win + X במקשים לבחירה מנהל התקן .
שלב 2: הרחב כל קטע ואז לחץ באמצעות לחצן העכבר הימני על המכשיר שלך לבחירה עדכן את מנהל ההתקן .
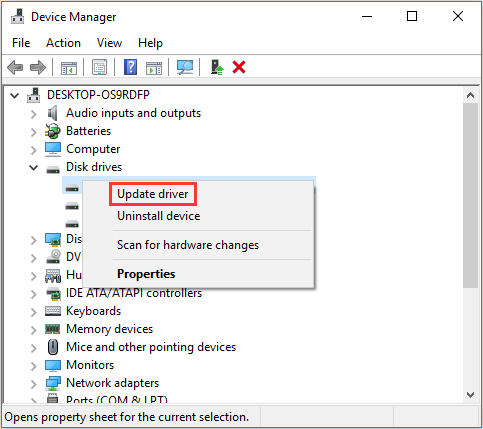
שלב 3: לחץ חפש אוטומטית תוכנת מנהל התקן מעודכנת ואז עקוב אחר ההוראות המוצגות על המסך כדי לעדכן את מנהל ההתקן שלך.
שלב 4: אתחל את המחשב ואז בצע את השלבים לעיל כדי לעדכן מנהלי התקנים אחרים.
הערה: אם אתה חושב ששיטה זו מטרידה מדי, תוכל לנסות להשתמש בכמה תוכניות מקצועיות כדי לעדכן את כל מנהלי ההתקנים שלך בבת אחת.אם שיטה זו אינה מתקנת ntfs.sys נכשלה, עליך לנסות את השיטות הבאות.
שיטה 2: הסר את התקנת האנטי-וירוס או ה- Webroot של צד שלישי
אם המחשב שלך משתמש ב- Windows 10 והתקנת תוכנת אנטי-וירוס של צד שלישי במחשב שלך, עליך לנסות להסיר אותם כדי לבדוק אם זה יכול לתקן את ntfs.sys נכשל. וברוב המקרים, Webroot הוא האשם של BSOD של ntfs.sys.
ואם אתה חושב שלא התקנת תוכנת אנטי-וירוס, אתה יכול להוריד אותה כ- bloatware שלא בכוונה. לכן מומלץ לבדוק אם התקנתם ואז להסיר את ההתקנה. להלן ההדרכה:
שלב 1: לחץ על Win + I במקשים לפתיחה הגדרות . בחר אפליקציות .
שלב 2: עבור אל אפליקציות ותכונות בלשונית, ואז בדוק אם יש תוכנת אנטי-וירוס של צד שלישי בחלונית הימנית. אם יש, לחץ עליו לבחירה הסר התקנה .
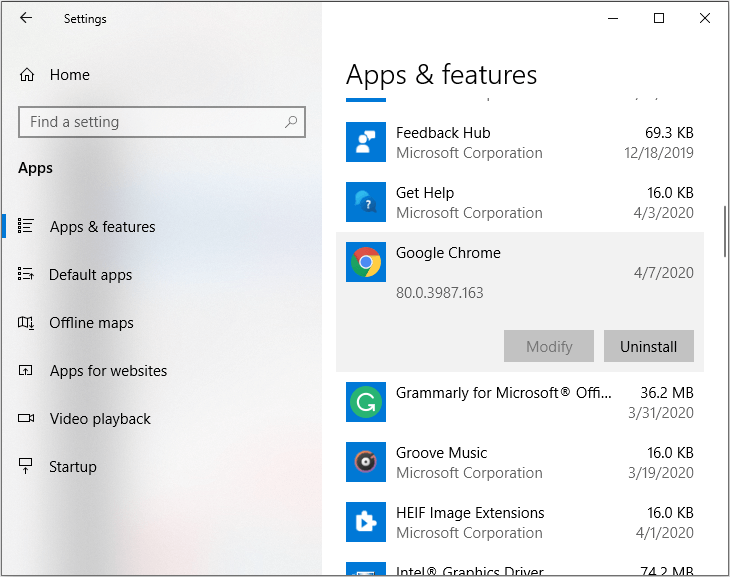
שלב 3: הפעל מחדש את המחשב שלך כדי לבדוק אם פתרת את הבעיה.
שיטה 3: בדוק בעיות RAM
אם ntfs.sys נכשל שוב, עליך לבדוק אם משהו לא בסדר ב- RAM שלך. בצע את המדריך למטה כדי לעשות זאת:
בדוק את החומרה שלך
שלב 1: כבה את המחשב ונתק אותו, ואז הסר את כל מקלות ה- RAM.
שלב 2: חבר את מקל ה- RAM אחד אחד ואז הפעל את המחשב שלך כדי לבדוק אם הוא יכול לאתחל כרגיל. אם המחשב שלך אינו מצליח לאתחל עם זיכרון RAM ספציפי, זהו האשם של ntfs.sys BSOD.
בדוק את התזמון והתדירות של ה- RAM שלך
שלב 1: היכנס לאתר היצרן של ה- RAM שלך וגלה את הערכים המומלצים וברירת המחדל עבור העיתוי והתדירות של המודל שלך.
שלב 2: אם הערכים אינם תואמים, עליך לבטל את נעילת ה- RAM / לבטל את נעילת ה- RAM. מומלץ להיעזר באיש מקצוע.
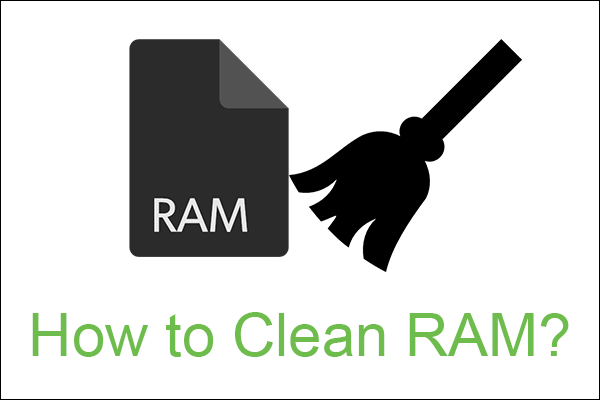 כיצד לנקות זיכרון RAM? להלן מספר שיטות יעילות עבורך
כיצד לנקות זיכרון RAM? להלן מספר שיטות יעילות עבורך המחשב פועל לאט יותר, והסיבה האפשרית היא היעדר זיכרון RAM. מאמר זה מציג בקצרה כיצד לנקות זיכרון RAM.
קרא עודשורה תחתונה
פוסט זה אסף שלוש שיטות יעילות עבורך להיפטר מ- ntfs.sys BSOD, לכן כאשר אתה נתקל בשגיאה, אל תיבהל, פשוט נסה את השיטות המוזכרות בפוסט זה ואז תוכל לתקן אותה.




![כיצד להתאים את בהירות המסך ב- Windows 10? עקוב אחר המדריך! [חדשות MiniTool]](https://gov-civil-setubal.pt/img/minitool-news-center/53/how-adjust-screen-brightness-windows-10.jpg)

![[תוקן!] נמצאה שחיתות בעת בחינת קבצים בספרייה](https://gov-civil-setubal.pt/img/news/C2/fixed-corruption-was-found-while-examining-files-in-directory-1.png)
![5 דרכים לתקן שגיאה SU-41333-4 במסוף PS4 [MiniTool]](https://gov-civil-setubal.pt/img/tipps-fur-datentr-gerverwaltung/01/5-wege-den-fehler-su-41333-4-auf-der-ps4-konsole-zu-beheben.jpg)
![סוגי כבלים מסוג USB ל- USB והשימוש בהם [MiniTool Wiki]](https://gov-civil-setubal.pt/img/minitool-wiki-library/46/types-usb-usb-cables.png)
![כיצד לתקן שירות מדיניות האבחון אינו פועל בשגיאה [MiniTool News]](https://gov-civil-setubal.pt/img/minitool-news-center/44/how-fix-diagnostics-policy-service-is-not-running-error.jpg)
![כיצד להעביר חלונות מחוץ למסך לשולחן העבודה ב- Windows 10 [חדשות MiniTool]](https://gov-civil-setubal.pt/img/minitool-news-center/58/how-move-windows-that-is-off-screen-desktop-windows-10.jpg)


![כיצד להשתמש במקלדת על המסך ב-Windows 11/10/8/7? [טיפים ל-MiniTool]](https://gov-civil-setubal.pt/img/news/B7/how-to-use-the-on-screen-keyboard-on-windows-11/10/8/7-minitool-tips-1.png)

![האם אינך יכול לרוקן את סל המיחזור Windows 10? קבל פתרונות מלאים עכשיו! [חדשות MiniTool]](https://gov-civil-setubal.pt/img/minitool-news-center/89/can-t-empty-recycle-bin-windows-10.jpg)

![כיצד להציג את קוד המקור ב- Chrome? (2 שיטות) [חדשות MiniTool]](https://gov-civil-setubal.pt/img/minitool-news-center/71/how-view-source-code-chrome.png)

