שלושה פתרונות לתיקון השגיאה בגישה לרישום
Three Solutions To Fix The Error Accessing The Registry
אתה יכול לשנות את הגדרות Windows על ידי התאמה של קבצי הרישום בעורך הרישום של Windows. למרות שזה נוח, משתמשים עלולים לסבול משגיאה בגישה לרישום בעת מיזוג קבצי רישום. אתה יכול לנסות לפתור שגיאה זו באמצעות ה MiniTool מדריך למטה.גורמים שונים יכולים להוביל לשגיאה בגישה לרישום, בעוד שהשניים הנפוצים ביותר הם קבצי מערכת פגומים והרשאות ניהול לא מספקות. אתה יכול לשקול את השיטות הבאות כדי לפתור בעיה זו.
תיקון 1: ייבא קובץ רישום עם הרשאות מנהל
חלק מהמשתמשים אינם יכולים לייבא קבצי רישום בגלל הרשאות לא מספיקות. אתה יכול לנסות לייבא את קובץ הרישום הנדרש עם הרשאות מנהל. להלן השלבים הספציפיים להשלמת הפעולה.
שלב 1: לחץ Win + R כדי לפתוח את חלון ההפעלה.
שלב 2: הקלד regedit ולחץ Shift + Ctrl + Enter כדי להפעיל את עורך הרישום כמנהל.
שלב 3: בחר כן בחלון UAC.
שלב 4: בחר קוֹבֶץ > יְבוּא כדי לבחור את הקובץ שאתה צריך לייבא, ולאחר מכן לחץ לִפְתוֹחַ כדי למזג את הקובץ עם הרישום.
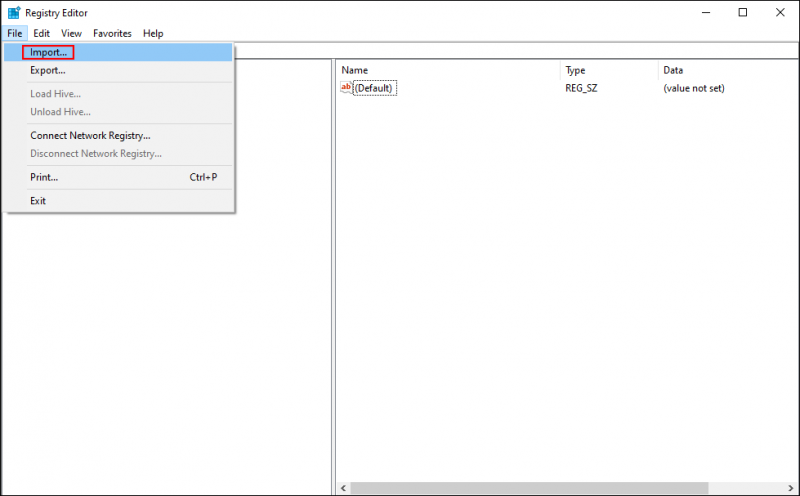
אם אתה עדיין מקבל את השגיאה בגישה לרישום המערכת, אתה יכול לנסות את השיטה הבאה כדי לתקן את קבצי המערכת הפגומים.
תיקון 2: הפעל את שורת הפקודה SFC
קבצי מערכת פגומים עלולים להוביל לבעיות שונות. השגיאה בגישה לרישום היא אחת מהן. קבצי מערכת פגומים מפריעים לתפקוד של ייבוא קבצי רישום. אתה יכול להפעיל את כלי השירות System File Checker כדי לתקן את הקבצים הפגומים או החסרים כדי להפעיל פונקציות כראוי.
שלב 1: הקלד שורת פקודה לתוך שורת החיפוש של Windows.
שלב 2: לחץ לחיצה ימנית על האפשרויות המתאימות ביותר ובחר הפעל כמנהל מתפריט ההקשר.
שלב 3: הקלד sfc /scannow ופגע להיכנס כדי לבצע שורת פקודה זו.
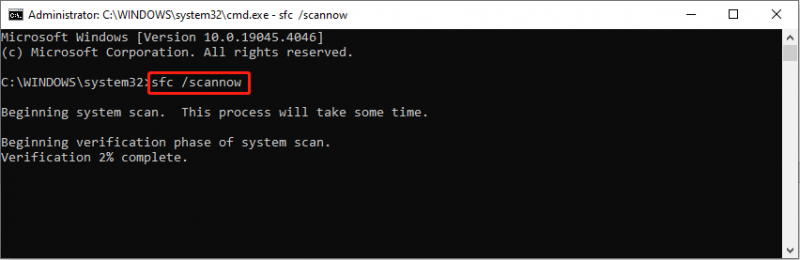
במהלך תהליך זה, המחשב שלך יזהה ויתקן באופן אוטומטי את קבצי המערכת הבעייתיים עם קבצי מערכת גיבוי.
תיקון 3: בצע שחזור מערכת
אם שתי השיטות לעיל אינן פועלות כצפוי, נסה שיטה זו כפתרון האחרון. שחזור מערכת משחזר את המחשב למצב לפני שהשגיאה מתרחשת. שימוש בשיטה זו מחייב אותך ליצור נקודות שחזור מערכת מוקדם יותר.
חלונות מאפשר את שחזור המערכת תכונה בכונן C כברירת מחדל. אם אתה צריך לבצע שחזור מערכת בכוננים אחרים, עליך להפעיל אותו באופן ידני. השלבים הבאים מראים לך כיצד להתחיל את תהליך שחזור המערכת.
שלב 1: הקלד לוח בקרה לתוך שורת החיפוש של Windows ולחץ להיכנס כדי לפתוח אותו.
שלב 2: בחר אייקונים גדולים תחת הצג לפי תפריט, ואז מצא ובחר התאוששות .
שלב 3: בחר את פתח את שחזור המערכת בחירה בממשק הבא.
שלב 4: לחץ הַבָּא כדי לבחור נקודת שחזור מערכת שנוצרה לפני שהבעיה מתרחשת.
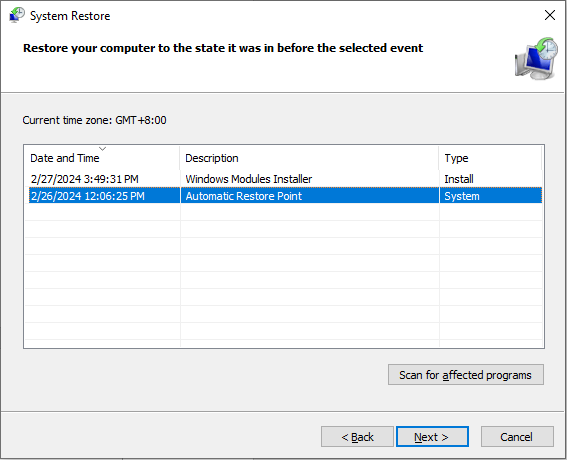
שלב 5: לחץ הַבָּא כדי לאשר את כל המידע. אתה צריך לבחור סיים אם כל המידע נכון.
המחשב שלך יתחיל את תהליך שחזור המערכת. ברגע שהתהליך מתחיל, לא ניתן להפריע לו. לפיכך, עליך להיות זהיר עם השלבים לעיל.
קריאה נוספת: שחזור קבצים שאבדו עקב שחזור מערכת
כדי להגן על המידע שלך, מומלץ מאוד לבדוק קבצים לאחר ביצוע שחזור מערכת. למרות שתהליך שחזור המערכת לא ישנה קבצים אישיים ברוב המקרים, חלק מהמשתמשים מוצאים שהקבצים שלהם נעלמו. אם אתה מוצא קבצים אבודים, עבור אל סל המיחזור כדי למצוא קבצים אבודים תחילה.
עם זאת, ייתכן שלא תצליח להשלים את שחזור סל המיחזור מכיוון שלא נמצאו קבצים נדרשים. במקרה זה, פנייה לעזרה שירותי שחזור נתונים הגיוני. תוכנת שחזור נתונים מקצועית, כמו MiniTool Power Data Recovery, היא אפשרות חוסכת מאמץ ויעילה ביותר. זה יכול להשלים משימות שחזור נתונים תחת תרחישים שונים של אובדן נתונים. אתה יכול לקבל MiniTool Power שחזור נתונים חינם כדי לראות אם הכלי הזה יכול למצוא את הקבצים הרצויים שלך ולשחזר עד 1GB של קבצים בחינם.
MiniTool Power שחזור נתונים חינם לחץ להורדה 100% נקי ובטוח
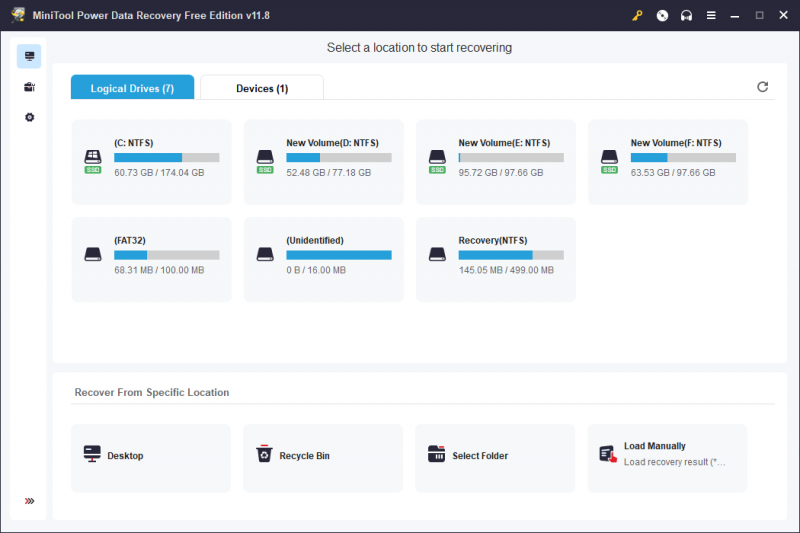
שורה תחתונה
פוסט זה מספר כיצד לתקן את שגיאת הרישום של המערכת בשלוש שיטות. מניפולציה של פתרונות שונים לטיפול בשגיאה שנגרמה מסיבות שונות. מקווה שתוכל לפתור את הבעיה עם המדריך הזה בהצלחה.
![הפעל או כבה את תכונות Windows ריק: 6 פתרונות [MiniTool News]](https://gov-civil-setubal.pt/img/minitool-news-center/25/turn-windows-features.png)



![מדוע נטפליקס כל כך איטית וכיצד לפתור את הגליון האיטי של נטפליקס [חדשות MiniTool]](https://gov-civil-setubal.pt/img/minitool-news-center/75/why-is-netflix-slow-how-solve-netflix-slow-issue.jpg)






![כיצד להקליט משחקי מתג באמצעות כרטיס לכידה או במחשב אישי [שיא מסך]](https://gov-civil-setubal.pt/img/screen-record/44/how-record-switch-gameplay-with-capture-card.png)




![[נפתר] כיצד לתקן OBS לא מקליט מסך מלא - 7 פתרונות](https://gov-civil-setubal.pt/img/blog/73/how-fix-obs-not-recording-full-screen-7-solutions.png)


![כיצד לאפס את ה- BIOS / CMOS ב- Windows 10 - 3 שלבים [חדשות MiniTool]](https://gov-civil-setubal.pt/img/minitool-news-center/87/how-reset-bios-cmos-windows-10-3-steps.jpg)