3 דרכים קלות לשחזר נתונים מהכונן הקשיח של PS5
3 Drkym Qlwt Lshzr Ntwnym Mhkwnn Hqsyh Sl Ps5
האם אתה מחפש שיטה לשחזור נתונים מהכונן הקשיח של PS5? מהי תוכנת שחזור הנתונים הטובה ביותר למשחקי PS? מה לעשות אם אתה רוצה לשחזר נתונים שאבדו ב-PS5? בפוסט זה, נראה לך כיצד לשחזר נתוני משחק מכוננים קשיחים של PS5 באמצעות MiniTool Power שחזור נתונים או מהגיבוי הקודם.
משתמשים רבים אוהבים להשתמש ב-PS5 (PlayStation 5) כדי לשחק משחקים. זוהי דרך פופולרית. אבל אתה עלול להיתקל בבעיות אובדן נתונים בעת שימוש ב-PS5. לדוגמה, אתה עלול למחוק את נתוני המשחק בטעות. או שאיבדת את נתוני המשחק שלך כמו משחקים, סרטונים וקליפים לאחר פירמוט הכונן הקשיח של PS5.
אם יש לך גיבית את משחק ה-PS5 שלך לפני כן, תוכל לשחזר ישירות את הנתונים שלך מהגיבוי. אם לא, תצטרך להשתמש בתוכנת שחזור נתונים של צד שלישי כדי להחזיר את הנתונים שלך.
במאמר זה נראה לך כיצד לשחזר נתוני משחק מהכונן הקשיח של PS5 ללא או עם קבצי גיבוי.
כיצד לשחזר נתונים מכונן קשיח PS5 ללא גיבוי?
אם אין קובץ גיבוי זמין בשבילך לשחזר את נתוני משחק ה-PS5 שאבדו או נמחקו, אתה יכול לשאול איש מקצוע תוכנה לשחזור נתונים לעזרה. MiniTool Power Data Recovery היא בחירה טובה.
תוכנה זו פותחה על ידי תוכנת MiniTool. אתה יכול להשתמש בו כדי לשחזר כל מיני קבצים מסוגים שונים של התקני אחסון נתונים. כונן קשיח PS5 הוא מכשיר נתמך. אתה יכול להסיר את הכונן הקשיח ממסוף ה-PS6 שלך ולאחר מכן לחבר אותו למחשב Windows שלך לשחזור נתונים נוסף.
תוכנה זו יכולה לא רק למצוא את הקבצים שנמחקו, אלא גם לזהות את הקבצים הקיימים בכונן אחסון אחד. לפיכך, אתה יכול גם להשתמש בתוכנה זו כדי להציל את משחקי ה-PS5, הסרטונים והקליפים שלך כאשר אינך יכול לפתוח את הכונן כרגיל.
בסך הכל, תוכנה זו יכולה לעבוד במצבים שונים כדי לעזור לך לשחזר נתונים מהכונן הקשיח של PS5:
- אם תמחק קבצים מהכונן הקשיח של PS5 באופן בלתי צפוי, תוכל להשתמש בכלי זה לשחזור נתונים כדי להחזיר את הקבצים שלך.
- אם אתה מפרמט את הכונן הקשיח של PS5 בטעות, אתה יכול לנסות את תוכנת שחזור הנתונים MiniTool זו לאחזר את הנתונים המעוצבים .
- אם אינך יכול לגשת לכונן הקשיח של PS5 בדרך כלל מסיבה כלשהי, אתה יכול גם להשתמש בתוכנה זו כדי להציל את הנתונים שלך ולאחר מכן לתקן את הכונן הלא נגיש . אם הכונן הקשיח פגום פיזית, אינך רשאי להשתמש בכלי שחזור הנתונים כדי לשחזר את הנתונים שלך.
אתה יכול תחילה לנסות את המהדורה החינמית של תוכנת שחזור נתוני משחק PS5 זו כדי לסרוק את הכונן הקשיח של PS5, למצוא את הקבצים שברצונך לשחזר ולשחזר עד 1 GB של קבצים מבלי לשלם אגורה.
כיצד לשחזר נתונים מהכונן הקשיח של PS5 באמצעות MiniTool Power Data Recovery?
לאחר הורדה והתקנה של תוכנה זו במכשיר שלך, תוכל לבצע את השלבים הבאים כדי לשחזר נתונים שאבדו ב-PS5:
שלב 1: חבר את PS5 למחשב האישי שלך. או שאתה יכול להסיר את הכונן הקשיח מה-PS5 שלך, ואז לחבר את הכונן הקשיח למחשב שלך באמצעות כבל מתאים.
שלב 2: הפעל תוכנת שחזור נתוני משחק PS5 זו, ואז תוכל לראות את הממשק הראשי של התוכנה. כל הכוננים שזוהו יוצגו בממשק התוכנה עם אותיות הכונן, התוויות, היכולות ומערכות הקבצים שלהם. לאחר מכן, עליך להעביר את סמן העכבר לכונן שממנו ברצונך לשחזר נתונים וללחוץ על לִסְרוֹק כדי להתחיל לסרוק את הכונן הזה.

שלב 3: זה ייקח כמה דקות כדי לסיים את כל תהליך הסריקה. עליך להמתין בסבלנות עד שכל תהליך הסריקה יסתיים. זה יכול להבטיח שאתה יכול לקבל את אפקט שחזור הנתונים הטוב ביותר.
כאשר תהליך הסריקה מסתיים, אתה יכול לראות שתוצאות הסריקה מופיעות לפי שלושה נתיבים: קבצים שנמחקו , קבצים אבודים , ו קבצים קיימים .
אם אתה רוצה לאחזר קבצים שאבדו ונמחקו מהכונן הקשיח של ה-PS5 שלך, תוכל לפתוח את שתי התיקיות הראשונות כדי למצוא את הקבצים הדרושים לך. אם ברצונך לשחזר גם את הקבצים הקיימים, תוכל לפתוח את תיקיית הקבצים הקיימים כדי לבדוק את הקבצים בה.
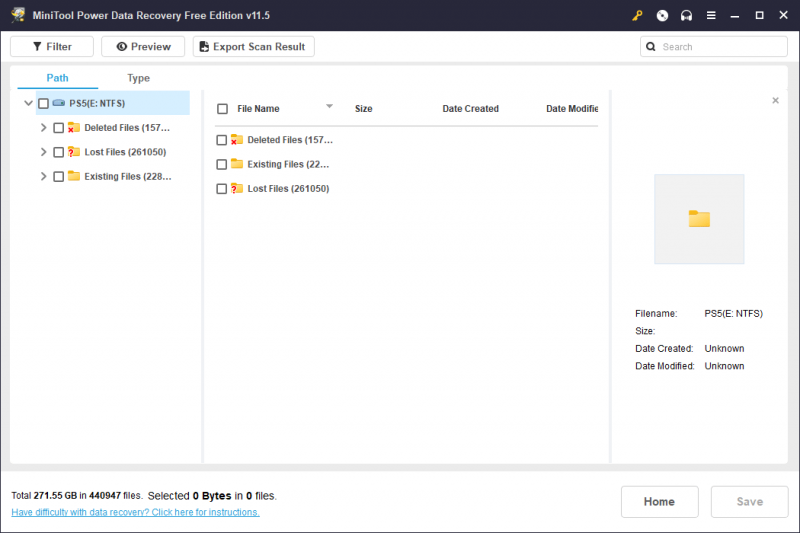
אתה יכול גם לעבור ל- סוּג לשונית כדי לגרום לתוכנה להציג קבצים לפי סוג. לאחר מכן תוכל למצוא את הקבצים שלך לפי סוג. חוץ מזה, אתה יכול גם ללחוץ על לְסַנֵן לחצן, ואז לסנן את הקבצים לפי סוג קובץ, לפי תאריך שינוי, לפי גודל קובץ ולפי קטגוריית קובץ. אם אתה יודע את שם הקובץ שברצונך לשחזר, תוכל להקליד את שם הקובץ בתיבת החיפוש וללחוץ על להיכנס כדי לאתר את הקובץ ישירות.
בנוסף, מותר לך תצוגה מקדימה של עד 70 סוגי קבצים . זה יכול לעזור לך לאשר אם הקובץ שבחרת הוא הקובץ שברצונך לשחזר.
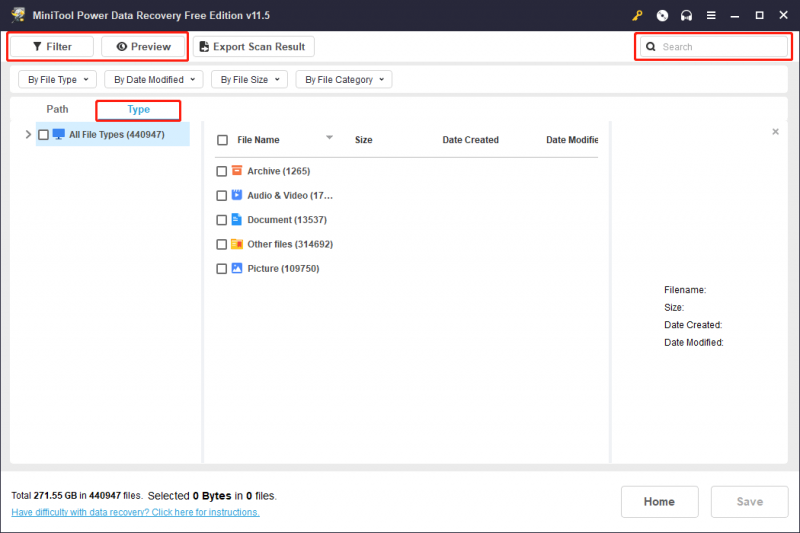
שלב 4: סמן את הקבצים שברצונך לשחזר. אתה יכול לבחור קבצים מתיקיות שונות. לאחר מכן לחץ על להציל כפתור כדי להמשיך.
שלב 5: ה בחר ספרייה לשמירת קבצים הממשק קופץ. לאחר מכן, עליך לבחור תיקיה מתאימה לשמירת הקבצים שבחרת. אין לשמור את הקבצים שנבחרו בכונן הקשיח המקורי של PS5. אחרת, הקבצים שנמחקו עלולים להיחלף ולהיות בלתי ניתנים לשחזור.
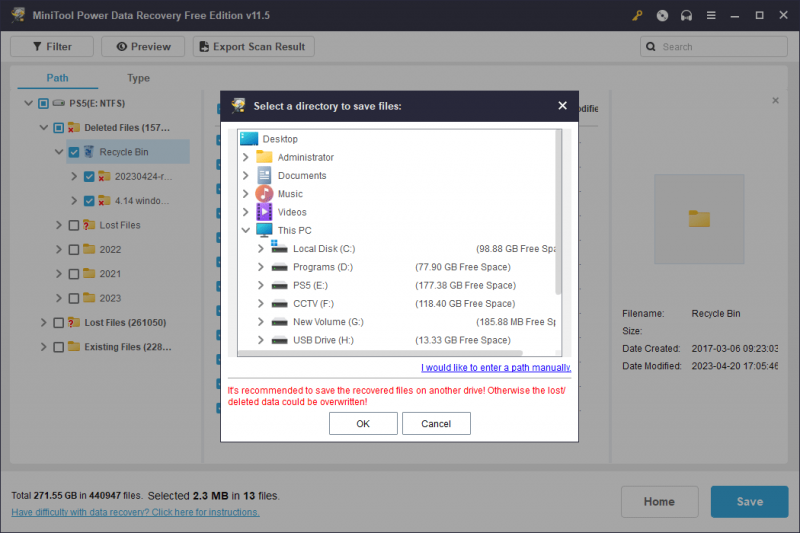
שלב 6: לחץ על בסדר לחצן כדי לשמור קבצים בתיקייה שצוינה.
שלב 7: לאחר השלמת שחזור הנתונים, תראה את הממשק הבא. אתה יכול ללחוץ על הצג משוחזר לחצן כדי לפתוח ישירות את מיקום היעד של הקבצים המשוחזרים ולהשתמש בקבצים אלה באופן מיידי.
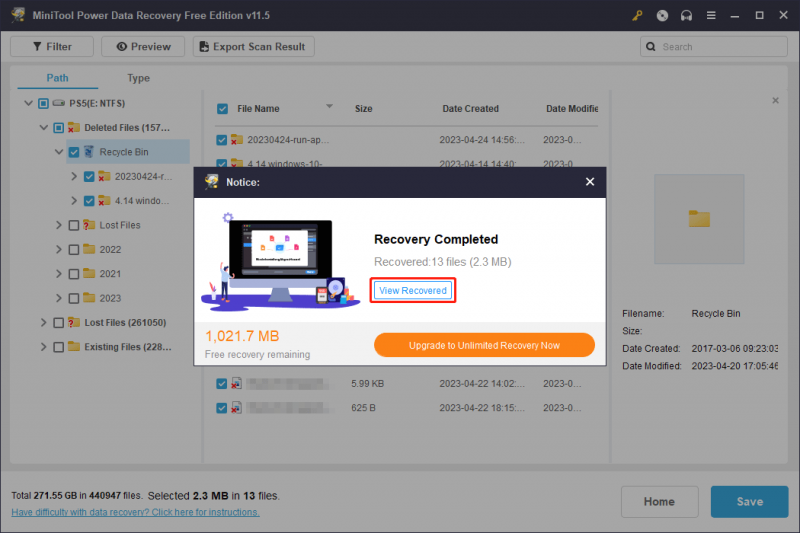
אם אתה רוצה להשתמש בכלי לשחזור קבצים זה של MiniTool כדי לשחזר קבצים נוספים, עליך להשתמש במהדורה מתקדמת. תוכנת MiniTool מספקת מהדורות שונות הן למשתמשים אישיים והן למשתמשים עסקיים. אתה יכול עבור לחנות של MiniTool כדי לבחור מהדורה מתאימה בהתאם למצב שלך. אם אתה משתמש אישי, מהדורת Personal Ultimate יכולה לענות באופן מלא על הדרישות שלך.
לאחר שתקבל את מפתח הרישיון, תוכל לרשום תוכנה זו באמצעות המפתח בממשק תוצאות הסריקה מיד. אתה יכול ללחוץ על סמל המפתח מהתפריט העליון ולהזין את המפתח לרישום. אינך צריך לסרוק שוב את הכונן הקשיח של PS5 שלך על ידי כך.
MiniTool Power Data Recovery תומך גם כן שחזור קבצים מהכוננים הקשיחים של המחשב , כונני הבזק מסוג USB, כרטיסי SD, כרטיסי זיכרון, כונני עט, כונני SSD ועוד. אם יש לך צרכי שחזור נתונים רלוונטיים אלה, תוכל גם לנסות את תוכנית שחזור הנתונים MiniTool זו כדי לעזור לך להחזיר את הנתונים שלך.
כיצד לשחזר נתוני משחק שנשמרו אבודים ב-PS5 מגיבוי?
אם גיבית את נתוני ה-PS5 שלך, אינך צריך להשתמש בתוכנת שחזור נתוני משחק PS5 כדי להחזיר את נתוני המשחק שאבדו ונמחקו. אתה יכול לשחזר ישירות את נתוני ה-PS5 שלך מקובץ הגיבוי הקודם. הנה שני מצבים. אתה יכול לבחור אחד בהתאם לשיטת הגיבוי שלך.
כיצד לשחזר נתוני משחק שמורים שאבדו או נמחקו ב-PS5 מהגיבוי הפנימי?
אתה יכול להשתמש בגיבוי פנימי של PS5 כדי לשחזר נתוני משחק שנשמרו שאבדו. כדי לעשות זאת, עליך לוודא שהמשחק הורד ומוכן להפעלה. לאחר מכן, תוכל להשתמש בשלבים הבאים כדי לשחזר משחקי PS5, סרטונים וקליפים:
שלב 1: עבור אל הגדרות ב-PS5.
שלב 2: בחר נתונים שמורים והגדרות משחק/אפליקציה להמשיך.
שלב 3: בעמוד הבא, אתה יכול לבחור נתונים שמורים (PS4) אוֹ נתונים שמורים (PS5) מהתפריט השמאלי על סמך המשחק השמור שברצונך לשחזר.
שלב 4: בעמוד הבא, בחר את משחק היעד ולאחר מכן לחץ הורד ל-Console Storage להמשיך.
שלב 5: אשר את פעולת ההחלפה במידת הצורך.
לאחר השלבים האלה, ייקח כמה דקות להוריד את המשחק ולמזג את קבצי המשחק עם המשחק שכבר הותקן או הורדת. לאחר מכן, אתה יכול לראות את המשחק הזה בתפריט של המשחק.
כיצד לשחזר נתוני משחק שמורים שאבדו או נמחקו ב-PS5 מגיבוי הענן?
אם גיבית את נתוני ה-PS5 שלך לענן, תוכל לשחזר את נתוני ה-PS5 שאבדו ונמחקו מאחסון הענן. אתה יכול גם לעשות את העבודה הזו מדף ההגדרות. אבל השלבים המפורטים אינם זהים. אתה צריך להוריד את נתוני המשחק מאחסון ענן במקום מאחסון קונסולת PS5.
הנה מדריך מפורט:
שלב 1: עבור אל הגדרות עמוד ב-PS5 שלך.
שלב 2: גלול למטה כדי למצוא נתונים שמורים והגדרות משחק/אפליקציה , ולאחר מכן בחר בו כדי להמשיך.
שלב 3: בעמוד הבא, אתה יכול לבחור נתונים שמורים (PS4) אוֹ נתונים שמורים (PS5) מהתפריט השמאלי על סמך המשחק השמור שברצונך לשחזר.
שלב 4: בעמוד הבא, בחר אחסון בענן להמשיך.
שלב 5: בעמוד הבא, לחץ הורד ל-Console Storage להמשיך.
שלב 6: בעמוד הבא, בחר את המשחק שברצונך לשחזר עבורו את המשחק השמור.
שלב 7: תהליך הורדת קבצי המשחק יתחיל. אתה צריך להמתין בסבלנות עד שכל תהליך ההורדה יסתיים. לאחר מכן, אתה גם צריך לאשר את ההחלפה אם תתבקש.
לאחר השלבים הללו, תוכל לראות את המשחק השמור בתפריט המשחק. אתה יכול גם להמשיך את המשחק שלך מהמקום שבו הפסקת.
להלן שתי הדרכים לשחזור נתוני PS5 מהגיבוי הקודם. אתה יכול פשוט לבחור דרך אחת לפי שיטת הגיבוי שבה אתה משתמש.
טיפ: אתה יכול לגבות את נתוני ה-PS5 שלך לכונן קשיח חיצוני
בעיות אובדן נתונים קורות לעתים קרובות באופן בלתי צפוי למדי. כדי להגן על נתוני ה-PS5 שלך, אנו ממליצים שתוכל לבחור לגבות את נתוני ה-PS5 שלך לכונן קשיח חיצוני.
איזה תוכנת גיבוי יותר טוב? אתה יכול לנסות את MiniTool ShadowMaker.
תוכנה זו תוכננה ופותחה גם על ידי תוכנת MiniTool. זה יכול לעזור לך קבצי גיבוי , תיקיות, מחיצות, דיסקים ומערכות לכוננים קשיחים פנימיים, כוננים קשיחים פנימיים, כונני הבזק מסוג USB וכו'. אתה יכול להפעיל את התוכנה הזו בכל גרסאות Windows כולל Windows 11 העדכנית ביותר.
לתוכנה זו יש מהדורת ניסיון, המאפשרת לך לחוות את כל התכונות שלה תוך 30 יום בחינם. אתה יכול להשתמש תחילה במהדורת ניסיון זו לפני שתחליט לקנות אותה.
אם תחליט לגבות את נתוני ה-PS5 שלך לכונן קשיח חיצוני, עליך להכין כונן שיש לו מספיק מקום לשמור את הנתונים. לאחר מכן, תוכל לחבר אותו למחשב שלך באמצעות כבל מתאים. כמו כן, עליך לחבר את ה-PS5 או את הכונן הקשיח של PS5 למחשב שלך מראש.
שלב 1: הורד והתקן את MiniTool ShadowMaker במחשב Windows שלך.
שלב 2: הפעל את התוכנה ולחץ שמור על השביל להמשיך.
שלב 3: לחץ על גיבוי מהתפריט השמאלי.
שלב 4: בחר את הכונן הקשיח של PS5 כדיסק המקור, ולאחר מכן בחר את הכונן הקשיח החיצוני כדיסק היעד.
שלב 5: לחץ גיבוי עכשיו כדי להתחיל את תהליך הגיבוי.
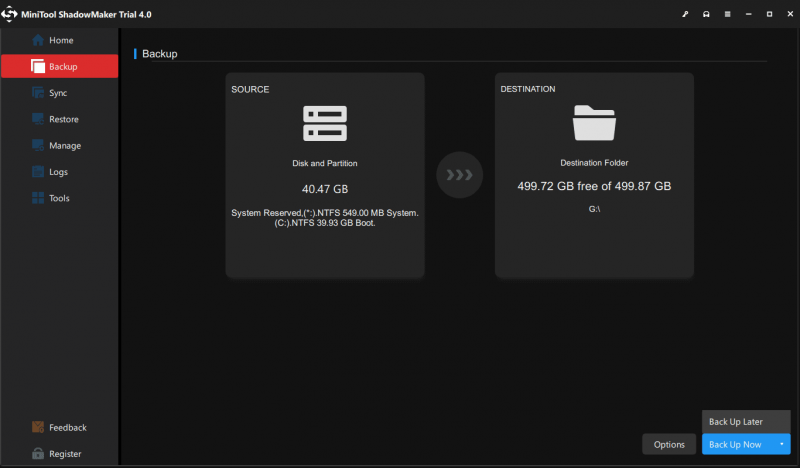
כדאי לחכות עד שכל התהליך יסתיים. לאחר מכן, תוכל לנתק את שני הכוננים הללו.
שורה תחתונה
ישנן שלוש דרכים לעזור לך לשחזר נתונים מהכונן הקשיח של PS5. אם קובץ גיבוי זמין, אנו בהחלט ממליצים קודם כל לשחזר נתונים מהגיבוי. אם קובץ הגיבוי חסר תועלת עבורך, עליך להשתמש בגורם צד שלישי תוכנה לשחזור נתונים לשחזור נתונים. שחזור נתונים של MiniTool Power המוזכר במאמר זה שווה לנסות.
אם יש לך בעיות קשורות אחרות, אתה יכול לפנות אלינו באמצעות [מוגן באימייל] .

![3 שיטות שימושיות לתיקון השגיאה Res: //aaResources.dll/104 [MiniTool News]](https://gov-civil-setubal.pt/img/minitool-news-center/84/3-useful-methods-fix-res.jpg)

![האם רובלוקס תקוע בתצורה? כיצד ניתן לתקן את השגיאה? [חדשות MiniTool]](https://gov-civil-setubal.pt/img/minitool-news-center/76/is-roblox-stuck-configuring.png)
![קיצורי מקשים של Windows לא עובדים? אנא נסה את 7 התיקונים האלה [MiniTool News]](https://gov-civil-setubal.pt/img/minitool-news-center/08/windows-keyboard-shortcuts-not-working.jpg)


![שחזור קבצים מהיר לאחר שחזור המערכת של Windows 10/8/7 [טיפים MiniTool]](https://gov-civil-setubal.pt/img/data-recovery-tips/98/quick-recover-files-after-system-restore-windows-10-8-7.jpg)
![רוצה לשחזר כרטיס SD מעוצב - ראה כיצד לעשות זאת [טיפים MiniTool]](https://gov-civil-setubal.pt/img/data-recovery-tips/27/want-recover-formatted-sd-card-see-how-do-it.png)
![[נפתר] כיצד להפעיל ריי מעקב / RTX ב- Minecraft? [חדשות MiniTool]](https://gov-civil-setubal.pt/img/minitool-news-center/46/how-turn-ray-tracing-rtx-minecraft.png)
![כיצד לתקן שגיאה 0x80070570 בשלושה מצבים שונים? [טיפים MiniTool]](https://gov-civil-setubal.pt/img/backup-tips/92/how-fix-error-0x80070570-three-different-situations.jpg)
![אתה זקוק לאישור לביצוע פעולה זו: נפתרה [חדשות MiniTool]](https://gov-civil-setubal.pt/img/minitool-news-center/06/you-need-permission-perform-this-action.png)
![נסה לתקן את הרשת המארחת לא ניתן היה להתחיל שגיאה [MiniTool News]](https://gov-civil-setubal.pt/img/minitool-news-center/19/try-fix-hosted-network-couldn-t-be-started-error.png)

![חילץ תמונות בקלות מגיבוי iPhone בדרכים אלה [טיפים של MiniTool]](https://gov-civil-setubal.pt/img/ios-file-recovery-tips/07/easily-extract-photos-from-iphone-backup-with-these-ways.jpg)
![מהי הדרך הטובה ביותר לגבות תמונות? הנה מדריך מפורט! [טיפים MiniTool]](https://gov-civil-setubal.pt/img/backup-tips/73/what-is-best-way-backup-photos.png)


