כיצד לתקן את השגיאה 'נכשל לאתחל גרפיקה של אחדות'? [חדשות MiniTool]
How Fix Failed Initialize Unity Graphics Error
סיכום :

אם אתה נתקל בהודעת השגיאה הקובעת 'נכשל באתחול גרפיקה של אחדות', אל תדאג יותר מדי. קל לפתור את השגיאה הזו. נכון לעכשיו, אתה יכול לקרוא את הפוסט המוצע על ידי פתרון MiniTool להשיג כמה שיטות שימושיות.
כאשר אתה משיק את Unity שהוא מנוע משחק חוצה פלטפורמות שפותח על ידי Unity Technologies ואז אתה נתקל בהודעת שגיאה האומרת 'שגיאה קטלנית! נכשל באתחול גרפיקה של האחדות ', אל תיבהל. זוהי שגיאה נפוצה ב- Windows ותוכל לתקן אותה בקלות.
להלן מספר סיבות לשגיאה זו: נכשל באתחול של Unity Graphics Linux , לא מצליח לאתחל את מנוע האחדות אוֹ נכשל באתחול Direct3D Unity .
נכון לעכשיו, אתה יכול לעקוב אחר הפתרונות הבאים כדי לתקן את השגיאה 'נכשל באתחול גרפיקה של אחדות'.
תיקונים עבור אתחול גרפיקה של אחדות נכשלה
תיקון 1: הפעל את תכונות DirectX
על מנת לפתור את השגיאה 'נכשל לאתחל גרפיקה של אחדות', הדבר הראשון שעליך לעשות הוא לוודא שתכונות ה- DirectX במיוחד האצת Direct3D במחשב שלך מופעלות ופועלות כראוי. להלן השלבים לביצוע העבודה.
שלב 1: לחץ על לנצח מקש + ר במקביל לפתיחת ה- לָרוּץ תיבת דיאלוג. לאחר מכן הקלד dxdiag בתיבת הדו-שיח ולחץ להיכנס .
שלב 2: ב כלי האבחון של DirectX חלון, עבור אל לְהַצִיג הכרטיסייה.
שלב 3: תחת תכונות DirectX סעיף, בדוק אם האצת DirectDraw , האצת Direct3D ו האצת מרקם AGP מסומנים כ מופעל .
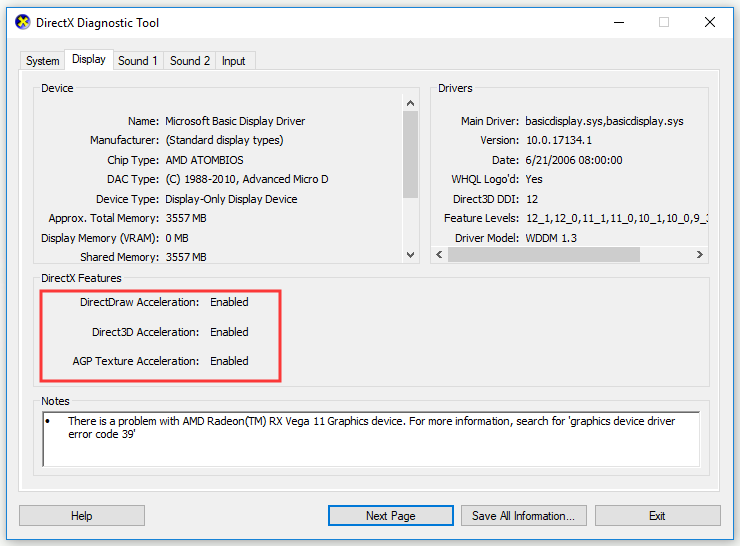
שלב 4: אם אחת מהתכונות מושבתת, הפעל אותן והפעל מחדש את המחשב. ישנן שתי דרכים בהן תוכל לנסות לאפשר את תכונות DirectX: עדכון מנהל ההתקן הגרפי או הורדת הגרסה האחרונה של DirectX למחשב שלך. נווט אל האתר הרשמי של DirectX להתקנת DirectX.
שלב 5: המתן לסיום תהליך ההתקנה, הפעל מחדש את המחשב ונסה להפעיל את Unity שוב.
כעת בדוק אם השגיאה 'נכשל באתחל גרפיקה של אחדות' נפתרה. אם לא, עבור לתיקון שלמטה.
תיקון 2: עדכן את מנהל ההתקן של כרטיס המסך
אם מנהל ההתקן של כרטיס המסך במחשב שלך חסר או מיושן, השגיאה 'נכשל באתחל גרפיקה של אחדות' תתרחש. במקרה זה, עליך לעדכן את מנהל ההתקן של כרטיס המסך כדי לפתור בעיה זו.
ישנן שתי דרכים לבצע עבודה זו: לעדכן או להוריד את מנהל ההתקן באופן אוטומטי מאתר היצרן ולהתקין אותו במחשב שלך. להלן השלבים כיצד לעדכן אוטומטית.
 כיצד לעדכן את מנהלי ההתקנים של Windows 10 (2 דרכים)
כיצד לעדכן את מנהלי ההתקנים של Windows 10 (2 דרכים) כיצד לעדכן את מנהלי ההתקנים ב- Windows 10? בדוק את שתי הדרכים לעדכון מנהלי ההתקן של Windows 10. המדריך כיצד לעדכן את כל מנהלי ההתקנים ש- Windows 10 נמצא גם כאן.
קרא עודשלב 1: לחץ על לנצח מקש + ר במקביל לפתיחת ה- לָרוּץ תיבת דיאלוג. לאחר מכן הקלד devmgmt.msc בתיבת הדו-שיח ולחץ להיכנס .
שלב 2: פעם אחת ב מנהל התקן חלון, לחץ מתאמי תצוגה כדי להרחיב אותו, לחץ באמצעות לחצן העכבר הימני על מנהל ההתקן של כרטיס המסך ובחר עדכן את מנהל ההתקן .
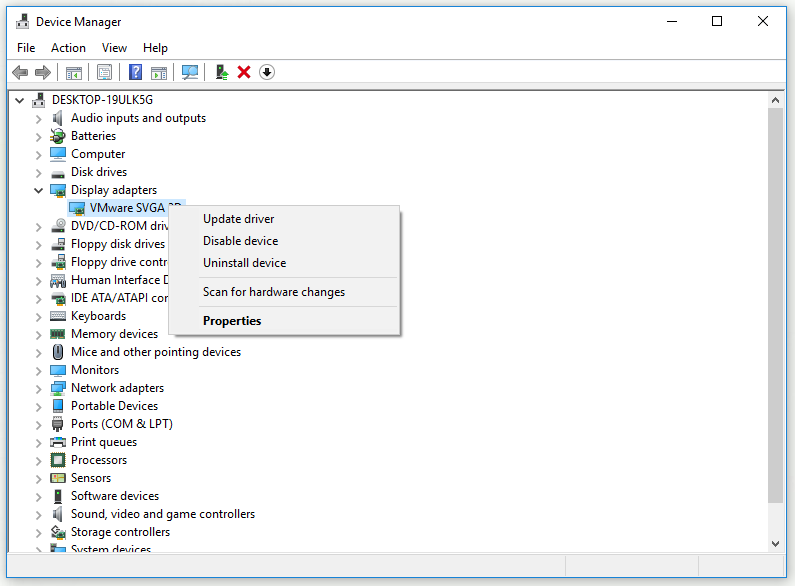
שלב 3: לחץ חפש אוטומטית תוכנת מנהל התקן מעודכנת .
שלב 4: עקוב אחר ההוראות שעל המסך כדי לסיים את עדכון מנהל ההתקן של כרטיס המסך.
לאחר שתשלים את כל השלבים הבאים, בדוק אם השגיאה 'נכשל לאתחל גרפיקה של אחדות' נעלמה.
תיקון 3: התקן כרטיסי גרפיקה אחורניים
אם כל התיקונים שלמעלה לא יכולים לעזור לך, כעת תוכל לנסות להחזיר את מנהל ההתקן של כרטיס המסך לאחור. להלן מדריך מהיר כיצד לעשות זאת.
 כיצד להחזיר מנהל התקן למערכת ההפעלה Windows? מדריך שלב אחר שלב
כיצד להחזיר מנהל התקן למערכת ההפעלה Windows? מדריך שלב אחר שלב לפעמים, ייתכן שיהיה עליך להחזיר את מנהל ההתקן למכשיר מסוים. בפוסט זה נראה לך כיצד להחזיר מנהל התקן למכשיר במנהל ההתקנים.
קרא עודשלב 1: לחץ באמצעות לחצן העכבר הימני על ה- הַתחָלָה בתפריט ואז בחר מנהל התקן מתפריט הקופץ כדי לפתוח אותו.
שלב 2: לחץ מתאמי תצוגה להרחיב אותו.
שלב 3: לחץ פעמיים על מנהל ההתקן של כרטיס המסך כדי לפתוח אותו נכסים חַלוֹן.
שלב 4: עבור אל נהג ולאחר מכן לחץ על הלחצן להחזיר נהג לַחְצָן. לבסוף, לחץ כן .
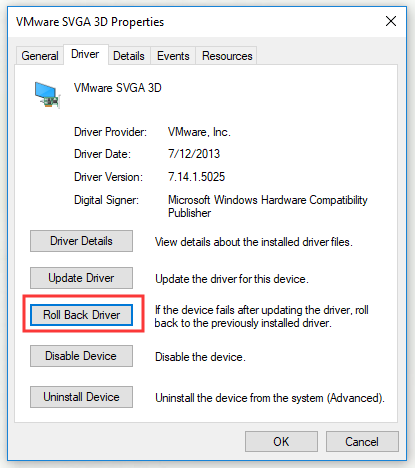
שלב 5: עקוב אחר ההוראות לסיום תהליך החזרת הנהג.
הפעל מחדש את המחשב ובדוק אם השגיאה חלפה.
שורה תחתונה
לסיכום, פוסט זה הראה לך 3 תיקונים לשגיאה 'שגיאה קטלנית! נכשל האתחול של גרפיקה של אחדות '. אם אתה מוטרד משגיאה זו, הגיע הזמן לנסות את התיקונים שהוזכרו בפוסט זה.
![[3 דרכים] כיצד לאתחל ממחשב נייד של סמסונג USB Windows 11/10?](https://gov-civil-setubal.pt/img/backup-tips/70/how-boot-from-usb-samsung-laptop-windows-11-10.png)
![מוטרד מכיבוי איטי של Windows 10? נסו להאיץ את זמן הכיבוי! [חדשות MiniTool]](https://gov-civil-setubal.pt/img/minitool-news-center/14/bothered-windows-10-slow-shutdown.jpg)
![כיצד לתקן את Dropbox נכשל בהתקנת שגיאה ב- Windows [חדשות MiniTool]](https://gov-civil-setubal.pt/img/minitool-news-center/08/how-fix-dropbox-failed-uninstall-error-windows.png)


![המדריך המלא לתיקון גליון 'SupportAssist של Dell לא עובד' [חדשות MiniTool]](https://gov-civil-setubal.pt/img/minitool-news-center/23/full-guide-fix-dell-supportassist-not-working-issue.jpg)





![כיצד להוריד תמונות מ- iPhone שבור? הפתרונות נמצאים כאן [טיפים של MiniTool]](https://gov-civil-setubal.pt/img/ios-file-recovery-tips/17/how-get-pictures-off-broken-iphone.jpg)






![[מדריך מלא] כיצד לנקות מטמון Steam ב-Windows/Mac?](https://gov-civil-setubal.pt/img/news/21/how-clear-steam-cache-windows-mac.png)
