5 תוכנת שחזור מערכת בחינם לשחזור מערכת ההפעלה למצב הקודם
5 Twknt Shzwr M Rkt Bhynm Lshzwr M Rkt Hhp Lh Lmzb Hqwdm
אם אתה נתקל בקריסות מערכת במחשב Windows ומערכת ההפעלה פועלת בצורה לא תקינה, תוכל להשתמש בתוכנה מקצועית לשחזור מערכת כדי לשחזר בקלות את מערכת ההפעלה שלך למצב תקין קודם. פוסט זה מציג כמה תוכנות שחזור מערכת החינמיות הטובות ביותר עבור Windows 10/11 לעיונך.
5 תוכנת שחזור המערכת הטובה ביותר בחינם עבור Windows 10/11
1. MiniTool ShadowMaker
אפליקציית תוכנת שחזור המערכת החינמית המובילה הראשונה שאנו מציגים היא MiniTool ShadowMaker.
MiniTool ShadowMaker היא תוכנת גיבוי מקצועית בחינם למחשב עבור Windows 11/10/8/7. זה לא רק יכול לעזור לך לגבות ולשחזר את מערכת ההפעלה של Windows אלא גם לעזור לך לגבות נתונים במחשב שלך במהירות מהירה.
עבור גיבוי ושחזור מערכת של Windows, תוכנית זו עוזרת לך לשחזר בקלות את המערכת, הכוננים והקבצים למצב הקודם כאשר משהו משתבש כמו קריסת מערכת או כשל חומרה. MiniTool ShadowMaker מאפשר לך לגבות את כונן המערכת באופן מלא, כולל מחיצת מערכת, מחיצה שמורה למערכת ומחיצת מערכת EFI. כל הנתונים, כולל יישומים, מנהלי התקנים, הגדרות מחשב, קבצי מערכת וקבצי אתחול יצולמו.
לגיבוי נתונים, MiniTool ShadowMaker מאפשר לך לבחור בקלות קבצים, תיקיות, מחיצות או כל תוכן הדיסק כדי לגבות אותם לכונן קשיח פנימי, כונן קשיח חיצוני, כונן הבזק מסוג USB, תיקייה משותפת או כונן רשת. זה מגן בבטחה על הנתונים שלך במקרה של תאונות כלשהן.
תכונות גיבוי מקצועיות אחרות של תוכנית זו כוללות סנכרון קבצים, תזמון גיבוי אוטומטי, גיבוי מצטבר, שיבוט דיסק ועוד.
הורד והתקן את תוכנת הגיבוי והשחזור של מערכת Windows All-in-One במחשב Windows או במחשב הנייד שלך, ובדוק כיצד להשתמש בה כדי לגבות ולשחזר את מערכת ההפעלה Windows למטה.
צור גיבוי של תמונת מערכת:
- הפעל את MiniTool ShadowMaker כדי לגשת לממשק הראשי שלו.
- לחץ על גיבוי מודול.
- בפעם הראשונה שאתה פותח תוכנית זו, היא נועדה לגבות את מערכת ההפעלה של Windows שלך כברירת מחדל. בתוך ה מָקוֹר ניתן לראות שהמחיצות הנדרשות למערכת נבחרות כברירת מחדל, כולל כונן האתחול, כונן שמור במערכת וכו'. ניתן גם ללחוץ על הסעיף מקור כדי לבחור באופן ידני את מחיצות המערכת כמקור הגיבוי.
- לחץ על יַעַד ובחר את מיקום/התקן היעד שברצונך לאחסן את תמונת המערכת. מומלץ לבחור בכונן קשיח חיצוני כמיקום הגיבוי.
- לחץ על גיבוי עכשיו לחצן כדי להתחיל את תהליך הגיבוי באופן מיידי.
בצע את שחזור המערכת:
- פתח את MiniTool ShadowMaker ולחץ על לשחזר אוֹפְּצִיָה.
- נְקִישָׁה הוסף גיבוי ובחר את תמונת גיבוי המערכת המועדפת ולחץ על אישור.
- כעת מוצג גיבוי המערכת. אתה יכול ללחוץ על לשחזר לַחְצָן.
- לאחר מכן, בחר גרסת גיבוי שברצונך לשחזר ולחץ על הבא.
- בחר את כל המחיצות שברצונך לשחזר מקובץ גיבוי המערכת ולחץ על הבא.
- בחר דיסק שאליו תרצה לשחזר את המערכת ולחץ על הבא.
- המתן עד שתהליך שחזור המערכת יסתיים. נְקִישָׁה סיים .
2. שחזור מערכת של Windows
ל-Windows 10/11 תכונת שחזור מערכת מובנית המאפשרת לך בקלות ליצור נקודת שחזור מערכת ולשחזר את מערכת ההפעלה למצב קודם בעת הצורך. למד כיצד ליצור נקודת שחזור מערכת ולבצע את שחזור המערכת של Windows להלן.
צור נקודת שחזור מערכת ב-Windows 10/11:
- ללחוץ Windows + S כדי לפתוח את Windows Search.
- סוּג נקודת שחזור בתיבת החיפוש ובחר צור נקודת שחזור .
- בחלון מאפייני מערכת ותחת הכרטיסייה הגנת מערכת, אתה יכול לבחור את כונן המערכת שלך כמו כונן C וללחוץ על הגדר לַחְצָן.
- בדוק את ה הפעל את הגנת המערכת אפשרות ולחץ על אישור.
- בחזרה לחלון מאפייני מערכת, אתה יכול לבחור את כונן המערכת וללחוץ לִיצוֹר .
- הקלד תיאור עבור נקודת שחזור המערכת כדי לעזור לך לזהות אותה. התאריך והשעה הנוכחיים מתווספים אוטומטית.
- לחץ על לִיצוֹר כדי להתחיל ליצור את נקודת המערכת עבור כונן המערכת.
שחזר מערכת הפעלה עם נקודת שחזור המערכת:
- בכל זאת, לחץ Windows + S , הקלד שחזור מערכת , ובחר צור נקודת שחזור כדי לגשת שוב לחלון מאפייני המערכת.
- תחת הכרטיסייה הגנת מערכת, אתה יכול ללחוץ על שחזור מערכת לחצן כדי לפתוח את כלי שחזור המערכת.
- לחץ על הבא ובחר נקודת שחזור מערכת מועדפת. אתה יכול לזהות את נקודת שחזור המערכת בהתבסס על התיאור ותאריך ושעת היצירה.
- אשר את נקודת שחזור המערכת ולחץ סיים כדי להתחיל לשחזר את המחשב למצב קודם.

עֵצָה: אם המחשב שלך לא מצליח לאתחל, אתה יכול ללחוץ על לחצן ההפעלה כדי להפעיל ולכבות את המחשב שלוש פעמים. בכל פעם שאתה רואה את הלוגו של Windows בתהליך האתחול, לחץ על לחצן ההפעלה כדי לכבות את המחשב. בפעם השלישית שאתה חוזר על התהליך, עליך להיכנס לסביבת השחזור של Windows. לחץ על פתרון בעיות > אפשרויות מתקדמות > שחזור מערכת כדי לגשת לחלון שחזור המערכת כדי להמשיך.
3. גיבוי EaseUS Todo
תוכנת שחזור מערכת חינמית מובילה נוספת היא EaseUS Todo Backup.
אתה יכול להשתמש בתוכנית זו כדי לגבות את מחיצת המערכת של Windows יחד עם הגדרות המשתמש כדי ליצור כונן שחזור מערכת עבור Windows. זה עוזר לך לשחזר את המערכת שלך למצב תקין קודם לאחר קריסת מערכת, כשל חומרה, BSOD, התקפת וירוסים/תוכנות זדוניות וכו'.
יישום שחזור מערכת זה יכול לגבות את מערכת Windows שלך בגיבוי מלא, אינקרמנטלי או דיפרנציאלי. זה גם מאפשר לך לשחזר תמונות גיבוי של Windows למחשב לא דומה. הגדרות שחזור מתקדמות כלולות גם כן.
4. מנהל QRM Plus
QRM Plus Manager מאפשר לך ליצור נקודות שחזור, לבצע פעולת שחזור מערכת ולנהל את נקודות שחזור המערכת במחשב Windows שלך.
אתה יכול להשתמש בתוכנית זו כדי ליצור בקלות נקודות שחזור מערכת עבור מחשב Windows 10/11 שלך ולשחזר את מערכת ההפעלה של Windows מנקודות השחזור בעת הצורך.
5. Restore Point Creator
Restore Point Creator היא תוכנת שחזור מערכת חינמית נוספת המאפשרת לך ליצור במהירות נקודות שחזור מערכת ולנהל את נקודות שחזור המערכת במחשב Windows שלך.
אתה יכול להשתמש ביישום זה כדי ליצור נקודות שחזור מערכת עבור מחשב Windows 10/11 שלך, לשחזר את מערכת ההפעלה למצב קודם, לתקן נקודות שחזור מערכת פגומות, לתזמן יצירת נקודת שחזור מערכת ועוד.
תוכנת שחזור נתונים קלה לשימוש בחינם
אתה עלול לאבד נתונים מסוימים לאחר תקלה בכונן הקשיח, קריסת מערכת וכו'. כאן אנו מציגים גם תוכנה קלה לשימוש חינמית לשחזור נתונים כדי לעזור לך לשחזר נתונים שנמחקו/אבודים מהמחשב שלך ומתקני אחסון אחרים.
MiniTool Power שחזור נתונים היא תוכנית חינמית מובילה לשחזור נתונים עבור פלטפורמת Windows. אתה יכול להשתמש בתוכנית זו במחשב Windows 11/10/8/7 שלך כדי לשחזר נתונים מהתקני אחסון שונים. אתה יכול להשתמש ב-MiniTool Power Data Recovery כדי לשחזר קבצים שנמחקו/אבדו, תמונות, סרטונים, קבצי אודיו, מיילים או כל נתונים אחרים ממחשב Windows, כונן הבזק מסוג USB, SD או כרטיס זיכרון, כונן קשיח חיצוני או SSD.
זה לא רק יכול לעזור לך לשחזר קבצים שנמחקו לצמיתות אלא גם לעזור לך לשחזר נתונים ממצבים שונים של אובדן נתונים. זה עוזר לך לשחזר נתונים מכונן קשיח פגום/מעוצב, לשחזר נתונים לאחר הדבקה בתוכנה זדונית/וירוס, לשחזר נתונים לאחר BSOD מחשב, קריסת מערכת או כל בעיה אחרת במחשב. אתה יכול אפילו להשתמש בו כדי לשחזר נתונים כשהמחשב שלך לא מאתחל הודות לבונה המדיה הניתן לאתחול המובנה שלו.
לאפליקציה זו יש ממשק אינטואיטיבי מאוד ומאפשר לך לשחזר נתונים בכמה שלבים פשוטים.
הורד והתקן את MiniTool Power Data Recovery במחשב Windows או במחשב הנייד שלך, ובדוק כיצד להשתמש בו כדי לשחזר נתונים למטה.
- אם אתה רוצה להשתמש בכלי זה כדי לשחזר נתונים מכונן חיצוני כמו כונן קשיח חיצוני או USB, עליך לחבר את ההתקן למחשב Windows שלך תחילה.
- לאחר שתחבר את המכשיר, תוכל להפעיל את MiniTool Power Data Recovery.
- בממשק הראשי, אתה יכול לבחור את כונן היעד מתחת כוננים לוגיים ולחץ לִסְרוֹק . אם אתה רוצה לסרוק את כל המכשיר או הדיסק, אתה יכול ללחוץ על התקנים הכרטיסייה ובחר את התקן/דיסק היעד ולחץ על סרוק. עבור מחשב Windows, אתה יכול גם לבחור מיקום ספציפי כמו שולחן עבודה, סל מיחזור או תיקיה מסוימת לסריקה.
- תן לתוכנה לסיים את תהליך הסריקה. אז אתה יכול לבדוק את תוצאת הסריקה כדי למצוא את קבצי היעד שאתה צריך. אם תמצא אותם, תוכל לבדוק אותם וללחוץ להציל כדי לבחור מיקום חדש לאחסון הקבצים ששוחזרו.
טיפ: אם ברצונך לבחור קבצים ספציפיים לסריקה, תוכל ללחוץ על הגדרות סריקה סמל בסרגל הצד השמאלי של ממשק המשתמש הראשי ובחר את סוגי הקבצים שברצונך לסרוק.
סיכום
פוסט זה מציג כמה תוכנות חינמיות מובילות לשחזור מערכת עבור Windows 10/11 כדי לעזור לך לשחזר את המערכת שלך למצב בריא קודם בעת הצורך.
לטיפים שימושיים נוספים למחשב, טריקים וכלים חינמיים, תוכל לבקר תוכנת MiniTool אתר רשמי. תוכנת MiniTool מציעה גם MiniTool Partition Wizard, MiniTool MovieMaker, MiniTool Video Converter, MiniTool Video Repair, וכלים נוספים.
MiniTool Partition Wizard הוא מנהל מחיצות דיסק חינמי מוביל המאפשר לך לנהל את הדיסקים הקשיחים שלך מכל ההיבטים. אתה יכול להשתמש בכלי זה כדי לחלק מחדש כונן קשיח, להעביר מערכת הפעלה ל-SSD, להדפיס דיסק, לנתח שטח כונן קשיח, לבדוק ולתקן שגיאות בדיסק ועוד.
MiniTool MovieMaker הוא עורך וידאו בחינם עבור Windows. אתה יכול להשתמש בו כדי לחתוך וידאו, להוסיף אפקטים/מעברים/מוזיקה/כתוביות לווידאו, ולייצא וידאו ב-HD MP4.
MiniTool Video Converter הוא ממיר וידאו בחינם עבור Windows. אתה יכול להשתמש בו כדי להמיר כל קובץ וידאו או שמע לפורמט המועדף עליך, להוריד סרטוני YouTube להפעלה במצב לא מקוון ולהקליט מסך מחשב עם אודיו.
MiniTool Video Repair הוא כלי חינמי לתיקון וידאו המאפשר לך לתקן סרטוני MP4/MOV פגומים בחינם.
אם יש לך בעיות כלשהן בשימוש בתוכנות MiniTool, תוכל ליצור קשר [מוגן באימייל] לעזרה.


![10 התוכנות המובילות לבקרת מאווררים ב- Windows 10 [MiniTool News]](https://gov-civil-setubal.pt/img/minitool-news-center/35/top-10-fan-control-software-windows-10.png)

![אין אפשרות לפתוח את התבנית הגלובלית הקיימת. (Normal.dotm) [חדשות MiniTool]](https://gov-civil-setubal.pt/img/minitool-news-center/02/word-cannot-open-existing-global-template.png)

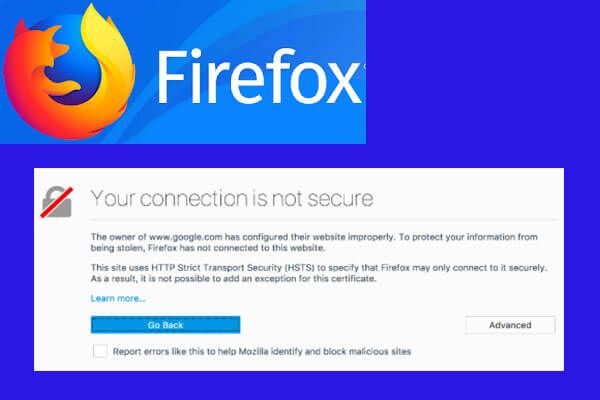



![נמצאו 5 דרכים ללא מנהלי התקנים חתומים ב- Windows 10/8/7 [MiniTool News]](https://gov-civil-setubal.pt/img/minitool-news-center/65/5-ways-no-signed-device-drivers-were-found-windows-10-8-7.png)




![לא ניתן לשתף 4 פתרונות לשגיאה בתיקיה שלך ב- Windows 10 [MiniTool News]](https://gov-civil-setubal.pt/img/minitool-news-center/97/4-solutions-error-your-folder-can-t-be-shared-windows-10.png)



![מחירי SSD ממשיכים לרדת, שדרגו כעת את הכונן הקשיח! [חדשות MiniTool]](https://gov-civil-setubal.pt/img/minitool-news-center/29/ssd-prices-continue-fall.png)