מכשיר זה אינו מוגדר כהלכה. (קוד 1): קבוע [MiniTool News]
This Device Is Not Configured Correctly
סיכום :
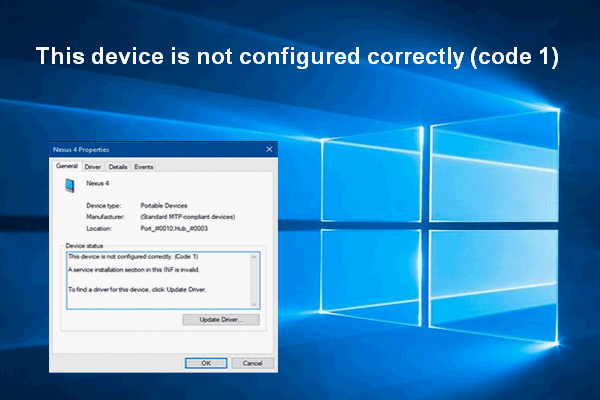
לפעמים אנשים יתקלו בקוד השגיאה 1 - מכשיר זה לא מוגדר כהלכה - לאחר שחיברו מכשיר חדש למחשב האישי שלהם. קוד שגיאה זה מציין למעשה שיש התקן לבעיות מנהל התקן. למרבה המזל, ישנן מספר דרכים שימושיות לתקן את קוד השגיאה 1.
לבעיות אחרות במכשירים, אנא השתמש ב פתרון MiniTool .
אם ברצונך להשתמש במכשיר או לגשת לנתונים בו, תצטרך לחבר אותו למחשב שלך. אך הבעיה מתרחשת לפתע כאשר אתה מחבר התקן מסוים (כגון כונני הבזק והתקני קול) למחשב האישי שלך: מכשיר זה אינו מוגדר כהלכה (קוד 1) . אז מה המשמעות של שגיאה זו וכיצד לתקן אותה בקלות?
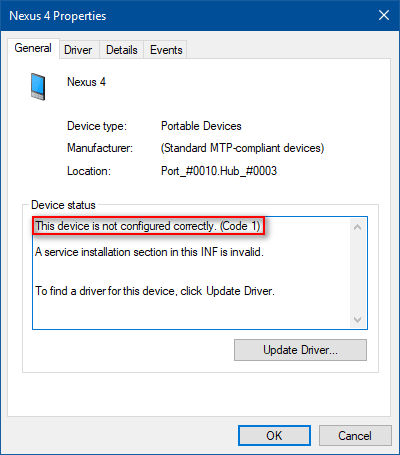
בעיות קשורות:
- התקן USB לא ידוע (בקשת מתאר ההתקנים נכשלה) - [נפתר] .
- תיקון קל: הבקשה נכשלה עקב שגיאת חומרה קטלנית בהתקן .
מכשיר זה אינו מוגדר כהלכה. (קוד 1)
זו חוויה מעצבנת לראות את קוד השגיאה 1 שאומר שהמכשיר שלך לא מוגדר כהלכה במנהל ההתקנים. למעשה, זו רק בעיה הקשורה לנהג ו- Windows לא הצליחה לטעון את מנהלי ההתקנים הדרושים לה.
- במכשיר שלך חסר מנהל התקן.
- מנהל ההתקן של המכשיר שלך מוגדר בצורה שגויה.
- מנהל ההתקן של המכשיר שלך פגום או לא מעודכן.
עליך לדעת שקוד Windows 1 יכול להתרחש בכל גרסאות Windows והשגיאה תישאר אלא אם כן תעשה משהו כדי לפתור אותה. בקיצור, אתה צריך לשמור על כל הנהגים עובדים כראוי.
המכשיר אינו מוגדר כהלכה (קוד 1) אינו מרמז על חומרה פגומה. נהפוך הוא, זו רק נושא תוכנה ואתה עלול להיפטר ממנה רק על ידי חיבור ההתקן הבעייתי למחשב אחר שבו מנהלי ההתקנים מותקנים ומתעדכנים כהלכה.
כיצד לפתור בעיות כאשר המכשיר אינו מזוהה על ידי המחשב?
 תיקון: הכונן הקשיח החיצוני לא מופיע או מזוהה
תיקון: הכונן הקשיח החיצוני לא מופיע או מזוהה את הבעיה - הכונן הקשיח החיצוני לא מופיע / מזוהה / מזוהה - ניתן לתקן בקלות על ידי ביצוע דרכים.
קרא עודכעת, אציג 3 שיטות לתיקון מכשיר זה אינו מוגדר כהלכה (קוד 1).
שיטה 1: עדכן את מנהל ההתקן
- לחץ לחיצה ימנית על חלונות כפתור בפינה השמאלית התחתונה של מסך המחשב.
- בחר לָרוּץ מהתפריט הנפתח.
- סוּג MSC לתיבת הטקסט בתיבת הדו-שיח הפעלה.
- נְקִישָׁה בסדר כפתור בחלון הפעלה או פגע להיכנס על המקלדת.
- הרחב את התפריטים במנהל ההתקנים כדי למצוא את המכשיר המדובר (יהיה שם סימן קריאה צהוב לפני שמו של מכשיר היעד). לאחר מכן בחר אותו.
- נְקִישָׁה פעולה משורת התפריטים בחלק העליון.
- בחר עדכן את מנהל ההתקן (זה נקרא גם בשם עדכן את תוכנת מנהל ההתקן ... במערכות מסוימות) מתפריט המשנה שלו.
- בחר חפש אוטומטית תוכנת מנהל התקן מעודכנת והמתין להשלמת התהליך.
- אתחל מחדש את המחשב.
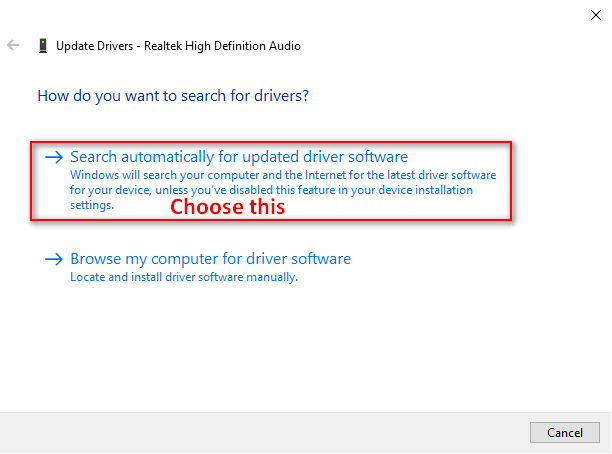
שיטה 2: הסר את ההתקן באופן ידני
- למצוא מחשב זה על שולחן העבודה של Windows 10 (זה נקרא גם מַחשֵׁב / המחשב שלי בגרסאות ישנות יותר של Windows).
- בחר לנהל מתפריט ההקשר שאתה רואה.
- למצוא כלי מערכת אפשרות תחת ניהול מחשבים (מקומי).
- בחר מנהל התקן בתוך זה.
- דפדף בתפריטים בחלונית הימנית כדי למצוא את המכשיר שלך עם קוד שגיאה 1.
- לחץ לחיצה ימנית על המכשיר ובחר הסר התקנה של ההתקן (זה נקרא גם הסרת התקנה במערכות Windows מסוימות).
- הקלק על ה הסר התקנה כפתור לאישור והמתין להשלמת התהליך.
- נְקִישָׁה כן בחלון שינוי הגדרות מערכת כדי להפעיל מחדש את המחשב.
- בחר פעולה משורת התפריטים ובחר חפש שינויים בחומרה .
- היכנס לאתר של יצרן המכשירים; לאחר מכן, הורד והתקן את מנהלי ההתקנים העדכניים ביותר.
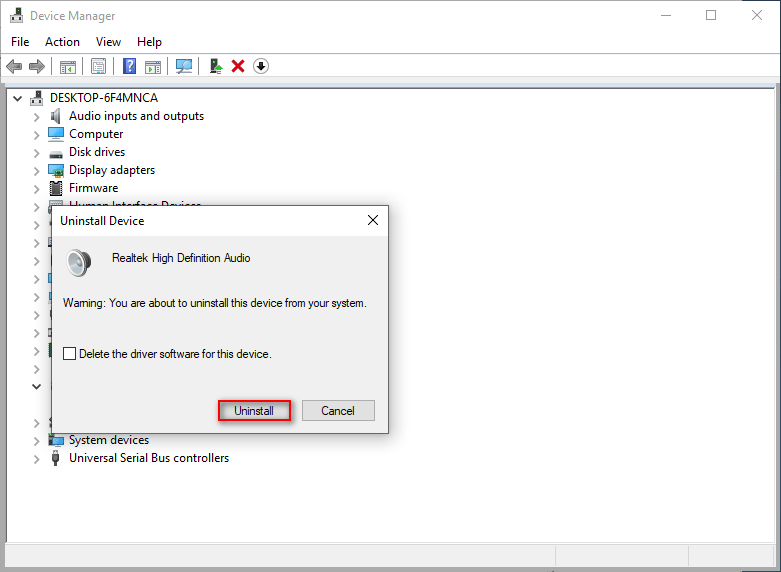
שיטה 3: שנה את עורך הרישום
מוטב שתגבה את הרישום במקרה של שגיאות בלתי צפויות: בחר קוֹבֶץ משורת התפריטים -> בחר יְצוּא… -> בדוק את כל (במקום ענף נבחר) בתחתית מתחת טווח ייצוא -> תן לו שם ובחר מיקום אחסון -> לחץ על ה- להציל לַחְצָן.
- פתח את תיבת הדו-שיח הפעלה על ידי לחיצה Windows + R. באותו הזמן.
- סוּג רגדיט לתיבת הטקסט ולחץ להיכנס .
- לְהַרְחִיב HKEY_LOCAL_MACHINE , מערכת , CurrentControlSet , לִשְׁלוֹט , ו מעמד .
- בחר {36fc9e60-c465-11cf-8056-444553540000} .
- חפש את מסננים עליונים מקשים בחלונית הימנית, לוחצים עליה לחיצה ימנית, בוחרים לִמְחוֹק , ולחץ כן .
- עכשיו, לחץ לחיצה ימנית על פילטרים תחתונים , בחר לִמְחוֹק , ולחץ כן .
- סגור את עורך הרישום והפעל מחדש את המחשב כדי שהשינויים ייכנסו לתוקף.
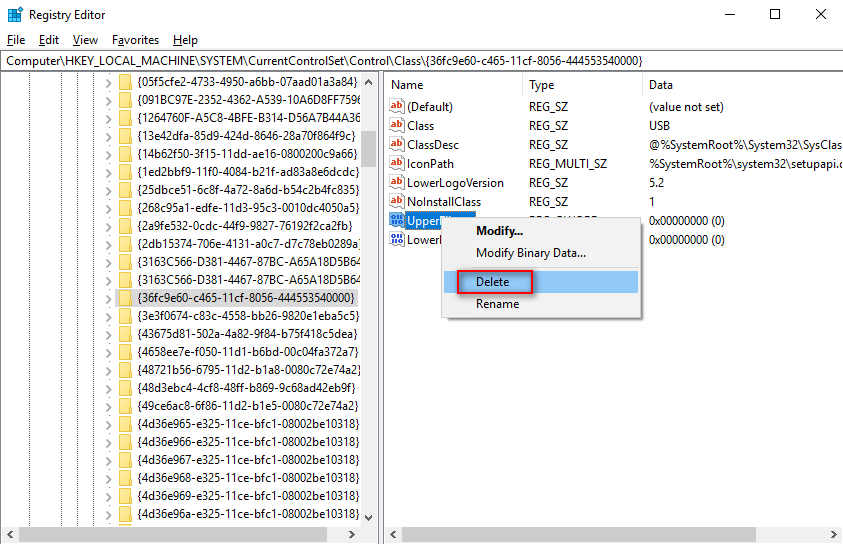
אם אתה נתקל בקוד 1 של Windows, נסה את השיטות לעיל כדי לתקן אותו בבת אחת.
![כיצד לגרום ל- Windows 10 להיראות כמו MacOS? שיטות קלות יש כאן! [חדשות MiniTool]](https://gov-civil-setubal.pt/img/minitool-news-center/82/how-make-windows-10-look-like-macos.jpg)
![כיצד לרוקן אשפה ב- Mac ולפתור בעיות באשפת מק לא ירוקנו [טיפים של MiniTool]](https://gov-civil-setubal.pt/img/data-recovery-tips/71/how-empty-trash-mac-troubleshoot-mac-trash-wont-empty.png)


![4 שיטות לתיקון קוד השגיאה 0x80070426 ב- Windows 10 [חדשות MiniTool]](https://gov-civil-setubal.pt/img/minitool-news-center/55/4-methods-fix-error-code-0x80070426-windows-10.png)

![[2 דרכים] כיצד למצוא סרטוני YouTube ישנים לפי תאריך?](https://gov-civil-setubal.pt/img/blog/08/how-find-old-youtube-videos-date.png)



![כיצד לשקף את כונן האתחול ב- Windows 10 עבור UEFI [חדשות MiniTool]](https://gov-civil-setubal.pt/img/minitool-news-center/13/how-mirror-boot-drive-windows-10.jpg)

![אתה צריך מנהל התקן WIA כדי להשתמש במכשיר זה: כיצד לתקן [חדשות MiniTool]](https://gov-civil-setubal.pt/img/minitool-news-center/82/you-need-wia-driver-use-this-device.jpg)



![כיצד להשחית קובץ עם שלושת המושחתים הקבצים בחינם המובילים [טיפים MiniTool]](https://gov-civil-setubal.pt/img/data-recovery-tips/91/how-corrupt-file-with-top-3-free-file-corrupters.png)
![4 שיטות שימושיות וניתנות לביצוע לתיקון שגיאת תמונה גרועה Windows 10 [MiniTool News]](https://gov-civil-setubal.pt/img/minitool-news-center/29/4-useful-feasible-methods-fix-bad-image-error-windows-10.jpg)
![MRT חסום על ידי מנהל המערכת? הנה השיטות! [חדשות MiniTool]](https://gov-civil-setubal.pt/img/minitool-news-center/39/mrt-blocked-system-administrator.jpg)
![כיצד לתקן את הבעיה 'סימניות כרום אינן מסתנכרנות' ב- Windows [MiniTool News]](https://gov-civil-setubal.pt/img/minitool-news-center/78/how-fix-chrome-bookmarks-not-syncing-issue-windows.jpg)