כיצד לתקן שימוש גבוה ב-CPU של Windows Update
How To Fix Windows Update High Cpu Usage
האם אתה סובל מ' Windows Update שימוש גבוה במעבד ' נושא? בפוסט הזה מ MiniTool , נציג מספר דרכים שימושיות שיעזרו לך להיפטר מהשימוש הרב בדיסק ובמעבד במהלך עדכון Windows.
עדכוני Windows עוזרים לתקן בעיות שונות עם גרסאות ישנות יותר ולהציג תכונות חדשות. עם זאת, משתמשים רבים דיווחו שעדכון Windows 11 גורם לשימוש גבוה במעבד, כולל שירות מארח Windows עדכון שימוש גבוה במעבד ושירותים אחרים שימוש גבוה במעבד.
בדרך כלל, שימוש גבוה ב-CPU של Windows Update נגרם מהסיבות הבאות: יותר מדי יישומי רקע הפועלים באופן פעיל, זיכרון RAM לא מספיק , תהליך עדכון Windows פגום, הדבקה בווירוסים ועוד.
כאן אנו מציגים מספר פתרונות אפשריים שיעזרו לך לפתור את הבעיה.
טיפים: עדכוני Windows עשויים לא רק לגרום לשימוש גבוה במעבד אלא גם לאובדן נתונים. ל לשחזר קבצים שאבדו לאחר עדכון Windows , אתה יכול להשתמש ב-MiniTool Power Data Recovery, ה התוכנה הטובה ביותר לשחזור נתונים בחינם . הוא מצטיין בשחזור מסמכים, תמונות, סרטונים, אודיו וכו' מכוננים קשיחים, כרטיסי SD, כונני USB וכו'.MiniTool Power שחזור נתונים חינם לחץ להורדה 100% נקי ובטוח
כיצד לתקן שימוש גבוה ב-CPU של Windows Update
תיקון 1. השבת תוכניות אתחול מיותרות
תוכניות אתחול יתחילו אוטומטית בכל פעם שאתה אתחול המחשב שלך. זה עלול לגרום לשימוש גבוה במעבד של Windows Update. אז אתה יכול לבצע את השלבים שלהלן כדי להשבית תוכניות אתחול מיותרות.
שלב 1. לחץ לחיצה ימנית על לוגו של Windows לחצן לבחירה מנהל משימות .
שלב 2. תחת סטארט - אפ הכרטיסייה, בחר את תוכנית היעד ולאחר מכן לחץ על השבת לַחְצָן.
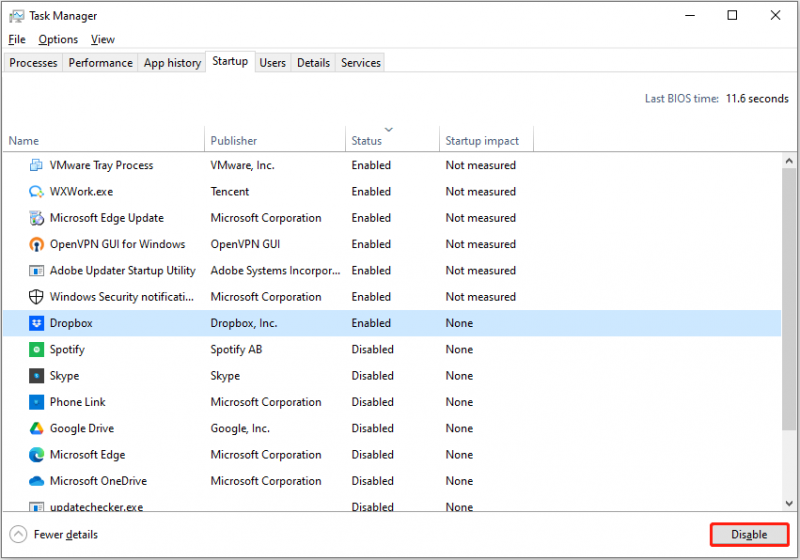
שלב 3. חזור על שלבים דומים כדי להשבית את כל התוכניות המיותרות. תוכנית האתחול המושבתת לא תתחיל בפעם הבאה שאתחול Windows.
ראה גם: שימוש גבוה בזיכרון של Windows 10 [סיבות ופתרונות] .
תיקון 2. הפעל את פותר הבעיות של Windows Update
Windows מציע לך פותר בעיות מובנה שעוזר לזהות ולתקן בעיות הקשורות לעדכון Windows. כאן תוכל לראות כיצד להפעיל את פותר הבעיות של Windows Update.
שלב 1. הקש על Windows + I קיצור מקלדת לפתיחת הגדרות Windows.
שלב 2. בחר את עדכון ואבטחה אוֹפְּצִיָה. לאחר מכן עברו ל- פתרון בעיות לשונית ולחץ על פותרי תקלות נוספים מהפאנל הימני.
שלב 3. בחלון החדש, לחץ עדכון חלונות > הפעל את פותר הבעיות .
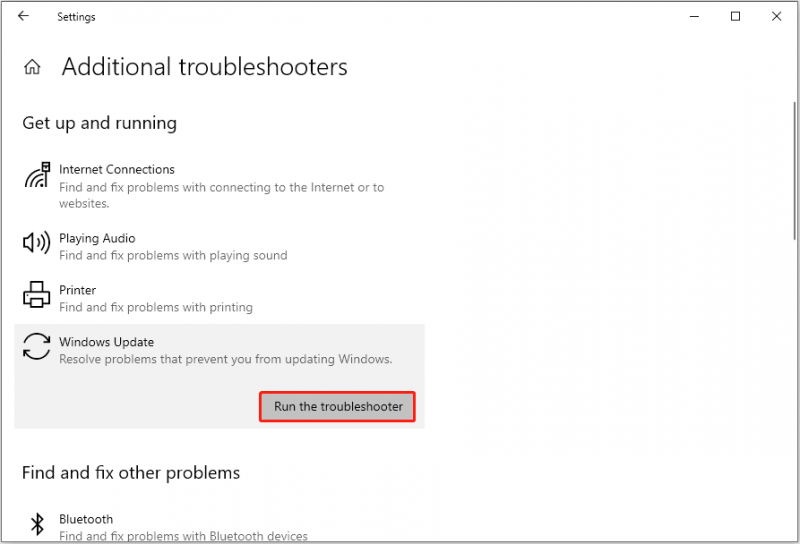
שלב 4. לאחר מכן, פותר הבעיות יתחיל לזהות ולתקן בעיות רלוונטיות לעדכון Windows. אתה צריך להמתין בסבלנות עד שכל התהליך יסתיים.
תיקון 3. הפעל מחדש את השירותים הרלוונטיים ל-Windows Update
הפעלה מחדש של שירותים רלוונטיים לעדכון Windows היא גם דרך יעילה לצמצם את השימוש ב-CPU של Windows Update.
שלב 1. הקלד שירותים בתיבת החיפוש של Windows ולחץ שירותים מתוך תוצאת המשחק הטובה ביותר.
שלב 2. גלול מטה כדי למצוא ולחץ באמצעות לחצן העכבר הימני עדכון חלונות , ולאחר מכן בחר איתחול מתפריט ההקשר.
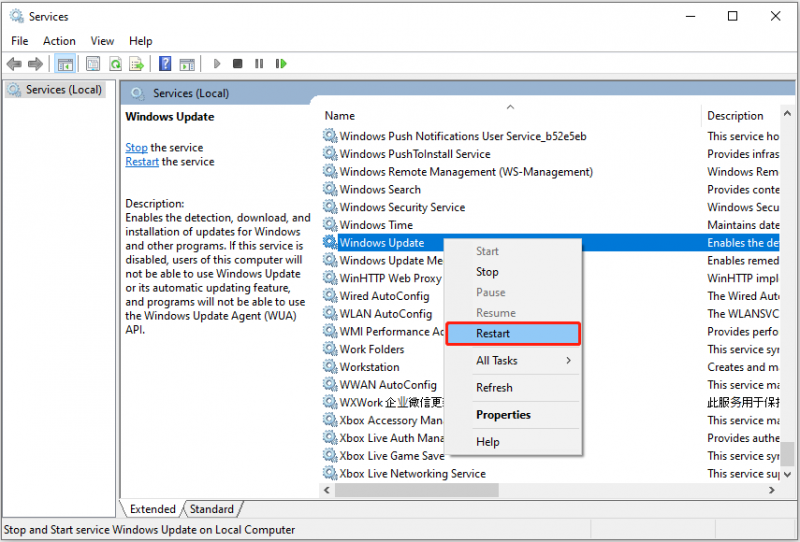
שלב 3. חזור על השלבים כדי להפעיל מחדש את ' רקע שירות העברה חכמה ' השירות וה' שירותי קריפטוגרפיה 'שירות.
לאחר מכן, בדוק אם השימוש במעבד ובדיסק עדיין גבוה.
תקן 4. שנה את הגדרות Windows Update
מול שימוש גבוה בדיסק ומעבד במהלך עדכון Windows, אתה יכול גם לנסות לשנות את הגדרות העדכון של Windows.
שלב 1. פתח את הגדרות Windows על ידי לחיצה על Windows + I שילוב מקשים.
שלב 2. לחץ עדכון ואבטחה , ואז עבור אל אופטימיזציה של משלוחים סָעִיף.
שלב 3. בחלונית הימנית, ודא כי אפשר הורדות ממחשבים אחרים האפשרות כבויה.
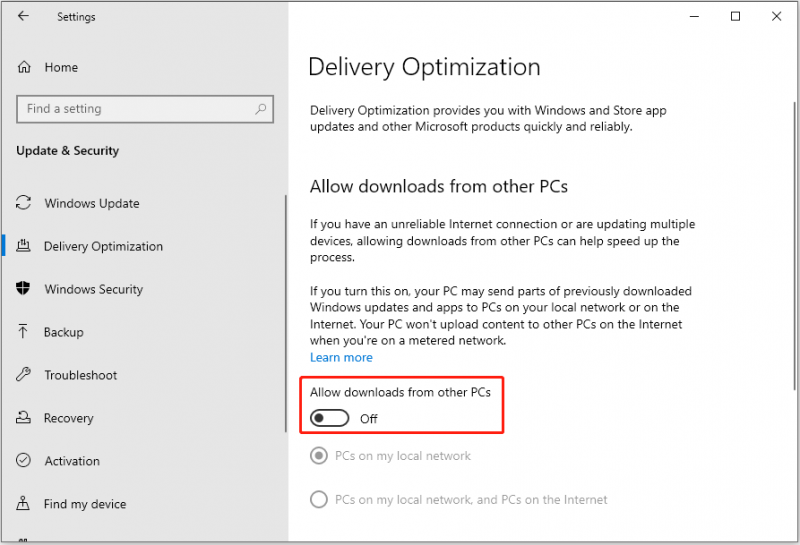
תיקון 5. בצע סריקת וירוסים
וירוסים יכולים לצרוך כמויות גדולות של זיכרון מערכת ולהאט את המחשב שלך, מה שמוביל לבעיית 'שימוש במעבד גבוה בעדכון Windows'. במקרה זה, עליך לבצע סריקת וירוסים באמצעות צד שלישי תוכנת אנטיוירוס או אנטי וירוס מובנה של Windows - Windows Defender.
כאן מאמר זה עשוי להיות מועיל: כיצד לפתוח ולהשתמש ב-Windows Defender ב-Windows 11/10 .
שורה תחתונה
מאמר זה מדבר על איך לתקן שימוש גבוה ב-CPU של Windows Update ב-Windows 10/11. מקווה שתוכל להיפטר מהבעיה הזו על ידי יישום הגישות לעיל.
אם אתה צריך שחזר קבצים שנמחקו מ-Windows 11/10/8/7, נסה את MiniTool Power Data Recovery Free.
MiniTool Power שחזור נתונים חינם לחץ להורדה 100% נקי ובטוח
אם מצאת פתרונות טובים אחרים לבעיית ה-CPU הגבוהה או שיש לך שאלות כלשהן לגבי MiniTool Power Data Recovery, אנא אל תהסס לשלוח דוא'ל אל [מוגן באימייל] .



![כיצד לשחזר קבצי Excel שנמחקו ב- Windows ו- Mac בקלות [טיפים MiniTool]](https://gov-civil-setubal.pt/img/data-recovery-tips/58/how-recover-deleted-excel-files-windows.jpg)
![Windows 10 מתחיל להזהיר משתמשים כשתם סיום התמיכה [חדשות MiniTool]](https://gov-civil-setubal.pt/img/minitool-news-center/26/windows-10-begins-warning-users-when-end-support-nears.jpg)
![מה זה OneDrive? האם אני צריך את Microsoft OneDrive? [טיפים של MiniTool]](https://gov-civil-setubal.pt/img/backup-tips/00/what-is-onedrive-do-i-need-microsoft-onedrive.png)

![מהו Record Master Boot (MBR)? הגדרה וכיצד להשתמש [Wiki MiniTool]](https://gov-civil-setubal.pt/img/minitool-wiki-library/79/what-is-master-boot-record.jpg)
![כיצד לתקן בעיה של Windows 10 עם מסך שחור? (פתרונות מרובים) [טיפים MiniTool]](https://gov-civil-setubal.pt/img/data-recovery-tips/79/how-fix-windows-10-black-screen-issue.png)

![פתר בעיות עם Google Voice שלא עובד 2020 [חדשות MiniTool]](https://gov-civil-setubal.pt/img/minitool-news-center/91/fix-problems-with-google-voice-not-working-2020.jpg)



![תקן את השגיאה 'הגדר הגדרות משתמש לנהג נכשל' ב- Windows [MiniTool News]](https://gov-civil-setubal.pt/img/minitool-news-center/93/fix-set-user-settings-driver-failed-error-windows.png)


![SSD VS HDD: מה ההבדל? באיזה מהם כדאי להשתמש במחשב האישי? [טיפים של MiniTool]](https://gov-civil-setubal.pt/img/backup-tips/10/ssd-vs-hdd-whats-difference.jpg)

