לא ניתן לתקן בצורה מאובטחת לדף זה? נסה את השיטות האלה! [חדשות MiniTool]
Can T Correct Securely This Page
סיכום :
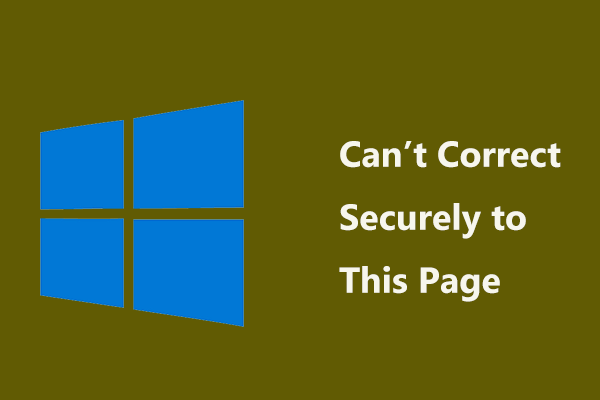
מה עליך לעשות אם אתה מקבל את השגיאה 'לא יכול להתחבר בצורה מאובטחת לדף זה' ב- Windows 10? Microsoft Edge או Internet Explorer מציגים שגיאה זו לעיתים קרובות. אם אתה נתקל בבעיה, עיין בהודעה זו מאת MiniTool להשיג כמה שיטות לתקן את זה בקלות.
Microsoft Edge או Internet Explorer לא יכולים להתחבר בצורה מאובטחת לדף זה
כשאתה גולש באתרים ב- Internet Explorer או ב- Microsoft Edge, אתה עלול תמיד להיתקל בבעיות מסוימות. בפוסטים הקודמים שלנו, אתה יכול לדעת כמה שגיאות נפוצות, למשל, שגיאה קריטית של Microsoft Edge , אינטרנט אקספלורר הפסיק לעבוד , INET_E_RESOURCE_NOT_FOUND , וכו.
חוץ מזה, לעתים קרובות מתרחשת שגיאה נוספת. בדפדפן, דפי אינטרנט מסוימים אינם יכולים להיפתח וייתכן שתקבל את ההודעה 'לא יכול להתחבר בצורה מאובטחת לדף זה' או 'לא יכול להתחבר בצורה מאובטחת לדף זה'. מצילום המסך הבא תוכלו לדעת מידע רב על השגיאה.
ייתכן שהסיבה לכך היא שהאתר משתמש בהגדרות אבטחה TLS לא בטוחות או מיושנות. בנוסף, אולי תקלות במנהלי התקן רשת או הגדרות אחרות הקשורות לרשת הן גם הסיבות לשגיאה. אבל אל תדאג ותוכל לבצע את השיטות האלה כדי לתקן את זה בקלות.
תיקונים לא יכולים להתחבר בצורה מאובטחת לדף זה Windows 10
אפשר פרוטוקולי TLS
אם האתר אינו מצליח להתחבר בצורה מאובטחת, הסיבה השכיחה ביותר היא תצורה שגויה של פרוטוקולי TLS. כברירת מחדל, פרוטוקולים אלה מופעלים ב- Windows. אך ייתכן שתיתקל בשגיאה אם תוכנת צד שלישי כלשהי או משתמש כלשהו השביתו את הפרוטוקולים.
לכן, וודאו כי TLS 1.0, TLS 1.1 ו- TLS 1.2 מופעלים
שלב 1: קלט אפשרויות אינטרנט לתיבת החיפוש ולחץ עליה.
שלב 2: לאחר פתיחת מאפייני האינטרנט, עבור אל מִתקַדֵם וודא שמסומנים בתיבות אלה - השתמש ב- TLS 1.0 , השתמש ב- TLS 1.1 , ו השתמש ב- TLS 1.2 .
שלב 3: ודא שהאפשרות של השתמש ב- SSL 3.0 מושבת מכיוון שהוא יכול לגרום לבעיות ולהחמיר את המצב.
שלב 4: שמור את השינוי.
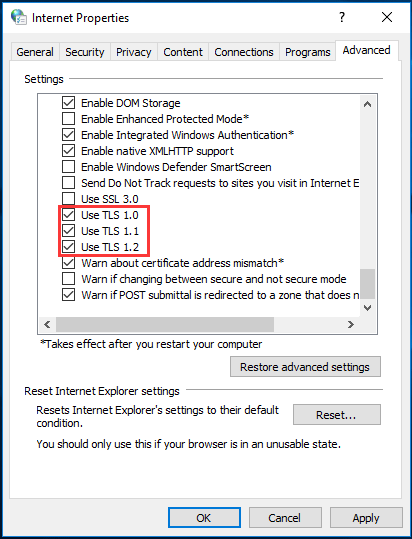
אפשר תוכן מעורב
אם האתר שאתה מבקר מכיל תוכן בעל אופי מעורב - HTTP ו- HTTPS, IE או Microsoft Edge אינם יכולים להתחבר בצורה מאובטחת לדף זה. במקרה זה, עליך להפעיל את האפשרות להציג תוכן מעורב כדי לפתור בעיה זו.
לשם כך, עקוב אחר ההוראות הנתונות:
שלב 1: כמו כן, פתח את נכסי אינטרנט חלון באמצעות חיפוש אפשרויות אינטרנט .
שלב 2: תחת בִּטָחוֹן לחץ על הכרטיסייה רמה מותאמת אישית , גלול מטה כדי למצוא הצג תוכן מעורב, ולבחור לְאַפשֵׁר .
שלב 3: לחץ בסדר כדי להציל את השינוי.
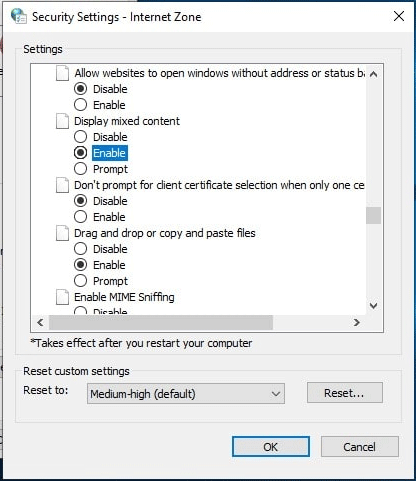
אפס את נתוני הדפדפן והמטמון
אם בדפדפן שלך יש נתונים פגומים או לא רצויים המתנגשים עם פעולותיו, 'לא יכול להתחבר בצורה מאובטחת לדף זה' עשוי להופיע ב- Microsoft Edge. כדי לפתור בעיה זו, באפשרותך לנקות את הנתונים ב- Edge.
שלב 1: הפעל את הדפדפן הזה, לחץ על שלוש הנקודות האופקיות ובחר הגדרות .
שלב 2: לחץ בחר מה לנקות .
שלב 3: בחר היסטוריית גלישה , עוגיות ונתוני אתר שמורים ממש כמו נתונים וקבצים שנשמרו במטמון ואז לחץ ברור .
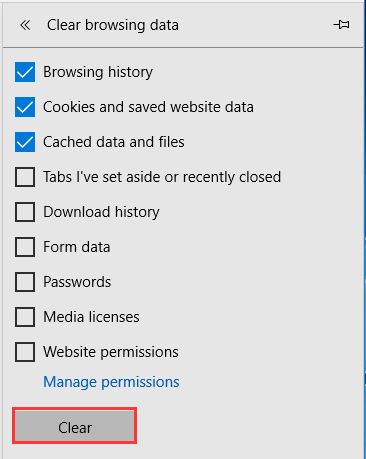
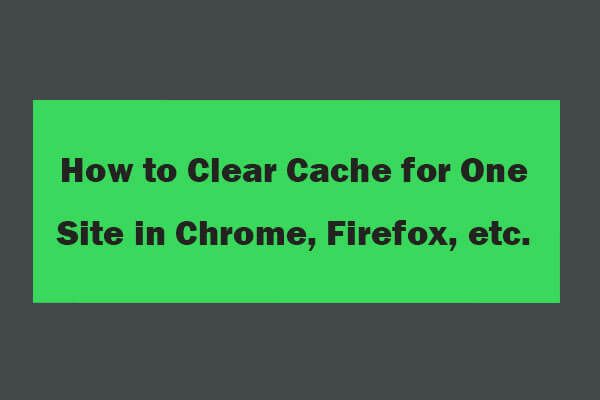 כיצד לנקות מטמון עבור אתר אחד Chrome, Firefox, Edge, Safari
כיצד לנקות מטמון עבור אתר אחד Chrome, Firefox, Edge, Safari מדריכים מפורטים כיצד לנקות מטמון לאתר ספציפי אחד ב- Chrome, Firefox, Microsoft Edge, Safari, דפדפן Opera וכו '.
קרא עודשנה כתובת DNS
להלן פיתרון נוסף לתיקון הבעיה והוא שינוי כתובת ה- DNS.
שלב 1: לחץ Win + R. , קלט ncpa.cpl ולחץ בסדר .
שלב 2: לחץ באמצעות לחצן העכבר הימני על הרשת שלך ובחר נכסים .
שלב 3: לחץ פעמיים פרוטוקול אינטרנט גרסה 4 (TCP / IPv4) .
שלב 4: הגדר את שרת DNS מועדף ל 8.8.8.8 ו שרת DNS חלופי ל 8.8.4.4 .
שורה תחתונה
פוסט זה מראה לך כיצד לתקן בקלות 'לא יכול להתחבר בצורה מאובטחת לדף זה' ב- Windows 10. אם הדפדפן שלך כמו Edge או IE מציג את הודעת השגיאה הזו, נסה פתרונות אלה כדי לתקן אותה בקלות.
![6 דרכים לאגדות איפקס לא ישיקו את Windows 10 [MiniTool News]](https://gov-civil-setubal.pt/img/minitool-news-center/34/6-ways-apex-legends-won-t-launch-windows-10.png)



![[תיקונים קלים!] קוד שגיאה של Windows Defender 0x80016CFA](https://gov-civil-setubal.pt/img/news/C8/easy-fixes-windows-defender-error-code-0x80016cfa-1.png)



![מסך מפוצל Borderlands 3: עכשיו שני שחקנים לעומת 4 שחקנים עתידיים [חדשות MiniTool]](https://gov-civil-setubal.pt/img/minitool-news-center/55/borderlands-3-split-screen.jpg)




![שיתוף הקבצים של Windows 10 לא עובד? נסה את 5 הדרכים האלה עכשיו! [טיפים של MiniTool]](https://gov-civil-setubal.pt/img/backup-tips/78/windows-10-file-sharing-not-working.jpg)

![מנהל התקן WiFi Windows 10: הורד, עדכן, תקן בעיה במנהל ההתקן [חדשות MiniTool]](https://gov-civil-setubal.pt/img/minitool-news-center/55/wifi-driver-windows-10.png)

![כיצד לצרוב ISO ל-USB בקלות [רק כמה קליקים]](https://gov-civil-setubal.pt/img/news/06/how-to-burn-iso-to-usb-easily-just-a-few-clicks-1.png)

