כיצד ניתן ליצור נקודת שחזור ב-Windows Server באמצעות GPO?
How Can You Create A Restore Point In Windows Server Using Gpo
יש הבדל במערכת ההפעלה של השרת מכיוון שלשרת 2019 ומעלה אין את תכונת שחזור המערכת. כיצד ליצור נקודת שחזור ב-Windows Server 2019/2022? MiniTool ידריך אותך ליצור נקודת שחזור אוטומטית באמצעות מדיניות קבוצתית.
אודות נקודות שחזור מערכת ב-Windows
ב-Windows, נקודת שחזור מתייחסת לעותק גיבוי של קבצי מערכת ההפעלה והגדרות, המסייעת לשחזר את המערכת למצב מוקדם יותר במקרה של קריסת מערכת או חוסר יציבות ומזעור זמן השבתה.
עבור Windows 11/10, אתה יכול ליצור בקלות נקודת שחזור - הקלד צור נקודת שחזור לתוך תיבת החיפוש, לחץ להיכנס , בחר כונן, לחץ הגדר כדי להפעיל את הגנת המערכת ולאחר מכן לחץ על לִיצוֹר כדי להתחיל את הבריאה. כדי לדעת פרטים נוספים, עיין בפוסט זה - מה זה שחזור מערכת של Windows 11/10 וכיצד להפעיל/ליצור/להשתמש .
אבל ב-Windows Server 2019/2022, תכונת שחזור המערכת אינה זמינה עוד. במקום זאת, קרא כלי אחר גיבוי של Windows Server מגיע עם המערכת, שיכולה לשמש לאותה מטרה אבל יכולה לעשות יותר. אז איך אתה יכול ליצור נקודת שחזור ב-Windows Server 2019/2022? מצא את הדרך למטה עכשיו.
כיצד ליצור נקודת שחזור אוטומטית באמצעות מדיניות קבוצתית
כשאתה מחפש 'צור נקודת שחזור ב-Windows Server' בגוגל, תמצא כמה סרטונים המראים שאתה יכול ליצור GPO כדי ליצור נקודת שחזור מערכת באופן אוטומטי דרך שרת תחום שבו פועל Windows Server 2019/2022. כאן בואו נחקור כיצד לבצע משימה זו.
שלב 1: במחשב לקוח, לחץ לחיצה ימנית על המחשב הזה ולבחור נכסים . ואז, הכה הגנת מערכת , הזן שם משתמש וסיסמה של מנהל מערכת לכניסה, בחר כונן, לחץ הגדר , וסמן הפעל את הגנת המערכת .
שלב 2: פתח את שלך שרת בקר תחום הפעלת Windows Server 2019/2022 ולאחר מכן פתח מנהל שרת .
שלב 3: ב- לוּחַ מַחווָנִים טאב, פגע כלים > ניהול מדיניות קבוצתית .
שלב 4: הרחב MUST.LOCAL , לחץ לחיצה ימנית על אובייקטי מדיניות קבוצתית ולבחור חָדָשׁ . ואז תן לזה בשם ליצור נקודת שחזור עבור כל הלקוחות . לחץ לחיצה ימנית על פריט חדש זה ובחר לַעֲרוֹך לפתוח עורך ניהול מדיניות קבוצתית .
שלב 5: נווט אל תצורת מחשב > מדיניות > תבניות ניהול > מערכת > שחזור מערכת .
שלב 6: לחץ פעמיים על כבה את התצורה ולתקתק נָכֶה , ואז הכה החל > אישור . תעשה את אותו הדבר עבור כבה את שחזור המערכת .
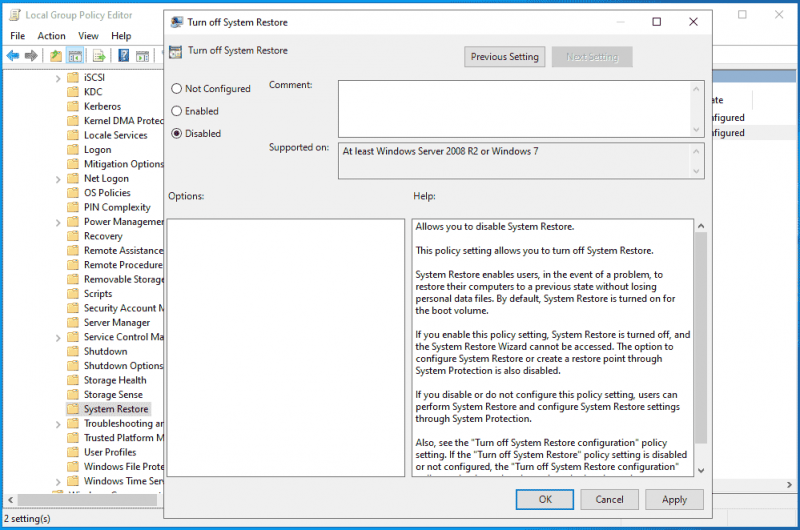
שלב 7: כמו כן, עבור אל תצורת מחשב > מדיניות > תבניות ניהול > רכיבי Windows > Windows Defender Antivirus , הקלק על ה לִסְרוֹק תיקיה, אתר את צור נקודת שחזור מערכת פריט, לחץ עליו פעמיים וסמן מופעל . לאחר מכן, שמור את השינוי.
שלב 8: לבסוף, לחץ לחיצה ימנית על מִבְחָן , בחר קשר GPO קיים , הדגש ליצור נקודת שחזור עבור כל הלקוחות שנוצר בשלב 4, והקש בסדר .
אלו הם כל השלבים ליצירת נקודת שחזור ב-Windows Server באמצעות מדיניות קבוצתית. אם אתה רוצה לדעת פרטים, צפה בסרטון זה - https://www.youtube.com/embed/oE1rSZhqT4E.
הפעל את MiniTool ShadowMaker כדי לגבות את השרת
אם כבר מדברים על איך ליצור GPO כדי ליצור נקודת שחזור מערכת במחשב לקוח באמצעות תחום Windows Server 2019/2022, זה מאוד מסובך ובעייתי. האם אתה מחפש דרך פשוטה לגבות את מערכת ההפעלה של השרת שלך?
MiniTool ShadowMaker, מתמחה תוכנת גיבוי לשרת , מאפשר לך ליצור גיבוי של תמונת מערכת ולגבות את נתוני הדיסק שלך בקלות. כמו כן, הוא מציע את היכולת לשחזר במהירות וביעילות את המערכת הקורסת. למרות שמערכת ההפעלה אינה יכולה לאתחל, שחזור המערכת הוא גם פשוט כל עוד אתה יוצר מדיה ניתנת לאתחול באמצעות Media Builder.
ניסיון של MiniTool ShadowMaker לחץ להורדה 100% נקי ובטוח
שלב 1: חבר כונן USB או כונן חיצוני לשרת שלך והפעל את MiniTool ShadowMaker Trial Edition לממשק הראשי שלו.
שלב 2: עבור אל גיבוי , כל מחיצות המערכת נבחרות כברירת מחדל ואתה רק צריך להקיש יַעַד כדי לבחור את הכונן USB או החיצוני לשמירת קובץ תמונת המערכת.
שלב 3: פגע גיבוי עכשיו כדי להתחיל גיבוי מערכת.
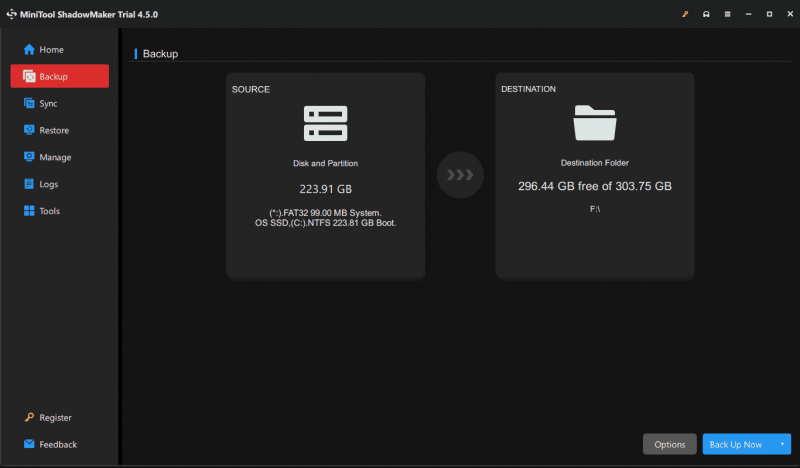
פְּסַק דִין
פוסט זה מציג כיצד ליצור נקודת שחזור ב- Windows Server 2019/2022 באמצעות מדיניות קבוצתית, כמו גם שיטה חלופית לגיבוי השרת שלך. בהשוואה ל-2 הדרכים הללו, אנו ממליצים בחום להשתמש ב-MiniTool ShadowMaker עם תכונות עשירות מכיוון שהוא מפשט את תהליך הגיבוי של השרת.

![[תיקונים] המחשב נכבה בזמן משחקים ב-Windows 11/10/8/7](https://gov-civil-setubal.pt/img/data-recovery/78/computer-shuts-down-while-gaming-windows-11-10-8-7.png)



![כיצד להעביר מערכת הפעלה ממחשב אחד למשנהו [טיפים MiniTool]](https://gov-civil-setubal.pt/img/backup-tips/76/how-transfer-operating-system-from-one-computer-another.jpg)


![3 דרכים לשחזר נתוני iPhone לאחר שחזור להגדרות המפעל [טיפים MiniTool]](https://gov-civil-setubal.pt/img/ios-file-recovery-tips/92/3-ways-recover-iphone-data-after-restoring-factory-settings.jpg)
![מקרין למחשב זה ושיקוף מסך ב- Windows 10 [MiniTool News]](https://gov-civil-setubal.pt/img/minitool-news-center/34/projecting-this-pc.png)

![תוקן - בחירת האתחול המכשיר הנדרש שנכשל אינו נגיש [טיפים MiniTool]](https://gov-civil-setubal.pt/img/backup-tips/63/fixed-boot-selection-failed-required-device-is-inaccessible.png)
![הכלי ליצירת מדיה של Windows לא מספיק שגיאת שטח: נפתרה [MiniTool News]](https://gov-civil-setubal.pt/img/minitool-news-center/80/windows-media-creation-tool-not-enough-space-error.png)

![[תוקן]: Elden Ring מתרסק PS4/PS5/Xbox One/Xbox Series X|S [טיפים של MiniTool]](https://gov-civil-setubal.pt/img/partition-disk/74/fixed-elden-ring-crashing-ps4/ps5/xbox-one/xbox-series-x-s-minitool-tips-1.png)

![[נפתר!] כיצד לתקן את מסיבת Xbox שלא עובדת? [חדשות MiniTool]](https://gov-civil-setubal.pt/img/minitool-news-center/40/how-fix-xbox-party-not-working.png)


![עכבר ממשיך ללחוץ בעצמו ב- Windows 10! איך לתקן את זה? [חדשות MiniTool]](https://gov-civil-setubal.pt/img/minitool-news-center/86/mouse-keeps-clicking-its-own-windows-10.png)