4 פתרונות למחשב לא יתעוררו מ- Windows 10 שינה [חדשות MiniTool]
4 Solutions Computer Won T Wake Up From Sleep Windows 10
סיכום :

כשהמחשב לא יתעורר מ- Windows 10 מהשינה, מה אתה יכול לעשות? פוסט זה יראה לך כיצד להעיר את המחשב מ- Windows 10 שינה עם 4 פתרונות שונים. אנא המשך לקרוא כדי לקבל הוראות מפורטות יותר.
המחשב לא יתעורר משינה של Windows 10
חלק ממשתמשי המחשב מתלוננים שהמחשב שלהם לא יתעורר מהשינה של Windows 10. והם מרגישים מוטרדים מכיוון שהם לא יודעים כיצד לפתור את הבעיה הזו.
אבל אל תדאג. הנה, אתה מגיע למקום הנכון. פוסט זה יראה לך כיצד לפתור את הבעיה ולהדגים אותך כיצד להעיר את המחשב משינה של Windows 10.
הערה: כדי למנוע אובדן נתונים כשבעיות מתרחשות, נסה תוכנת MiniTool כדי לשמור על אבטחת הנתונים.פתרון 1. אפשר למקלדת ולעכבר להעיר את המחשב
כאן, אנו נראה לך שהפתרון הראשון למחשב לא יתעורר משינה Windows 10. בפתרון זה, אתה יכול לנסות להעיר את המחשב שלך מהמקלדת והעכבר.
כעת אנו נראה לכם את ההוראות המפורטות.
שלב 1: לחץ חלונות מפתח ו ר מפתח יחד כדי לפתוח לָרוּץ שיח. ואז קלט devmgmt.msc בתיבה ופגע להיכנס להמשיך.
שלב 2: בחלון הקופץ, גלה את מקלדות ולהרחיב אותו.
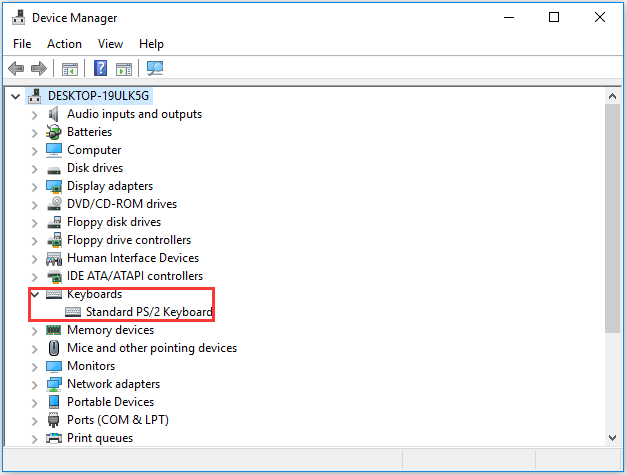
שלב 3: לחץ פעמיים על מכשיר המקלדת שלך. בחלון הקופץ, עבור אל ה- ניהול צריכת חשמל בכרטיסייה, בדוק את האפשרות אפשר למכשיר זה ללכת על המחשב . ואז לחץ בסדר להמשיך.
שלב 4: לאחר מכן לחץ על עכברים ומכשירי הצבעה אחרים בחלון מנהל ההתקנים. חזור על הפעולות כשלב 3.
לאחר מכן, באפשרותך להפעיל מחדש את המחשב שלך כדי להיכנס לתוקף ולהשכיב את המחשב שוב. ואז בדוק אם מחשב הבעיה לא יתעורר מהשינה Windows 10 נפתר.
פתרון 2. כבה את האתחול
כעת, אנו נראה לך את השיטה השנייה לתיקון מחשב הבעיה לא יתעורר ממצב שינה Windows 10.
שלב 1: לחץ חלונות מפתח ו ר מפתח יחד כדי לפתוח לָרוּץ שיח. ואז קלט powercfg.cpl בתיבה ולחץ בסדר להמשיך.
שלב 2: בחלון הקופץ לחץ בחר מה עושה כפתור ההפעלה לְהַמשִׁיך.
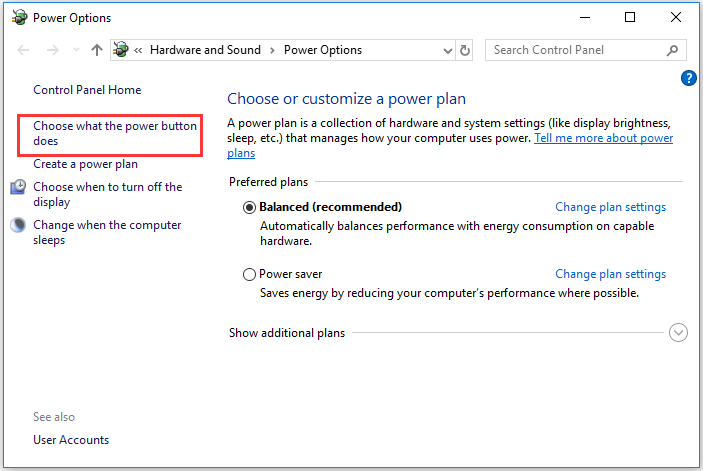
שלב 3: לחץ שנה הגדרות שאינן זמינות כרגע .

שלב 4: בדוק את הלחצן הפעל הפעלה מהירה (מומלץ) ואז לחץ שמור שינויים ייכנסו לתוקף.
ואז ישן את המחשב והעיר אותו שוב כדי לבדוק אם מחשב הבעיה לא יעבור מהשינה נפתר.
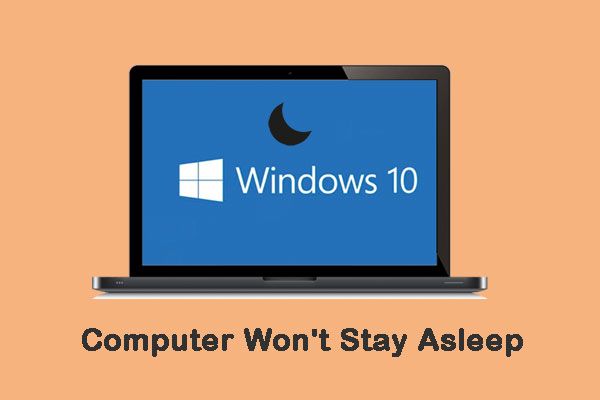 המחשב לא ישאר ישן? 7 פתרונות בשבילך לתקן את זה
המחשב לא ישאר ישן? 7 פתרונות בשבילך לתקן את זה כאשר אתה נתקל במצב כזה שהמחשב לא יישאר ישן, כיצד לפתור בעיה זו? להלן 7 פתרונות שתוכלו לתקן זאת.
קרא עודפתרון 3. הפעלה מחדש של מצב שינה
כדי לתקן את הבעיה המחשב לא יתעורר מ- Windows 10 שינה, אתה יכול לנסות להפעיל מחדש את מצב שינה.
החלק הבא יציג לכם את ההוראות המפורטות.
שלב 1: הקלד שורת פקודה בתיבת החיפוש של Windows 10 ובחר את התאמה הטובה ביותר. לחץ באמצעות לחצן העכבר הימני עליו כדי לבחור הפעל כמנהל .
שלב 2: בחלונות שורת הפקודה, הקלד את הפקודות והקש להיכנס אחרי כל פקודה.
- powercfg.exe / מצב שינה
- powercfg.exe / מצב שינה
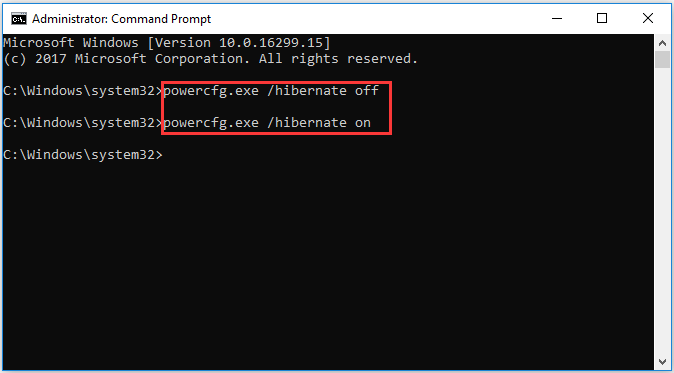
לאחר שתסיים את כל השלבים שלעיל, ישן שוב את המחשב ובדוק האם מחשב הבעיה לא יתעורר מהשינה Windows 10 תוקן.
פתרון 4. הגדר את הגדרות החשמל
כאן, אנו נוביל אותך דרך הפיתרון הרביעי לתיקון המחשב הבעיה לא יתעורר ממצב שינה Windows 10. אתה יכול לנסות לשנות את הגדרות החשמל.
שלב 1: לחץ חלונות מפתח ו ר מפתח יחד כדי לפתוח לָרוּץ שיח. ואז הזן את powercfg.cpl בתיבה ולחץ בסדר להמשיך.
שלב 2: בחלון הקופץ, לחץ על תוכנית החשמל שנבחרה ולחץ שנה את הגדרות התוכנית להמשיך.
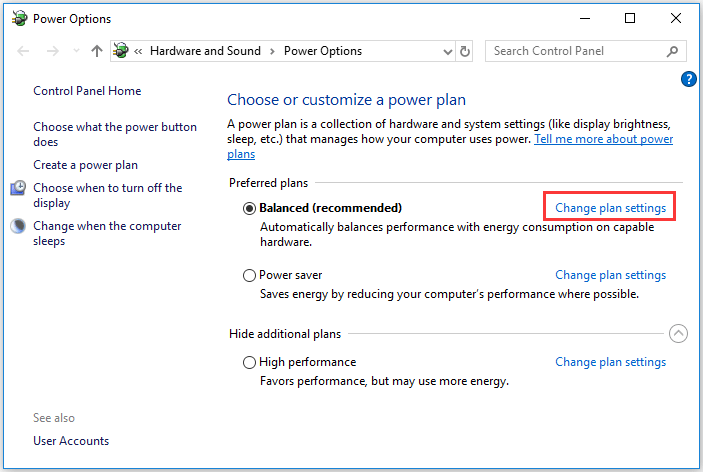
שלב 3: בחר שנה הגדרות צריכת חשמל מתקדמות.
שלב 4: בחלון הקופץ, הרחב לִישׁוֹן ו אפשר טיימרים להעיר . אז תבחר לְאַפשֵׁר בהגדרות. נְקִישָׁה להגיש מועמדות ו בסדר ייכנסו לתוקף.
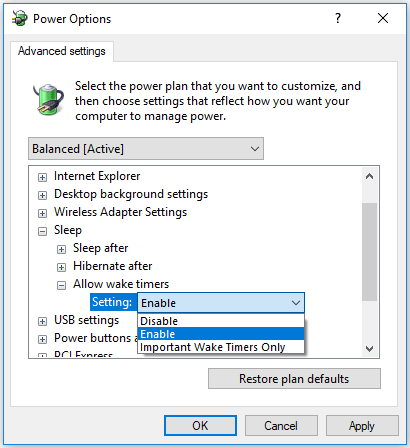
לאחר סיום כל השלבים, יש לישון שוב במחשב ולבדוק שהמחשב לבעיה לא יתעורר מהשינה Windows 10 נפתר.
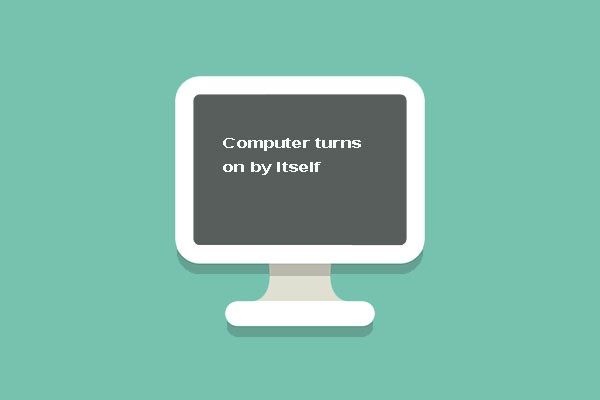 חמשת הפתרונות המובילים למחשבים מופעלים מעצמם Windows 10
חמשת הפתרונות המובילים למחשבים מופעלים מעצמם Windows 10 לא יודע כיצד לתקן את נושא המחשב שמופעל מעצמו. פוסט זה מראה לך 5 תיקונים למחשבים המופעלים מעצמם.
קרא עודמילים אחרונות
לסיכום, פוסט זה הוביל אותך כיצד להעיר את המחשב משינה של Windows 10. אם אתה נתקל במחשב הבעיה לא יתעורר מהשינה של Windows 10, נסה את הדרכים האלה.
![כיצד לשחזר תזכירים קוליים שנמחקו קל ומהיר [טיפים של MiniTool]](https://gov-civil-setubal.pt/img/ios-file-recovery-tips/17/how-recover-deleted-voice-memos-iphone-easy-quick.png)


![מהם ההבדלים בין כרטיס SD לעומת כונן הבזק מסוג USB? [חדשות MiniTool]](https://gov-civil-setubal.pt/img/minitool-news-center/68/what-are-differences-between-sd-card-vs-usb-flash-drive.png)
![6 מנהלי הסיסמאות החינמיים הטובים ביותר לניהול / הצגת סיסמאות שמורות [חדשות MiniTool]](https://gov-civil-setubal.pt/img/minitool-news-center/77/6-best-free-password-managers-manage-view-saved-passwords.png)


![כיצד לתקן את תפריט הקלקה הימנית ממשיך להקפיץ את חלונות 10 [חדשות MiniTool]](https://gov-civil-setubal.pt/img/minitool-news-center/74/how-fix-right-click-menu-keeps-popping-up-windows-10.jpg)

![האם Avast חוסם את אתרי האינטרנט שלך? הנה איך לתקן את זה! [טיפים של MiniTool]](https://gov-civil-setubal.pt/img/backup-tips/54/is-avast-blocking-your-websites.jpg)


![האם Bitdefender בטוח להורדה/התקנה/שימוש? הנה התשובה! [טיפים ל-MiniTool]](https://gov-civil-setubal.pt/img/backup-tips/56/is-bitdefender-safe-to-download/install/use-here-is-the-answer-minitool-tips-1.png)
![2 דרכים שימושיות להשבית סידור אוטומטי בתיקיות ב- Windows 10 [חדשות MiniTool]](https://gov-civil-setubal.pt/img/minitool-news-center/06/2-useful-ways-disable-auto-arrange-folders-windows-10.png)




![[נפתר] iPhone ניסיון לשחזר נתונים נכשל? כיצד להתאושש? [טיפים MiniTool]](https://gov-civil-setubal.pt/img/ios-file-recovery-tips/48/iphone-attempting-data-recovery-failed.jpg)
![מה זה OneDrive? האם אני צריך את Microsoft OneDrive? [טיפים של MiniTool]](https://gov-civil-setubal.pt/img/backup-tips/00/what-is-onedrive-do-i-need-microsoft-onedrive.png)