כיצד לפתוח את ההורדות שלי ב- Windows? [חדשות MiniTool]
How Open My Downloads Windows
סיכום :

לאחר הורדת קבצים למחשב באמצעות האינטרנט, האם אתה יודע היכן נמצאים הקבצים שהורדת וכיצד לפתוח קבצים שהורדת? בזה MiniTool הודעה, אנו נראה לך כיצד לפתוח את הקבצים שהורדת, כיצד למצוא את תיקיית ההורדות וכיצד לשנות את תיקיית ההורדות במצבים שונים.
בדרך כלל אתה משתמש באינטרנט כדי להוריד קבצים ו- Windows שלך שומר את הקבצים שהורדת במיקום מוגדר. ייתכן שהורדת כמה קבצים מאז שהתחלת להשתמש במכשיר. אתה יכול למצוא את הקבצים שהורדת ולהשתמש בהם ישירות. זה יחסוך לכם זמן רב.
בפוסט זה אני אראה לך כיצד אני פותח את ההורדות שלי ב- Windows ו- Mac. אני מקווה שזה יכול לעזור לך לפתור את הבעיה שלך.
שיטה 1: פתח קבצים שהורדו ב- Windows
ל- Windows יש תיקיית ברירת מחדל להורדה ששמה הורדות . כאשר אתה מוריד קובץ או תוכנית, ההורדה נשמרת בדרך כלל בתיקיה זו. האם אתה יודע היכן נמצאת תיקיית ההורדות? באפשרותך להשתמש בדרכים אלה כדי למצוא את תיקיית ההורדות ולפתוח קבצים שהורדת:
1. לחץ הַתחָלָה ואז לחץ על שלך שם משתמש . לאחר מכן, אתה אמור לראות תיקיית הורדות בחלון שפתחת.
2. פתח את סייר הקבצים של Windows ותראה את הורדות התיקייה תחת מועדפים אוֹ תיקיות
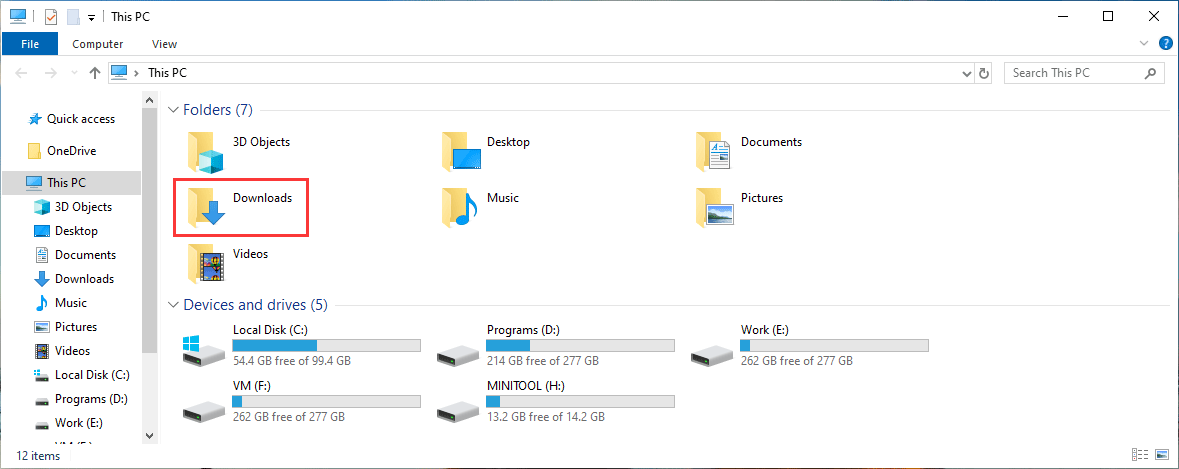
3. לחץ Win + R. פתח את ה לָרוּץ לאחר מכן, הקלד מעטפת: הורדות לתוך ה לָרוּץ תיבה ולחץ להיכנס כדי לפתוח את תיקיית ההורדות.
4. אם אינך יכול למצוא את הקבצים שהורדת בתיקיית ההורדות, תוכל לחפש את הקבצים בסייר הקבצים באמצעות שם הקובץ.
 כיצד לחפש קבצים ב- Windows 10? (למקרים שונים)
כיצד לחפש קבצים ב- Windows 10? (למקרים שונים) כיצד לחפש קבצים ב- Windows 10? במאמר זה נציג בפניך שלוש שיטות לבצע חיפוש קבצים ב- Windows 10 לפי שם, סוג ותוכן קובץ.
קרא עודשיטה 2: פתח קבצים שהורדו מ- Chrome
אם אתה משתמש ב- Chrome להורדת קבצים, תוכל למצוא את תיקיית ההורדות בקלות בדרכים הבאות:
- פתח את Chrome במחשב שלך.
- לחץ על תפריט שלוש הנקודות ואז בחר הורדות . אתה יכול גם לראות קיצור דרך בשורה: Ctrl + J. כן, אתה גם לוחץ Ctrl + J כדי להציג את הקבצים שהורדת שהורדת באמצעות Chrome.
- ניתן לפתוח ישירות קבצים שהורדו על ידי לחיצה עליהם.
- כל עוד לא מחקת את המשימה שהורדת, תוכל לראות א הצג בתיקייה קישור תחת כל משימה להורדה. אתה יכול ללחוץ על קישור זה כדי לפתוח את תיקיית ההורדות שלו.
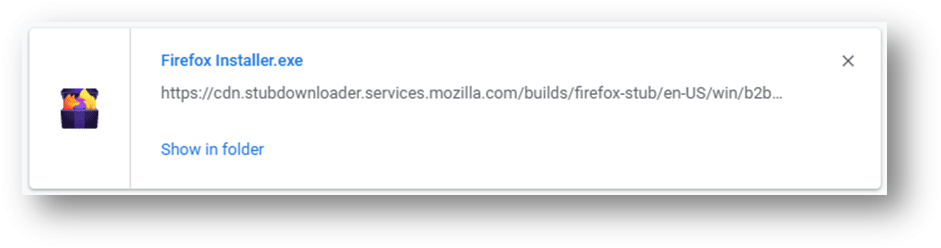
כיצד לשנות את תיקיית ההורדות עבור Chrome?
ל- Chrome יש תיקיית הורדות המוגדרת כברירת מחדל. אתה יכול לשנות את זה בהתאם לדרישות שלך. הנה מה שאתה יכול לעשות:
- פתח את Chrome.
- לך ל 3 נקודות> הגדרות> מתקדם> הורדות .
- אתה יכול לראות את מיקום ההורדה בחלק האמצעי של הממשק. אתה יכול ללחוץ על שינוי ואז בחר את המיקום הרצוי במחשב שלך כדי להגדיר אותו כתיקיית ההורדה.
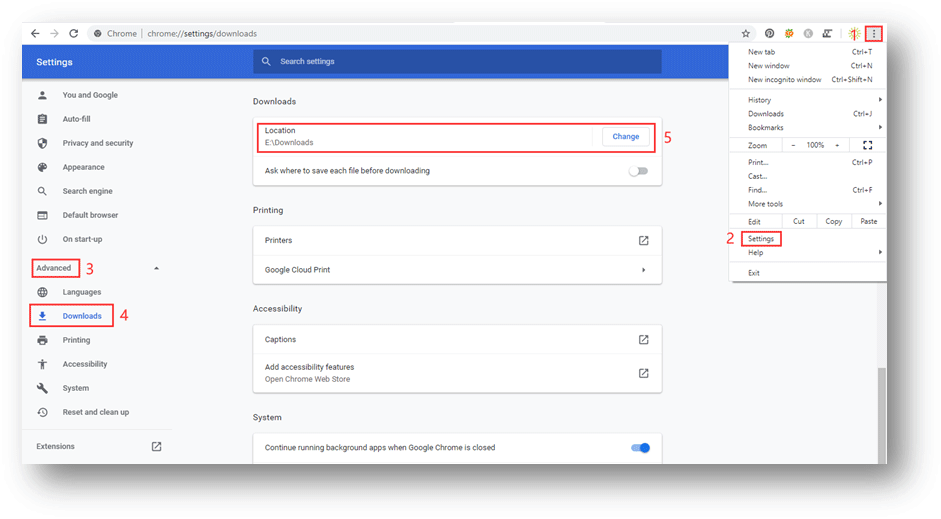
שיטה 3: פתח קבצי הורדות של Firefox
אם אתה משתמש ב- Firefox, תוכל להשתמש בשלבים אלה כדי למצוא את תיקיית ההורדות ולפתוח קבצים שהורדת:
1. פתח את Firefox.
2. לחץ על ה- סִפְרִיָה כפתור שנמצא בפינה השמאלית העליונה של דפדפן האינטרנט.
3. בחר הורדות ותראה את הקבצים שהורדת לאחרונה. אתה יכול ללחוץ עליהם כדי לפתוח קבצים שהורדת.
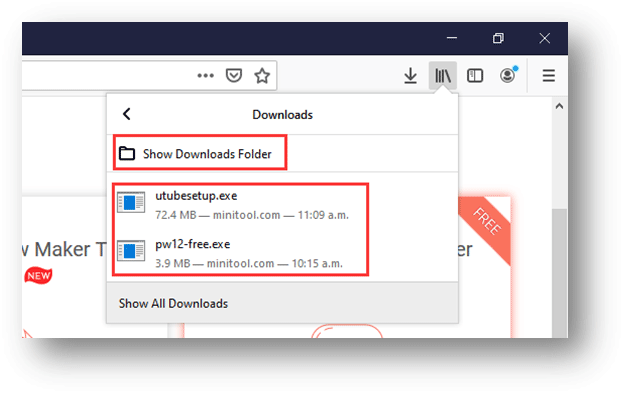
אם לא תסגור את Firefox לאחר הורדת קבצים, תוכל גם ללחוץ על סמל ההורדה ואז ללחוץ על הקבצים שהורדת כדי לפתוח אותו ישירות.
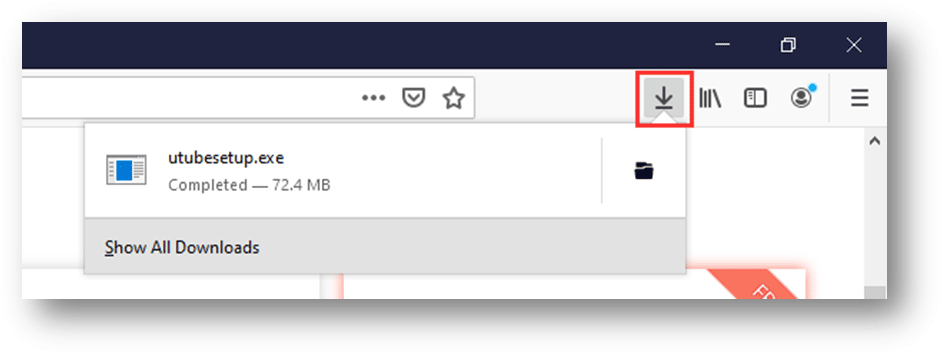
4. אם ברצונך לבדוק את תיקיית ההורדות, תוכל ללחוץ הצג תיקיית הורדות כדי לפתוח את תיקיית ההורדות.
כיצד לשנות את תיקיית ההורדות עבור Firefox?
אם ברצונך לשנות את תיקיית ההורדות עבור Firefox, תוכל להשתמש בשלבים הבאים:
- פתח את Firefox.
- לחץ על כפתור ההמבורגר.
- בחר אופציות.
- גלול מטה קובץ ויישומים
- נְקִישָׁה לְדַפדֵף תַחַת הורדות ואז אתה יכול לבחור את המיקום הדרוש לך כדי להגדיר אותו כ- הורדות
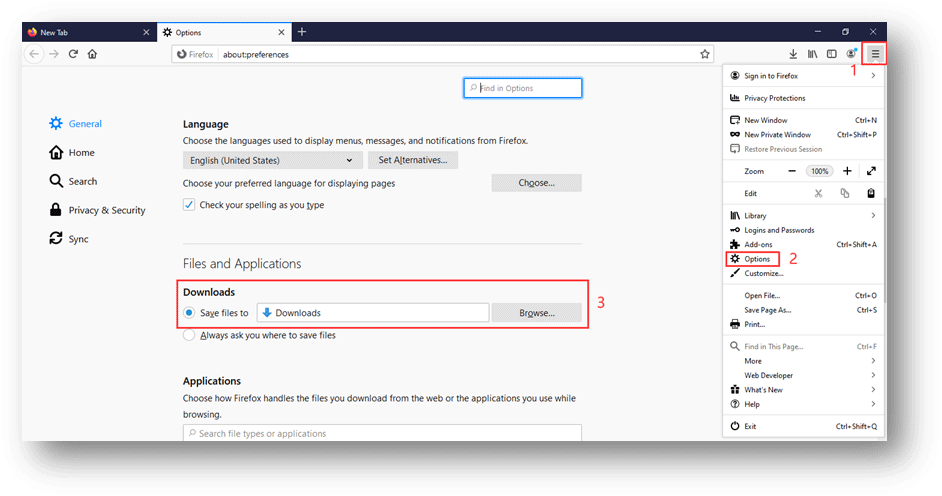
שיטה 4: פתח את Edge הורדת קבצים
אם אתה משתמש ב- Microsoft Edge, תוכל לבצע את השלבים הבאים כדי לפתוח קבצים שהורדת ולמצוא את תיקיית ההורדות:
- פתח את Edge.
- לחץ על 3 נקודות בתפריט ואז בחר הורדות .
- תראה את הקבצים הקודמים שהורדו. באפשרותך לפתוח קבצים שהורדת על ידי לחיצה עליהם. אם ברצונך לפתוח את תיקיית ההורדות, תוכל ללחוץ על תיקייה פתוחה
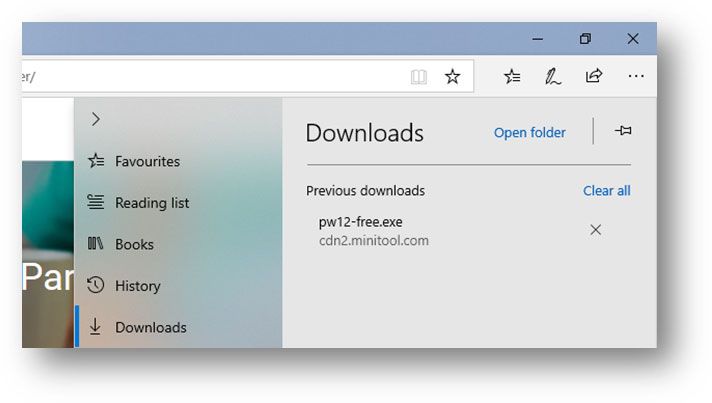
כיצד לשנות את תיקיית ההורדות עבור Edge?
אם ברצונך לשנות את תיקיית ההורדות עבור Edge, תוכל:
- לך ל תפריט 3 נקודות> הגדרות .
- גלול מטה אל ה- הורדות
- לחץ על שינוי ואז אתה יכול לבחור את המיקום הדרוש לך כדי להגדיר אותו כתיקיית ההורדות.
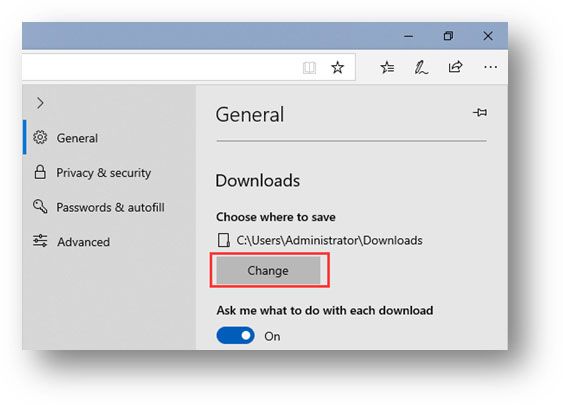
שורה תחתונה
לאחר קריאת פוסט זה, עליך לדעת כיצד לפתוח קבצים שהורדת, כיצד למצוא את תיקיית ההורדות וכיצד לשנות את תיקיית ההורדות ב- Windows. אם יש לך שאלות קשורות, תוכל להודיע לנו בתגובה.






![RTMP (פרוטוקול העברת הודעות בזמן אמת): הגדרה / וריאציות / אפליקציות [MiniTool Wiki]](https://gov-civil-setubal.pt/img/minitool-wiki-library/89/rtmp.jpg)







![תוקן - אין אפשרות שינה בתפריט ההפעלה של Windows 10/8/7 [חדשות MiniTool]](https://gov-civil-setubal.pt/img/minitool-news-center/34/fixed-no-sleep-option-windows-10-8-7-power-menu.png)

![[קבוע] שורת הפקודה (CMD) לא עובדת / פותחת את Windows 10? [טיפים של MiniTool]](https://gov-civil-setubal.pt/img/data-recovery-tips/98/command-prompt-not-working-opening-windows-10.jpg)

![תוקן: נתקלנו בשגיאה בעת החלפת פרופילים [חדשות MiniTool]](https://gov-civil-setubal.pt/img/minitool-news-center/57/fixed-we-encountered-an-error-when-switching-profiles.jpg)
