כיצד להסיר את ההתקנה של תוכנית באמצעות CMD/PowerShell Windows 10/11
How Uninstall Program Using Cmd Powershell Windows 10 11
פוסט זה מלמד אותך כיצד להסיר תוכניות באמצעות CMD (שורת פקודה) או PowerShell במחשב Windows 10 או Windows 11. כפה להסיר את התוכנית שלא ניתן להסירה. לטיפים וטריקים נוספים למחשב, אתה יכול לבקר בספריית החדשות של אתר MiniTool Software.בעמוד זה :- כיצד להסיר תוכניות באמצעות CMD (שורת פקודה) ב-Windows 10/11
- כיצד להסיר התקנה של תוכנית באמצעות PowerShell ב-Windows 10/11
- שורה תחתונה
כדי למחוק אפליקציות לא רצויות ב- Windows 10/11, אתה לא יכול להשתמש רק ב- הוסף או הסר תוכניות תכונה אלא גם השתמש בשורת הפקודה או ב- PowerShell. פוסט זה מציג בעיקר כיצד להסיר תוכניות באמצעות CMD או PowerShell. זה שימושי אם אתה לא יכול להסיר התקנה של תוכנית או שהתוכנית לא מופיעה בלוח הבקרה.
מדריך וידאו מהיר:
כיצד להסיר תוכניות באמצעות CMD (שורת פקודה) ב-Windows 10/11
שלב 1. לחץ Windows + R , הקלד cmd , ולחץ Ctrl + Shift + Enter ל פתח שורת פקודה מוגבהת ב-Windows 10/11.
שלב 2. בחלון שורת הפקודה, הקלד wmic פקודה ולחץ להיכנס . לאחר מכן הקלד שם המוצר פקודה ולחץ להיכנס . תקבל רשימה של תוכניות המותקנות במחשב שלך. מצא ורשום את שם המוצר שברצונך להסיר.

שלב 3. הבא הקלד את הפקודה הבאה מוצר שבו שם=שם תוכנית קריאה להסיר התקנה , למשל product where name=Google Update Helper call הסרת ההתקנה. ללחוץ להיכנס כדי לבצע את הפקודה.
לאחר מכן תתבקש לאשר אם אתה באמת רוצה להסיר את התוכנית, אם כן, הקלד ו ולחץ להיכנס . לאחר זמן מה, תקבל הודעה שאומרת שביצוע השיטה הצליח. הסרת את התוכנית עם שורת הפקודה ב-Windows 11/10
טיפים: התנסה במערכת מהירה יותר עם MiniTool System Booster - הפתרון שלך להסרת תוכנית ללא מאמץ.ניסיון בוסטר מערכת MiniToolלחץ להורדה100%נקי ובטוח
כיצד להסיר התקנה של תוכנית באמצעות PowerShell ב-Windows 10/11
שלב 1. לחץ Windows + X ובחר Windows PowerShell (מנהל מערכת) כדי לפתוח את כלי השירות PowerShell במחשב Windows 10 או Windows 11.
שלב 2. בחלון PowerShell של Windows, אתה יכול להקליד את הפקודה Get-AppxPackage , ולחץ להיכנס . זה יציג את כל האפליקציות המותקנות במחשב Windows 10/11 שלך.
גלול מטה כדי למצוא את תוכנית היעד שברצונך להסיר. סמן והורד את שם התוכנית שליד שֵׁם אוֹפְּצִיָה.
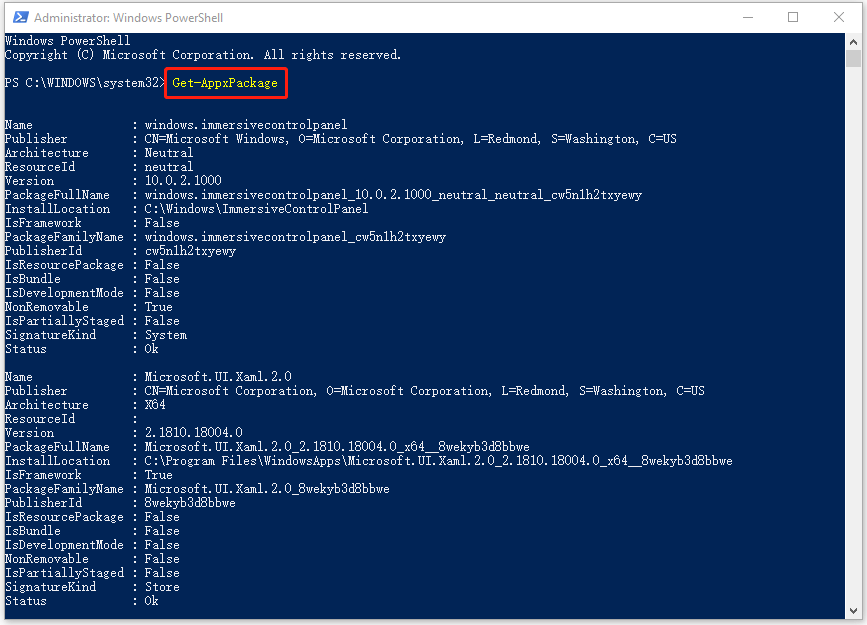
אתה יכול גם ללחוץ לחיצה ימנית על שורת הכותרת של כלי השירות PowerShell ולבחור ערוך -> מצא , הקלד חלק משם האפליקציה ולחץ מצא את הבא עד שתמצא את אפליקציית היעד.
שלב 3. לאחר מכן, הקלד את הפקודה Remove-AppxPackage , למשל Remove-AppxPackage Microsoft.Print3D. ללחוץ להיכנס כדי להסיר את התקנת התוכנית באמצעות PowerShell.
לחלופין, אתה יכול גם להשתמש בדרך פשוטה יותר כדי להסיר אפליקציות לא רצויות עם PowerShell ב-Windows 10/11.
בחלון PowerShell, אתה יכול להקליד את הפקודה Get-AppxPackage *שם התוכנית* | Remove-AppxPackage ולחץ להיכנס כדי להסיר ישירות את תוכנית היעד. לדוגמה, הקלד Get-AppxPackage *3dbuilder* | הסר-AppxPackage והקש Enter יסיר את ההתקנה של תוכנית 3D Builder ממחשב Windows 10/11 שלך.
מדריכים קשורים:
כיצד להסיר התקנה, לשחזר, להתקין מחדש אפליקציות מובנות של Windows 10
כיצד לשחזר תוכניות שהוסרו ב- Windows 10 (2 דרכים)
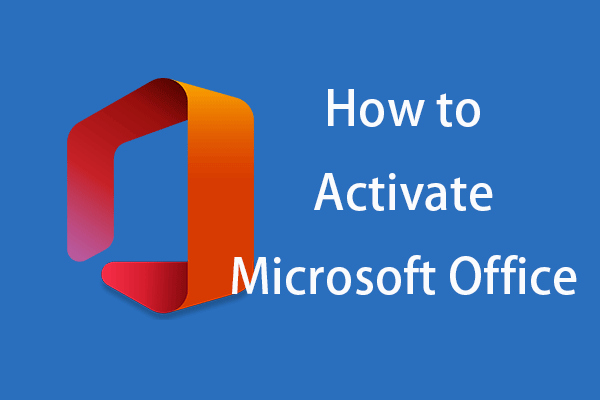 כיצד להפעיל את Microsoft Office 365/2021/2019/2016/2013
כיצד להפעיל את Microsoft Office 365/2021/2019/2016/2013פוסט זה מלמד אותך כיצד להפעיל את Microsoft Office 365/2021/2019/2016/2013 ב-Windows 11/10. למד כיצד להפעיל את Microsoft Office עם מפתח מוצר או KMS.
קרא עודשורה תחתונה
פוסט זה כולל מדריך מפורט כיצד להסיר תוכניות באמצעות CMD (שורת פקודה) או PowerShell במחשב Windows 11 או Windows 10. אם אתה מתקשה בהסרת תוכנית במחשב האישי שלך, אתה יכול לנסות לאלץ להסיר את התוכנית עם CMD או PowerShell.
MiniTool Software, מפתח תוכנה מוביל, פיתחה MiniTool Power Data Recovery, MiniTool Partition Wizard, MiniTool ShadowMaker, MiniTool Video Converter, ועוד כמה מוצרים. אם אתה מעוניין במוצרים אלה, אתה יכול למצוא ולנסות אותם מהאתר הרשמי של MiniTool Software.
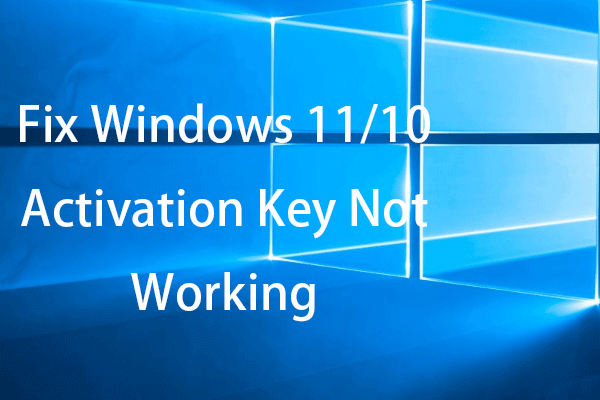 12 טיפים לתיקון מפתח ההפעלה של Windows 11/10 לא עובד
12 טיפים לתיקון מפתח ההפעלה של Windows 11/10 לא עובדפוסט זה מספק 12 טיפים שיעזרו לך לתקן את בעיית ההפעלה/מפתח המוצר של Windows 11/10 לא עובד.
קרא עוד

![כיצד לשחזר נתונים מהכונן הקשיח של Xbox One (טיפים שימושיים) [טיפים MiniTool]](https://gov-civil-setubal.pt/img/data-recovery-tips/48/how-recover-data-from-xbox-one-hard-drive.png)
![מהו מסייע האבטחה של אינטל ועליך להשבית אותו? [MiniTool Wiki]](https://gov-civil-setubal.pt/img/minitool-wiki-library/31/what-is-intel-security-assist.png)
![[תוקן] 0x00000108 THIRD_PARTY_FILE_SYSTEM_FAILURE](https://gov-civil-setubal.pt/img/partition-disk/7D/fixed-0x00000108-third-party-file-system-failure-1.jpg)
![כיצד להוריד נתונים מכונן קשיח ישן? השיטות כאן! [טיפים MiniTool]](https://gov-civil-setubal.pt/img/backup-tips/77/how-get-data-off-an-old-hard-drive.jpg)

![כיצד לשדרג את Windows Server 2012 R2 ל-2019? [שלב אחר שלב] [טיפים של MiniTool]](https://gov-civil-setubal.pt/img/backup-tips/04/how-to-upgrade-windows-server-2012-r2-to-2019-step-by-step-minitool-tips-1.png)


![התיקונים המלאים לבעיית 'עדכון תקוע Avast' ב- Windows 7/10 [חדשות MiniTool]](https://gov-civil-setubal.pt/img/minitool-news-center/39/full-fixes-avast-update-stuck-issue-windows-7-10.jpg)
![תקן את Google Chrome לא יתעדכן ב- Windows 10 / Mac / Android [חדשות MiniTool]](https://gov-civil-setubal.pt/img/minitool-news-center/76/fix-google-chrome-won-t-update-windows-10-mac-android.png)


![[נפתר 2020] DISM נכשל במחשב Windows 10/8/7 [טיפים MiniTool]](https://gov-civil-setubal.pt/img/data-recovery-tips/69/dism-failed-windows-10-8-7-computer.png)
![שנה אפשרויות חיפוש ב- Windows 10 עבור קבצים ותיקיות [חדשות MiniTool]](https://gov-civil-setubal.pt/img/minitool-news-center/38/change-search-options-windows-10.jpg)



![אם אנדרואיד שלך תקוע במצב התאוששות, נסה את הפתרונות האלה [טיפים של MiniTool]](https://gov-civil-setubal.pt/img/android-file-recovery-tips/73/if-your-android-stuck-recovery-mode.jpg)