כיצד לשכפל כרטיס SD למחשב? ישנן מספר דרכים עבורך
How To Clone Sd Card To A Pc There Are Multiple Ways For You
יש אנשים שמחפשים דרך מהירה וקלה לשכפל כרטיס SD למחשב, והם עשויים לפנות לתוכנת שיבוט של כרטיס SD של צד שלישי. אם אתה נאבק בבעיה זו, אל תדאג, מאמר זה על אתר MiniTool ילמד אותך איך לשכפל כרטיס SD למחשב או לכרטיס גדול יותר.
מדוע כדאי לשכפל כרטיס SD?
כרטיס SD הוא א מכשיר זיכרון של דור חדש המבוסס על מוליכים למחצה זיכרון פלאש . הוא מתהדר במאפיינים מצוינים רבים, כגון גודל קטן ומהירות העברת נתונים מהירה, והוא נמצא בשימוש נרחב במכשירים ניידים, כגון מצלמות דיגיטליות, מחשבי טאבלט ונגני מולטימדיה.
כיום, יותר ויותר אנשים היו רוצים לבחור בכרטיסי SD כהתקן אחסון אחד. אבל במהלך תהליך זה, כיצד להחליף את כרטיס ה-SD החדש בהתקן הזיכרון הישן שלך, בו-זמנית, כאשר הנתונים שלך משודרים ומוגנים בצורה בטוחה?
אתה יכול להשתמש בתוכנת שיבוט כרטיס SD כדי להעתיק כרטיס SD למחשב. מלבד זאת, ישנם כמה מצבים אחרים שאתה עשוי להעדיף לשכפל כרטיס SD במקום להעתיק ולהדביק נתונים באופן ידני.
1. גיבוי ושחזור נתונים של כרטיס SD להגנה על נתונים. לשימוש זה, שיבוט כרטיס SD למחשב יהיה אופציה טובה כפעולה חד פעמית לגיבוי קבצים. כמובן, אתה יכול גם להשתמש בתכונת הגיבוי כדי להעתיק את מה שחשוב יותר בכרטיס ה-SD.
לשלבים מפורטים, אתה יכול לעיין במאמר זה: 3 דרכים לגבות כרטיס SD למחשב להגנה על נתונים .
2. שדרוג לכרטיס SD גדול יותר. אם אתה מוכן להחליף לכרטיס SD גדול אחר תוך שמירה על כל הנתונים המאוחסנים, אתה יכול לשכפל כרטיס SD במחשב כך ששום קבצים לא ילכו לאיבוד.
3. יצירת כונן הניתן לאתחול. אנשים מסוימים עשויים לרצות ליצור כונן אתחול נוסף עבור המחשבים שלהם. אם כרטיס ה-SD שלך נמצא במקום שבו קיימות המחיצות הכלולות במערכת, תוכל לשכפל את כרטיס ה-SD לכוננים קשיחים אחרים כדי שתוכל להכין כונן אתחול אחר .
אנשים מסוימים עשויים להיאבק בין שיבוט כרטיס SD לגיבוי, אז איזה מהם עדיף? אם אתה רוצה לשדרג את כרטיס ה-SD מבלי להתקין מחדש את מערכת ההפעלה, שיבוט הוא בחירה טובה יותר. אם אתה רק רוצה לגבות את הנתונים בכרטיס SD לקובץ תמונה, גיבוי נתונים יכול בקלות לממש את הביקוש.
לאחר מכן, אם יש לך אחת מהדרישות לעיל, תוכל להתחיל את התהליך באמצעות תוכנת שיבוט שימושית של כרטיסי SD כפי שהצגנו מאוחר יותר. אך לפני כן, תוכל לבדוק את עבודת ההכנה בתכנים הבאים.
מאמרים קשורים:
- תוכנת העתקת קבצים עבור Windows 10/11 - אפשרויות חינמיות ומהירות
- תוכנה נהדרת להעברת קבצים - אפשרויות זמינות מומלצות
לפני שתשכפל כרטיס SD
לפני שתשכפל כרטיס SD, ייתכן שתצטרך לבצע את העבודה הבאה:
1. הכן את כונן היעד שבו יאוחסנו הנתונים שלך בכרטיס ה-SD. זכור לבחור את זה שיש לו מספיק שטח אחסון כדי לשמור את הנתונים מהמקור ולחבר אותם למחשב שלך. זה צריך להיות גדול יותר או לפחות שווה לשטח המשומש של כרטיס ה-SD המקורי שלך.
2. הכן קורא כרטיסי SD. קורא כרטיסי SD משמש כדי לגשת לקבצים בכרטיס ה-SD ולקרוא או לכתוב את הנתונים בהתאם. עליך לוודא שכרטיס ה-SD מחובר כהלכה לקורא כרטיסים וקורא הכרטיסים מחובר היטב למחשב.
3. הורד והתקן תוכנת שיבוט כרטיסי SD. שיבוט כרטיס SD הוא משימה קפדנית ומסובכת שדורשת זמן רב. בדרך זו, נולדת תוכנה שימושית כלשהי לקיצור זמן ולפשט את ההליכים. התוכנה הבאה שאנו ממליצים להלן יכולה להיות העדיפות שלך לבחור עבור שיבוט.
הערה: כאשר תהליך השיבוט יסתיים, כל הנתונים בכונן היעד יושמדו, כך שעדיף שתגבה את הנתונים למקום בטוח. אתה יכול להשתמש ב-MiniTool ShadowMaker כדי לגבות את הקבצים והתיקיות שלך וההוראות שעל המסך ידריכו אותך להשלים זאת בקלות.כיצד לשכפל כרטיס SD למחשב?
כלי 1: MiniTool ShadowMaker
כפי ש תוכנת גיבוי חינמית , MiniTool ShadowMaker פיתחה פונקציות נוספות ותכונות מצוינות רבות לחוויית משתמש טובה יותר. כאן, MiniTool מספק כמה אפשרויות כמקורות הגיבוי שלך, כולל מערכות, קבצים ותיקיות ומחיצות ודיסקים.
מותר לך לשנות תוכניות גיבוי ולבצע גיבוי אוטומטי. אם אתה רוצה לשכפל דיסקים, יש גם אפשרות ייעודית - שיבוט דיסק - מה שהופך את הכל לקל יותר להפעלה. פתרון שיבוט דיסק חינמי זה יכול לעזור לשדרג את הכונן הקשיח ללא התקנה מחדש של מערכת ההפעלה.
כדי לשכפל כרטיס SD למחשב, עליך להוריד ולהתקין את MiniTool ShadowMaker תחילה על ידי לחיצה על הכפתור הבא ותקבל גרסת ניסיון חינם למשך 30 יום. כלי זה תומך ב-Windows 7/8/8.1/10/11, Windows Server ו-Workstation.
ניסיון של MiniTool ShadowMaker לחץ להורדה 100% נקי ובטוח
אנא ודא שכרטיס ה-SD שלך וכונן היעד היו מחוברים שניהם למחשב שלך ואז תוכל להתחיל את התהליך עם שלבים פשוטים.
שלב 1: כשההתקנה תצליח, הפעל את התוכנית כדי ללחוץ המשך משפט בפינה הימנית התחתונה.
שלב 2: לאחר שנכנסת לממשק הראשי, עבור ללשונית כלים שבה תוכל לבחור את שיבוט דיסק תכונה.
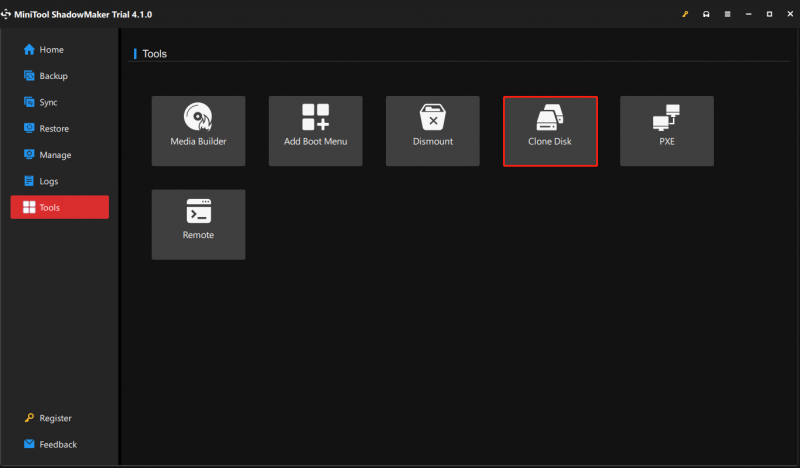
שלב 3: לאחר מכן תעבור לדף אחר כדי לבחור את דיסק המקור שלך. כאן, כל הכוננים המחוברים שלך יוצגו ואתה צריך לבחור את כרטיס ה-SD שאתה מכין לשכפול.
כאשר המקור הוסדר, לחץ הַבָּא כדי לבחור היכן לאחסן את הנתונים המשובטים שלך. לאחר מכן, לחץ הַתחָלָה כדי להתחיל את תהליך השיבוט.
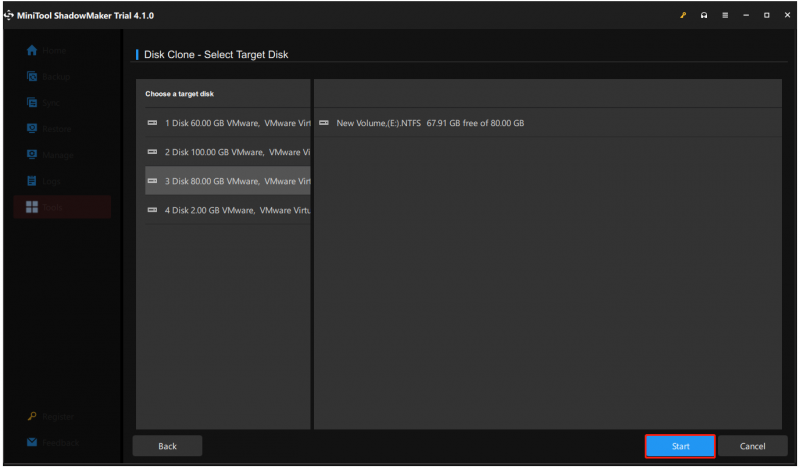
לאחר מכן תראה הודעת אזהרה שאומרת לך שהנתונים בדיסק היעד יושמדו ואתה צריך ללחוץ בסדר כדי לאשר שברצונך להמשיך במשימה.
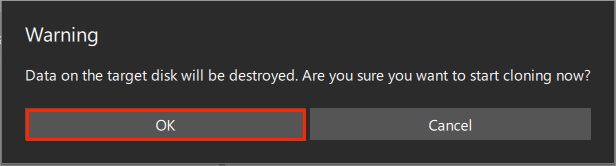
לאחר מכן תוכל לראות התקדמות פעולה שתראה לך את הזמן הנותר והזמן שחלף.
המתן זמן מה עד שהמשימה תסתיים ותקבל הודעה שמשמעותה שגם לדיסק המקור וגם לדיסק היעד יש את אותה חתימה, ולכן דיסק אחד מסומן כאופליין על ידי Windows. תחת הנסיבות, אתה צריך להסיר את זה שאתה לא צריך.
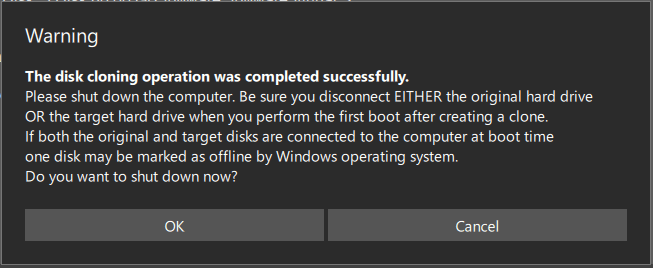
אם אתה לא רוצה לחכות לזה, אתה יכול לסמן את התיבה שליד כבה את המחשב עם השלמת הפעולה . עם זה, המחשב שלך יכבה אוטומטית ואתה יכול להוציא או את דיסק המקור או את דיסק היעד מהמחשב לאחר השיבוט.
כלי 2: אשף מחיצות MiniTool
תוכנת MiniTool נוספת שיכולה לעזור לשכפל כרטיס SD למחשב היא MiniTool Partition Wizard. זה מנהל מחיצה מקצועי , מיושם לשימושים רבים. לדוגמה, הוא יכול לנהל מחיצות דיסק, לבצע שחזור נתונים, להעתיק דיסקים או להעביר מערכת הפעלה ל-SSD או HD.
כדי לשכפל כרטיס SD למחשב, אתה יכול להשתמש ב- אשף העתקת דיסק תכונה לשבט את כל המחיצות והנתונים בכרטיס SD לכונן יעד אחר. עם שלבים פשוטים, אתה יכול לעשות דברים בקלות. הנה הדרך.
הערה: אנשים מסוימים עשויים לתהות לגבי העבר את מערכת ההפעלה לאשף SSD/HD תכונה. זה יכול להעביר מחיצות הקשורות למערכת או את כל דיסק המערכת לדיסק אחר. רוצה לדעת עוד מידע על כך? אתה יכול לעיין במאמר זה: העבר בקלות את Windows 10 ל-SSD מבלי להתקין מחדש את מערכת ההפעלה כעת .קודם כל, הורד והתקן את MiniTool Partition Wizard על ידי לחיצה על כפתור זה.
אשף מחיצות MiniTool חינם לחץ להורדה 100% נקי ובטוח
שלב 1: הפעל את MiniTool Partition Wizard והיכנס לממשק הראשי שבו תוכל לבחור אשף העתקת דיסק מסרגל הכלים.
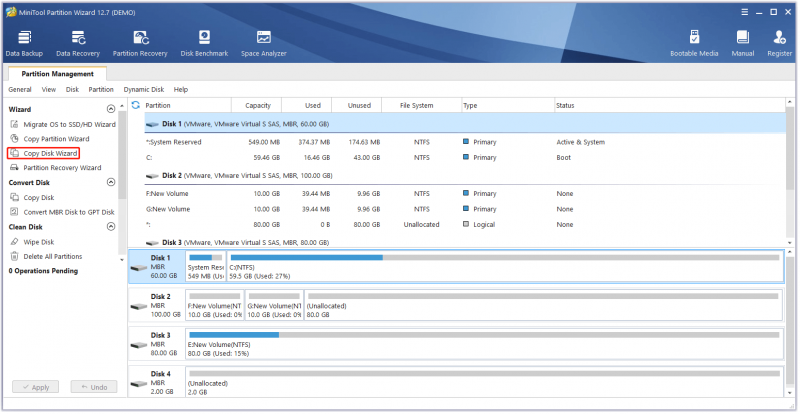
שלב 2: לחץ הַבָּא כאשר אשף העתקת דיסק חלון קופץ. לאחר מכן תוכל לבחור דיסק להעתקה וללחוץ הַבָּא להמשיך עם המהלכים.
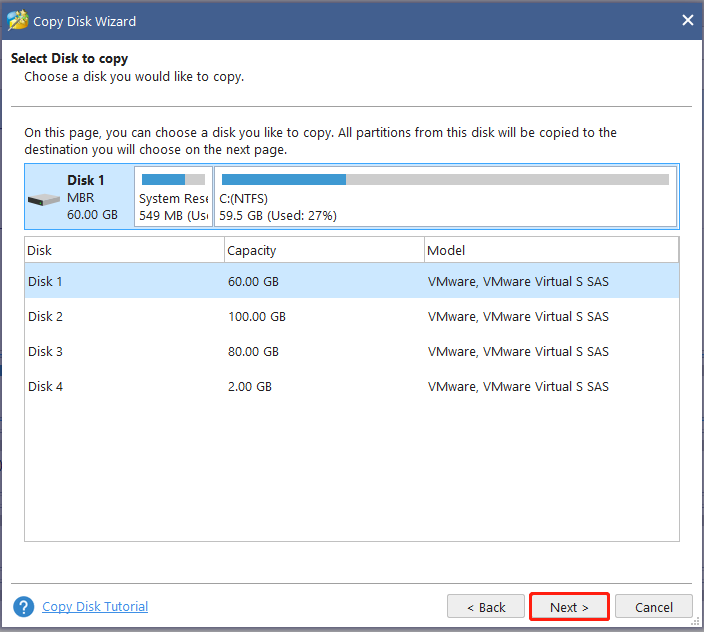
שלב 3: בחר את כונן היעד שבו יאוחסנו נתוני ההעתקה ולחץ הַבָּא . לאחר מכן, תיבת אזהרה קטנה תופיע כדי לאשר את הבחירה שלך ואתה צריך ללחוץ כן לאישור,
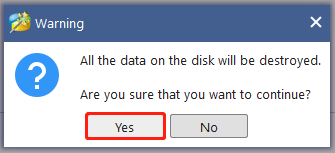
שלב 4: לפעולה הבאה תתבקשו לבחור אפשרויות העתקה ולשנות מחיצות נבחרות. יש כמה הסברים לאפשרויות בודדות:
- התאם מחיצות לדיסק כולו - עם גדלים שונים של שני דיסקים אלה, אפשרות זו יכולה להתאים למחיצות כדי לתפוס את כל שטח הדיסק בדיסק היעד.
- העתק מחיצות ללא שינוי גודל – גודל המחיצה המקורי יישאר ללא שינוי ופריסת הדיסק בדיסק היעד תהיה זהה לכרטיס ה-SD.
- יישר מחיצות ל-1MB - אם אתה משתמש ב-SSD, מומלץ מאוד לבחור את יישר מחיצות ל-1MB אפשרות, שיכולה לשפר את ביצועי הדיסק.
- השתמש ב-GUID Partition Table עבור דיסק היעד - תכונה זו יכולה להמיר את כונן הדיסק היעד שלך ל-GPT. אבל רק המהדורה המקצועית או מהדורה מתקדמת זמינה.
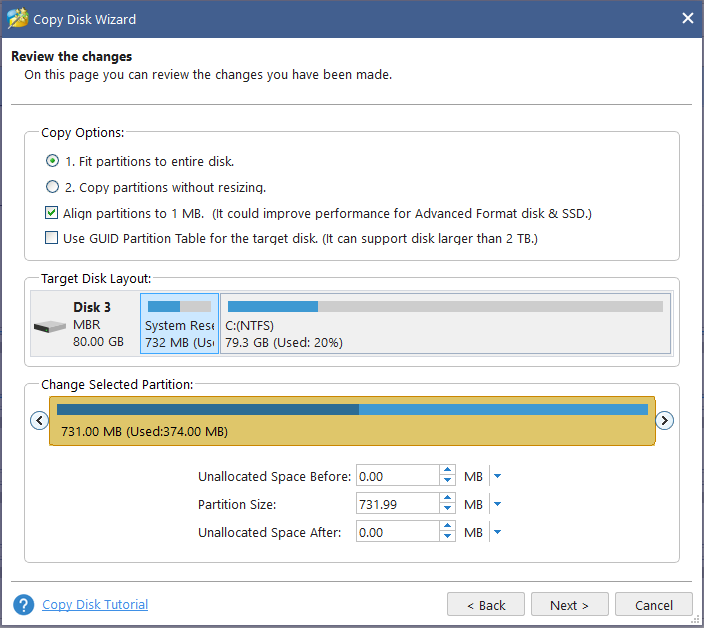
כאשר כל אלה יסתיימו, חלון הערה יקפוץ למעלה ויגיד לך כיצד לאתחל את המחשב שלך מדיסק היעד ותוכל ללחוץ סיים כדי לחזור לממשק הראשי שבו עליך ללחוץ על להגיש מועמדות לחצן כדי לבצע את כל הפעולות שביצעת.
שורה תחתונה:
הכלים שהוצגו לעיל יכולים לעזור לשבט כרטיס SD למחשב ולא משנה באיזה כלי תחליט לבחור; אנו מאמינים שהם יכולים לעשות את מירב המאמצים לשימושך. לשתי תוכנות השיבוט הללו יש כמה פונקציות נוספות לשיפורים, שמביאות שירותים טובים יותר ממה שציפית.
אם נתקלת בבעיות כלשהן בעת השימוש בתוכנת MiniTool, תוכל להשאיר הודעה באזור התגובות הבא ואנו נשיב בהקדם האפשרי. אם אתה זקוק לעזרה כלשהי בעת השימוש בתוכנת MiniTool, תוכל ליצור איתנו קשר באמצעות [מוגן באימייל] .



![כיצד לשחזר קבצי Excel שנמחקו ב- Windows ו- Mac בקלות [טיפים MiniTool]](https://gov-civil-setubal.pt/img/data-recovery-tips/58/how-recover-deleted-excel-files-windows.jpg)
![Windows 10 מתחיל להזהיר משתמשים כשתם סיום התמיכה [חדשות MiniTool]](https://gov-civil-setubal.pt/img/minitool-news-center/26/windows-10-begins-warning-users-when-end-support-nears.jpg)
![מה זה OneDrive? האם אני צריך את Microsoft OneDrive? [טיפים של MiniTool]](https://gov-civil-setubal.pt/img/backup-tips/00/what-is-onedrive-do-i-need-microsoft-onedrive.png)

![מהו Record Master Boot (MBR)? הגדרה וכיצד להשתמש [Wiki MiniTool]](https://gov-civil-setubal.pt/img/minitool-wiki-library/79/what-is-master-boot-record.jpg)
![כיצד לתקן בעיה של Windows 10 עם מסך שחור? (פתרונות מרובים) [טיפים MiniTool]](https://gov-civil-setubal.pt/img/data-recovery-tips/79/how-fix-windows-10-black-screen-issue.png)

![6 שיטות לתיקון שגיאה בשולחן העבודה המרוחק של Windows 10 [חדשות MiniTool]](https://gov-civil-setubal.pt/img/minitool-news-center/22/6-methods-fix-windows-10-remote-desktop-not-working-error.jpg)

![[נפתר!] HTTPS לא עובד ב-Google Chrome](https://gov-civil-setubal.pt/img/news/22/solved-https-not-working-in-google-chrome-1.jpg)
![כיצד לתקן: אנדרואיד לא מקבל טקסטים (7 שיטות פשוטות) [חדשות MiniTool]](https://gov-civil-setubal.pt/img/minitool-news-center/71/how-fix-android-not-receiving-texts.png)
![תקן את האינטרנט ממשיך לנתק את Windows 10 - 6 טיפים [MiniTool News]](https://gov-civil-setubal.pt/img/minitool-news-center/44/fix-internet-keeps-disconnecting-windows-10-6-tips.jpg)

![שגיאת Windows Update 8024A000: תיקונים שימושיים לכך [חדשות MiniTool]](https://gov-civil-setubal.pt/img/minitool-news-center/63/windows-update-error-8024a000.png)

![12 דרכים לתיקון בעיות בהוצאת USB התקן אחסון בנפח Win 10 [טיפים MiniTool]](https://gov-civil-setubal.pt/img/data-recovery-tips/61/12-ways-fix-problem-ejecting-usb-mass-storage-device-win-10.jpg)
