כיצד לבצע גיבוי לסנכרן USB ל-Google Drive? 2 אפשרויות!
How To Backup Sync Usb To Google Drive 2 Options
רוב האנשים סבלו אי פעם מאובדן נתונים, שיכול להיות סיוט. אם אתה מאחסן כמה קבצים חשובים בכונן ה-USB שלך, גיבוי שלהם לכונן Google יכול להיות חכם. בואו נראה כיצד לגבות USB ל-Google Drive בפוסט זה ב- MiniTool .למה לגבות USB ל-Google Drive
כיום אנו בלתי נפרדים ממחשבים בהיבטים רבים והנתונים המאוחסנים במכשירים חשובים ביותר. לפעמים אתה שומר כמה מסמכים בכונן הבזק מסוג USB או בכונן קשיח חיצוני כדי למנוע אובדן נתונים שנגרם כתוצאה מהתקפות וירוסים, כשל בכונן הקשיח, תקלות וכו' או העברה למכשיר אחר.
אבל כדאי גם לשים לב שהנתונים בכונן החיצוני עלולים לאבד אם המכשיר ישתבש או אם תפרמט / תמחק לפתע קבצים. במקרה זה, אתה יכול לבחור לגבות USB ל-Google Drive או גיבוי כונן קשיח חיצוני ל-Google Drive .
Google Drive, אחד משירותי האחסון הפופולריים בענן, עוזר לך לאחסן נתונים בבטחה. במקרה שקבצים פגומים או אבדו, קל לשחזר אותם מ-Google Drive. חוץ מזה, Google Drive מאפשר לך לגשת לנתונים מסונכרנים במספר מכשירים ולשתף מסמכים עם אחרים.
אז איך לסנכרן USB עם Google Drive? יש לך 2 אפשרויות לנסות.
קרא גם: כיצד להעביר את תיקיית Google Drive - 2 דרכים
אפשרות 1: העלה ידנית קבצים ל-Google Drive
ל-Google Drive יש גרסת אינטרנט, המאפשרת לך להעלות קבצים או תיקיות לענן בקלות, מבלי להתקין אף אפליקציה. רק כמה קליקים יכולים לגבות USB ל-Google Drive.
בצע את הצעדים הבאים:
שלב 1: פתח את דפדפן האינטרנט שלך כמו Google Chrome ולאחר מכן עבור אל https://drive.google.com/.
שלב 2: היכנס עם חשבון Google שלך.
שלב 3: העלה את הקבצים או התיקיות מכונן ה-USB שלך - לחץ חָדָשׁ ולבחור העלאת קובץ אוֹ העלאת תיקיה . לאחר מכן, עיין בכונן ה-USB ובחר את הפריטים שברצונך לגבות, לחץ העלה פעמיים.
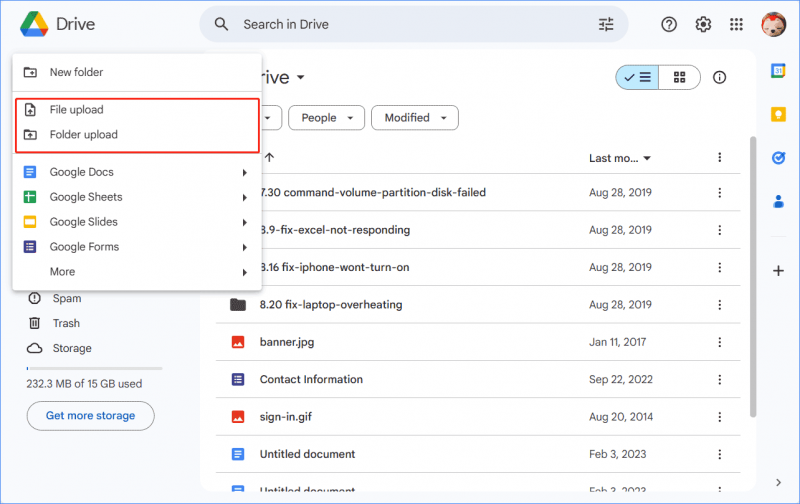
אפשרות 2: גיבוי USB ל-Google Drive עם גרסת שולחן העבודה
כיצד להעביר קבצים מכונן הבזק לגוגל דרייב? גוגל מציעה אפליקציה בשם Google Drive למחשב שולחני כדי לסנכרן USB עם Google Drive.
שלב 1: הורד את Google Drive לשולחן העבודה והפעל את קובץ ה-.exe כדי להתקין אותו במחשב האישי שלך.
שלב 2: היכנס עם חשבון כדי להתחיל.
שלב 3: לחץ הוסף תיקיה , עיין בכונן ה-USB או בכונן החיצוני שלך, בחר את התיקיות שברצונך לגבות אחת אחת ולחץ הַבָּא .
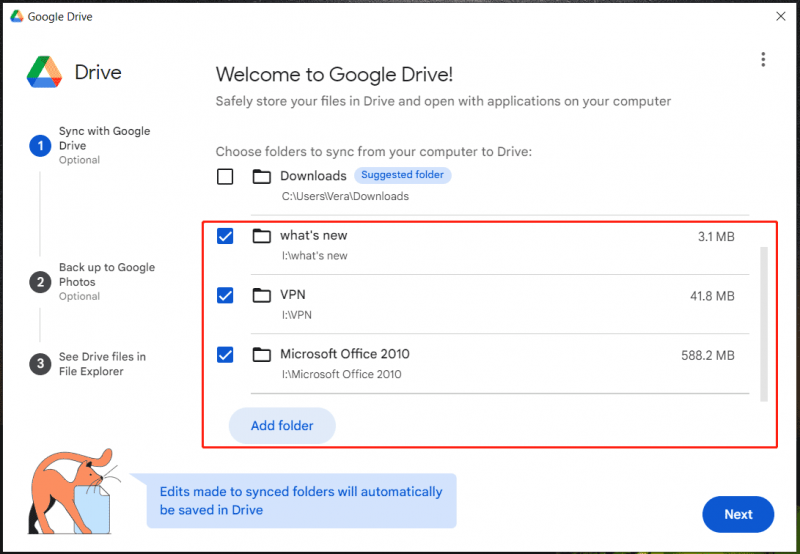
שלב 4: בחר תיקיות לגיבוי לתמונות Google או דלג ישירות על שלב זה ואשר את התצורה. מאוחר יותר, תהליך הסנכרון מתחיל ותוכל לגשת לקבצים אלה ב-Google Drive.
הצעה: גיבוי USB או כונן קשיח חיצוני באופן מקומי
בנוסף לגיבוי נתונים מכונן ה-USB או כונן קשיח חיצוני לאחסון ענן כמו Google Drive, אתה יכול לבחור ליצור גיבוי מקומי - לגבות קבצי מחשב לכונן חיצוני. השילוב של גיבוי ענן וגיבוי מקומי הופך אותו למושלם בשמירה על בטיחות הנתונים.
ל קבצי גיבוי לכונן קשיח חיצוני, הפעל את MiniTool ShadowMaker, עוצמתי וחינמי תוכנת גיבוי למחשב . סוגי גיבוי אוטומטיים, דיפרנציאליים ומצטברים נתמכים על ידי כלי זה. קבל את זה כדי לנסות.
ניסיון של MiniTool ShadowMaker לחץ להורדה 100% נקי ובטוח
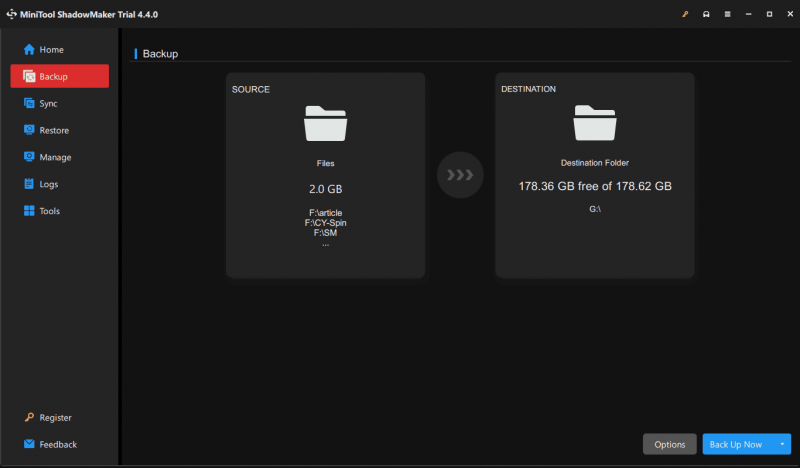
פְּסַק דִין
כיצד לגבות USB ל-Google Drive? עכשיו, יש לך הבנה ברורה. פשוט חבר את המכשיר למחשב שלך ולאחר מכן בצע את השלבים שלמעלה לגיבוי נתונים.
![SSD VS HDD: מה ההבדל? באיזה מהם כדאי להשתמש במחשב האישי? [טיפים של MiniTool]](https://gov-civil-setubal.pt/img/backup-tips/10/ssd-vs-hdd-whats-difference.jpg)
![תוקן: נתקלנו בשגיאה בעת החלפת פרופילים [חדשות MiniTool]](https://gov-civil-setubal.pt/img/minitool-news-center/57/fixed-we-encountered-an-error-when-switching-profiles.jpg)
![מהו כלי ההתקנה של Aptio? כיצד לתקן אם אסוס נתקעה בזה? [טיפים MiniTool]](https://gov-civil-setubal.pt/img/backup-tips/53/what-is-aptio-setup-utility.jpg)



![MKV לעומת MP4 - איזה מהם עדיף ואיך להמיר? [טיפים של MiniTool]](https://gov-civil-setubal.pt/img/video-converter/63/mkv-vs-mp4-which-one-is-better.jpg)


![פתר: מנהל המודעות הקפוא לא משיק את המשחק (עודכן 2020) [טיפים MiniTool]](https://gov-civil-setubal.pt/img/disk-partition-tips/04/solve-frosty-mod-manager-not-launching-game.jpg)







![האם גלגל הגלילה אינו עובד ב- Chrome? הפתרונות נמצאים כאן! [חדשות MiniTool]](https://gov-civil-setubal.pt/img/minitool-news-center/28/is-scroll-wheel-not-working-chrome.png)
![כיצד לתקן את הבעיה 'ניהול זיכרון וידאו פנימי' [חדשות MiniTool]](https://gov-civil-setubal.pt/img/minitool-news-center/03/how-fix-video-memory-management-internal-issue.jpg)
