4 פתרונות לתיקון Chrome ממשיכים להתרסק ב- Windows 10 [חדשות MiniTool]
4 Solutions Fix Chrome Keeps Crashing Windows 10
סיכום :
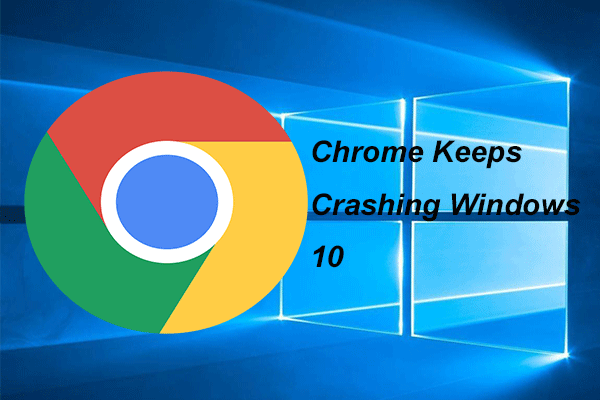
מה לעשות אם Chrome ממשיך לקרוס את Windows 10? כיצד לפתור את הבעיה ש- Chrome ממשיך לקרוס את Windows 10? פוסט זה מראה כיצד לפתור את הבעיה ש- Chrome ממשיך לקרוס את Windows 10 עם 4 פתרונות. בנוסף, אתה יכול להשתמש תוכנת MiniTool כדי להגן על המחשב והקבצים שלך.
Google Chrome הוא דפדפן נפוץ, אך ישנם משתמשים שמתלוננים כי Chrome ממשיך לקרוס את Windows 10. לפיכך, זה יהיה דבר מטריד.
עם זאת, פוסט זה יראה לך כיצד לפתור את הבעיה ש- Chrome ממשיך לקרוס את Windows 10. אם יש לך אותה בעיה, נסה את הפתרונות האלה.
4 פתרונות לתיקון Chrome ממשיך להתרסק ב- Windows 10
פתרון 1. סגור כרטיסיות והשבית תוספים
ייתכן ששמת לב שגוגל כרום יהפוך לאיטי כשיש יותר מדי כרטיסיות שנפתחות בדפדפן. לכן, Google Chrome עשוי להמשיך לקרוס או לא להגיב.
לכן, על מנת לפתור את הבעיה ש- Chrome ממשיך לקרוס את Windows 10, אתה יכול לנסות לסגור את כל הכרטיסיות ולהפעיל מחדש את Chrome כדי לבדוק אם תיקנת בעיה זו.
נפתר: Google Chrome אינו מגיב ב- Windows 10 / 8.1 / 7
לאחר שסגרת את כל הכרטיסיות, אם הבעיה ש- Google Chrome ממשיך לקרוס את Windows 10 עדיין קיימת, אתה יכול לנסות להשבית את התוספים. לדוגמה, אם התוספים שלך מתעדכנים, העדכון החדש אינו תואם ל- Google Chrome. לכן, זה עלול להוליד את הבעיה ש- Chrome מתרסק ב- Windows 10. לפיכך, אתה יכול לנסות להשבית תוספים ב- Chrome כדי לפתור את הבעיה ש- Chrome ממשיך לקרוס את Windows 10.
כיצד להשבית תוספים, תוספות ותוספים בדפדפנים מרובים
אם פתרון זה אינו יעיל, המשך לקרוא.
פתרון 2. השתמש בדגל ללא ארגז חול
הסיבה העיקרית לבעיה ש- Chrome ממשיך להיסגר היא Sandbox. זה יגרום לקרוס 64 סיביות לקרוס. אז כדי לפתור את הבעיה ש- Chrome ממשיך לקרוס את Windows 10, אתה יכול לנסות להשתמש בדגל 'ארגז חול'.
הערה: דרך זו היא דרך טובה לתקן את הבעיה ש- Google Chrome ממשיך לקרוס את Windows 10, אך היא אינה מומלצת מאחר והוצאת Chrome ממצב ארגז החול שלה תהיה דבר מסוכן.כעת אנו נראה לכם את הפעולה המפורטת לעשות זאת בסעיף הבא.
שלב 1: לחץ באמצעות לחצן העכבר הימני על קיצור הדרך של Google Chrome בשולחן העבודה ובחר נכסים להמשיך.
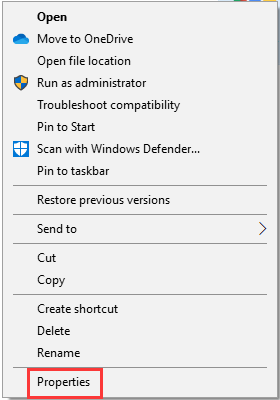
שלב 2: בחלון הקופץ, עבור לכרטיסייה קיצור דרך ובחר בו כדי להציג את תוכנו. ואז מצא יַעַד ולחץ על הטקסט. ואז הקלד את –לא ארגז חול בסוף ההקשר ולחץ להגיש מועמדות ו בסדר להמשיך.
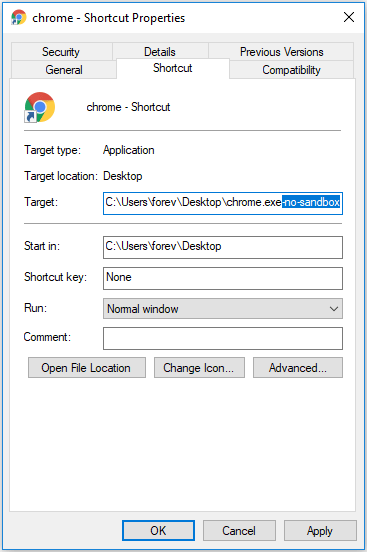
לאחר מכן, אתה יכול להפעיל מחדש את Google Chrome ולבדוק אם הבעיה ש- Chrome ממשיך לקרוס את Windows 10 נפתרת.
פתרון 3. הפעל סריקת וירוסים
כעת נראה לך את הפיתרון השלישי לתיקון הבעיה ש- Chrome ממשיך לקרוס את Windows 10.
הבעיה של קריסת Chrome של Windows 10 עשויה להיגרם על ידי התקפת וירוסים או תוכנות זדוניות במחשב. אז על מנת לפתור בעיה זו, באפשרותך לבצע סריקת וירוסים.
אם מתגלה תוכנה זדונית כלשהי במחשב שלך, תוכל לבצע את ההוראות לטיפול בה.
לאחר מכן, הפעל מחדש את Google Chrome ובדוק אם הבעיה ש- Chrome ממשיך לקרוס את Windows 10 נפתרת.
פתרון 4. בדוק והסר את התוכניות שאינן תואמות
הבעיה ש- Chrome ממשיך להיסגר עשויה להיגרם כתוצאה מתוכניות לא תואמות. לכן, על מנת לפתור בעיה זו, תוכל לבדוק אם יש תוכנות לא תואמות במחשב שלך ולהסיר אותן.
עכשיו, אנו נראה לך כיצד לעשות זאת.
שלב 1: פתח את הגדרות של גוגל כרום.
שלב 2: בחלון הקופץ לחץ מִתקַדֵם להמשיך.
שלב 3: לחץ מצא והסר תוכנות מזיקות תַחַת אפס ונקה סָעִיף. ואז לחץ למצוא להמשיך.
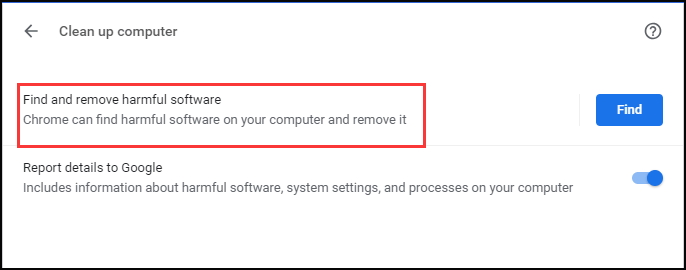
שלב 4: לאחר מכן, אם אתה מוצא תוכנית כלשהי העשויה למנוע מ- Google Chrome לעבוד כרגיל, הסר אותה.
לאחר סיום כל השלבים, הפעל מחדש את Google Chrome ובדוק האם הבעיה ש- Chrome ממשיך לקרוס את Windows 10 נפתרה.
אם כל הפתרונות הללו לא יכולים לפתור את הבעיה ש- Chrome מתרסק ב- Windows 10, אתה יכול לנסות להתקין מחדש את Google Chrome או לבחור להתקין מחדש את מערכת ההפעלה. אבל לפני שתעשה זאת אנא זכור גיבוי קבצים קוֹדֶם כֹּל.
מילים אחרונות
לסיכום, פוסט זה הציג כיצד לפתור את הבעיה ש- Chrome ממשיך לקרוס את Windows 10 עם 4 פתרונות. אם אתה נתקל באותה בעיה, נסה פתרונות אלה.

![[תיקונים] המחשב נכבה בזמן משחקים ב-Windows 11/10/8/7](https://gov-civil-setubal.pt/img/data-recovery/78/computer-shuts-down-while-gaming-windows-11-10-8-7.png)



![כיצד להעביר מערכת הפעלה ממחשב אחד למשנהו [טיפים MiniTool]](https://gov-civil-setubal.pt/img/backup-tips/76/how-transfer-operating-system-from-one-computer-another.jpg)


![3 דרכים לשחזר נתוני iPhone לאחר שחזור להגדרות המפעל [טיפים MiniTool]](https://gov-civil-setubal.pt/img/ios-file-recovery-tips/92/3-ways-recover-iphone-data-after-restoring-factory-settings.jpg)
![מקרין למחשב זה ושיקוף מסך ב- Windows 10 [MiniTool News]](https://gov-civil-setubal.pt/img/minitool-news-center/34/projecting-this-pc.png)







![כיצד לשנות את מהירות הווידאו מדריך ליצירת סרטים MiniTool [עזרה]](https://gov-civil-setubal.pt/img/help/20/how-change-video-speed-minitool-moviemaker-tutorial.jpg)

