לא ניתן היה לגשת לארבע הדרכים המובילות ביותר לשירות Windows Installer [טיפים של MiniTool]
Top 4 Ways Windows Installer Service Could Not Be Accessed
סיכום :
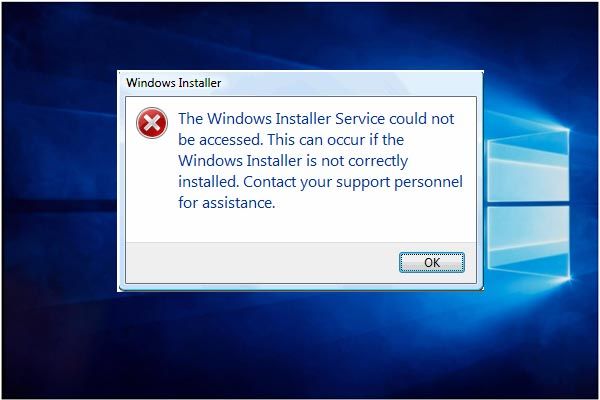
כאשר אתה מנסה להתקין תוכנית חדשה ב- Windows 10, ייתכן שתקבל הודעת שגיאה לא ניתן היה לגשת לשירות Windows Installer . אבל, אל תדאג. פוסט זה יציג בפניך את 4 הדרכים המובילות לפתור את הבעיה של Windows Installer שאינו פועל ב- Windows 10. לאחר תיקון הבעיה, השתמש תוכנת MiniTool כדי ליצור תמונת מערכת.
ניווט מהיר :
לא ניתן היה לגשת לשירות Windows Installer
זה מעצבן שאתה לא יכול להתקין בהצלחה תוכנית חדשה ב- Windows 10/8/7. לדוגמה, ייתכן שתקבל הודעת שגיאה שאומרת זאת לא ניתן היה לגשת לשירות Windows Installer . זה יכול להתרחש אם מתקין Windows אינו מותקן כהלכה. פנה לצוות שלך לקבלת סיוע, כפי שמוצג בתמונה הבאה:
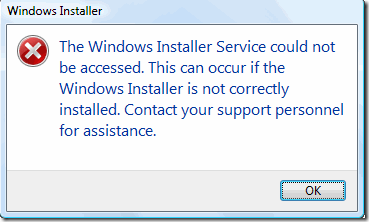
לאמיתו של דבר, משתמשי מחשב רבים מתלוננים כי עמדו בהודעת שגיאה זו והם אינם יודעים כיצד לתקן שגיאת Windows Installer זו. שגיאה זו עלולה להתרחש כאשר קבצי Windows Installer פגומים או חסרים.
עם זאת, אל תדאג. הגעת למקום הנכון. מאמר זה יציג 4 דרכים לפתור את הבעיה בשירות Windows Installer. אתה יכול לנסות להשתמש בהם בזה אחר זה.
לא ניתן היה לגשת לארבע דרכים לתיקון שירות Windows Installer
כאן, בחלק זה, נראה לך את 4 הדרכים לפתרון שגיאה 1719 לא ניתן היה לגשת לשירות Windows Installer בפירוט. למעשה, כל שיטה קלה לתפעול.
פתרון 1. הסר את הגרסה הקודמת של התוכנה
על מנת לפתור את השירות של Windows Installer לא ניתן היה לגשת לבעיה, מומלץ להסיר את הגירסה הקודמת של התוכנה מכיוון שהגרסה הישנה של התוכנה תמיד מולידה כמה בעיות בלתי צפויות. בנוסף, הסרת ההתקנה של התוכנית הקודמת היא תמיד דרך יעילה לפתרון הבעיה של שירות Windows Installer.
יתר על כן, שיטה זו די קלה לתפעול. אם אינך יודע כיצד להסיר התקנה של תוכנה, אתה יכול לקרוא את ההוראות הבאות:
שלב 1: הקלד לוח בקרה בתיבת החיפוש של Windows 10 ולחץ עליה כדי להיכנס לממשק הראשי שלה.
שלב 2: לחץ תוכניות ותכונות להמשיך. לאחר מכן בחר בתוכנית שברצונך להסיר ולחץ עליה באמצעות לחצן העכבר הימני כדי לבחור הסר התקנה מתפריט ההקשר.
לאחר שתסיר את ההצלחה את הגירסה הקודמת של התוכנה תוכל להתקין מחדש את התוכנית כדי לבדוק אם לא ניתן היה לגשת לשגיאת 1719 Windows Installer.
פתרון 2. הפעל ידנית את שירות המתקין של מיקרוסופט
אם השיטה הראשונה לא עובדת, תוכל להמשיך לפיתרון השני. נסה להפעיל ידנית את שירות Microsoft Installer כדי לתקן את הבעיה של Windows Installer שאינו פועל ב- Windows 10. Microsoft Installer הוא יישום שירות במערכת ההפעלה Windows המשמש להתקנה, תחזוקה או הסרה של תוכנה.
לכן, כאשר אתה פוגש את שירות Windows Installer לא ניתן היה לגשת אליו, אתה יכול לנסות לבדוק אם מתקין החלונות הופסק. כאן נראה לך כיצד להפעיל את שירות ההתקנה של מיקרוסופט שלב אחר שלב.
שלב 1: לחץ על חלונות מפתח ו ר מקש יחד להפעלת ה- לָרוּץ שיח. ואז קלט services.msc בתיבה הפעל ולחץ בסדר או להכות להיכנס להמשיך.
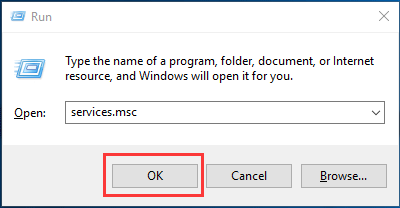
שלב 2: ואז ה- שֵׁרוּת חלון יופיע. אתה צריך לבחור מתקין וינדוס להמשיך.
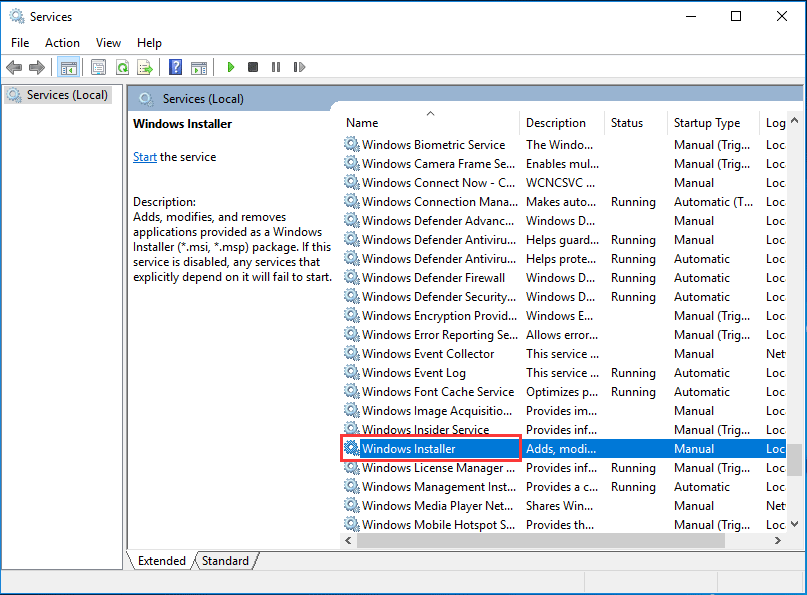
שלב 3: לחץ פעמיים על שירות Windows Installer כדי לעבור אל מאפייני Windows Installer חַלוֹן. אתה צריך לשנות את סטטוס שרות מ עצר ל רץ על ידי לחיצה על הַתחָלָה לַחְצָן. ואז לחץ בסדר להמשיך.
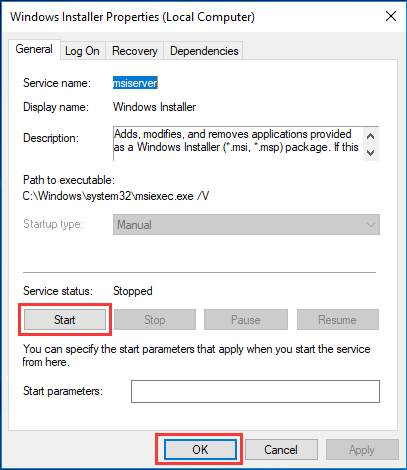
לאחר מכן, באפשרותך להפעיל מחדש את המחשב שלך כדי לבדוק אם לא ניתן לגשת לבעיה בשירות Windows Installer.
פתרון 3. רשום מחדש את שירות המתקין של Microsoft
כעת תוכל לעבור לשיטה השלישית כדי לתקן את השגיאה של Windows Installer אם שתי השיטות שלעיל נכשלו. לאחר מכן, תוכל לנסות לרשום מחדש את שירות המתקין של Microsoft. לאחר מכן הפעולות המפורטות לרישום שירות Microsoft Installer מחדש הן כדלקמן:
שלב 1: הקלד cmd בתיבת החיפוש של Windows 10 ובחר שורת פקודה להמשיך.
שלב 2: בחלון שורת הפקודה עליך להזין את הפקודות הבאות ולחץ להיכנס אחרי כל פקודה להמשיך:
% windir% system32 msiexec.exe / בטל רישום
% windir% system32 msiexec.exe / regserver
% windir% syswow64 msiexec.exe / בטל רישום
% windir% syswow64 msiexec.exe / regserver
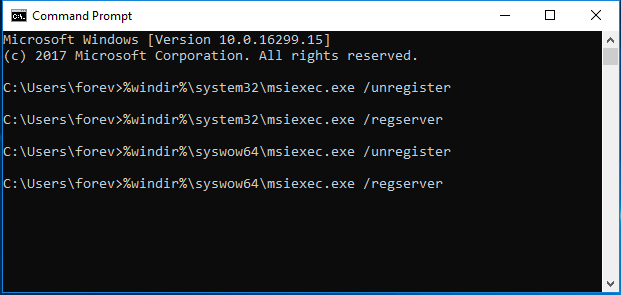
שלב 3: אתה יכול להקליד יְצִיאָה פקודה לסגירת חלון שורת הפקודה.
לאחר שתסיים את השלבים שלעיל תוכל להפעיל מחדש את המחשב ולהתקין מחדש את התוכנית כדי לבדוק אם לא ניתן לגשת לבעיה בשירות Windows Installer.
פתרון 4. התקן מחדש את Windows Installer
כעת נעבור לשיטה הרביעית. על מנת לפתור את השירות של Windows Installer לא ניתן היה לגשת אתה יכול לנסות להתקין מחדש את Windows Installer. אנו אגיד לך כיצד להתקין מחדש את Windows Installer בפירוט.
שלב 1: לחץ על חלונות מפתח ו ר מקש יחד להפעלת ה- לָרוּץ שיח. ואז הקלד cmd בתיבה ולחץ בסדר או להכות להיכנס להמשיך.
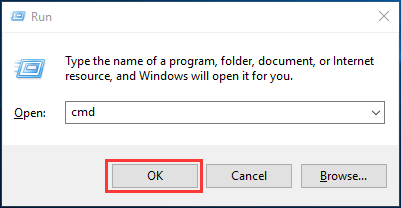
שלב 2: אז עליך להקליד את הפקודה הבאה ולחץ להיכנס אחרי כל פקודה להמשיך:
cd% windir% system32
ren msi.dll msi.old
ren msiexec.exe msiexec.old
ren msihnd.dll msihnd.old
שלב 3: לאחר מכן תוכל לצאת מחלונות שורת הפקודה על ידי הקלדה יְצִיאָה פקודה. לאחר מכן, באפשרותך להפעיל מחדש את המחשב ולעדכן את Windows Installer לגרסה האחרונה. על מנת לעדכן לחדשה האחרונה עליך לעבור לאתר הרשמי של מיקרוסופט כדי להוריד ולהתקין את Windows Installer האחרון.
שלב 4: לאחר התקנת Windows Installer האחרונה, תוכל להפעיל מחדש את המחשב ולהתקין את התוכנית הדרושה לך ולבדוק האם הבעיה של Windows Installer שאינה פועלת Windows 10 נפתרה.



![כיצד לתקן שגיאת זיכרון 13-71 ב-Call of Duty Warzone/Warfare? [טיפים של MiniTool]](https://gov-civil-setubal.pt/img/news/0B/how-to-fix-memory-error-13-71-in-call-of-duty-warzone/warfare-minitool-tips-1.png)



![2 דרכים לתקן את קוד השגיאה של Xbox Xbox 0x8b050033 [חדשות MiniTool]](https://gov-civil-setubal.pt/img/minitool-news-center/62/2-ways-fix-xbox-error-code-xbox-0x8b050033.png)



![[מדריך קל] אינדקס של Windows שימוש גבוה בזיכרון בדיסק CPU](https://gov-civil-setubal.pt/img/news/1F/easy-guide-windows-indexing-high-cpu-disk-memory-usage-1.png)






![תוקן: בקר ה- Xbox One אינו מזהה אוזניות [חדשות MiniTool]](https://gov-civil-setubal.pt/img/minitool-news-center/88/fixed-xbox-one-controller-not-recognizing-headset.jpg)
