תיקונים לשגיאת 'ERR_NAME_NOT_RESOLVED' ב- Google Chrome [MiniTool News]
Fixes Err_name_not_resolved Error Google Chrome
סיכום :
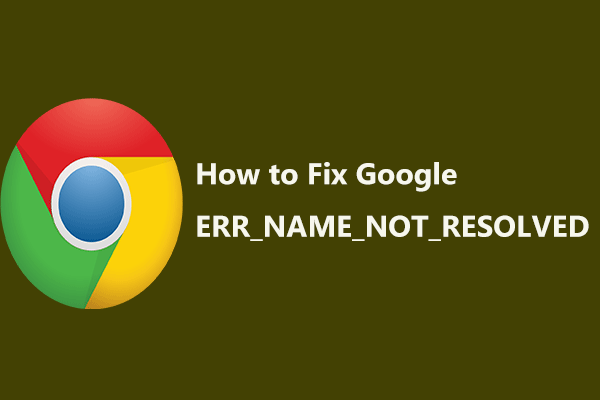
כשאתה ניגש לאינטרנט, אתה נתקל לפעמים בבעיות בחיבור האינטרנט, במיוחד בשגיאה - error_name_not_resolve ב- Google Chrome המדווחת על ידי משתמשי Windows 10 רבים. הנה, אתה מגיע למקום של פתרון MiniTool והוא יכול לקבל כמה שיטות לתקן בעיה זו.
דף אינטרנט זה אינו זמין ERR_NAME_NOT_RESOLVED
בדרך כלל אתה משתמש בדפדפן כמו Google Chrome כדי לחפש משהו. עם זאת, יתכן שתיתקל בכמה בעיות בחיבור לאינטרנט בעת גישה לאתרים, למשל, שגיאת שם_לא_נפתרה. זוהי הודעת שגיאה של ילד על השגיאה - דף אינטרנט זה אינו זמין.
עֵצָה: בעיות חיבורי אינטרנט שונות בעת השימוש ב- Google Chrome. מלבד זה, ייתכן שתטריד אותך ERR_CACHE_MISS , ERR_TOO_MANY_REDIRECTS , וכו.
ברגע שהשגיאה מופיעה על המסך שלך, אינך מסוגל לגשת לאתר אלא לטעון דף זה רק על ידי לחיצה על האפשרות הנתונה.
מהיכן נוצרת שגיאה זו? הסיבות שונות, למשל, כתובת DNS חסומה, פג תוקפם של קובצי cookie או שגויים, חומת האש או האנטי-וירוס חוסמים את החיבור שלך, שינית את הגדרות ה- proxy בדפדפן שלך וכו '.
ובכן, כיצד לתקן את Google Chrome דף אינטרנט זה אינו זמין ב- Windows 10? מצא את הפתרונות מהפסקאות הבאות כעת.
כיצד לתקן שם שגיאה שלא נפתרה
שיטה 1: שנה את כתובת ה- DNS שלך
DNS מאפשר לך לגשת בקלות לאתרים. יתכן שתצטרך לשנות אותו אם שרת ה- DNS לא עובד טוב. כדי לתקן את Chrome err_name_not_resolved, אתה יכול לבחור לשנות את כתובת ה- DNS שלך לציבורית. זוהי הליך פשוט כל עוד אתה מבצע את השלבים הבאים:
שלב 1: ב- Windows 10, פתח את לוח הבקרה (הצג לפי קטגוריה).
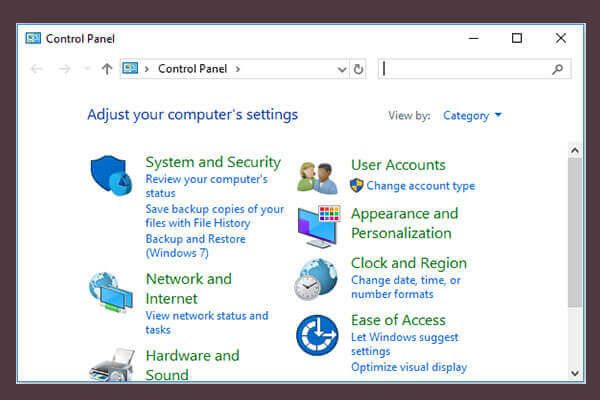 10 דרכים לפתיחת לוח הבקרה Windows 10/8/7
10 דרכים לפתיחת לוח הבקרה Windows 10/8/7 להלן 10 דרכים לפתיחת לוח הבקרה Windows 10/8/7. למד כיצד לפתוח את לוח הבקרה של Windows 10 עם קיצור דרך, פקודה, הפעלה, תיבת חיפוש, התחלה, Cortana וכו '.
קרא עודשלב 2: בחר רשת ואינטרנט לחץ מרכז רשת ושיתוף .
שלב 3: בחר שינוי הגדרות מתאם משמאל.
שלב 4: לחץ באמצעות לחצן העכבר הימני על האינטרנט לבחירה נכסים .
שלב 5: בחר פרוטוקול אינטרנט גרסה 4 (TCP / IPv4) ולחץ נכסים .
שלב 6: בדוק את השתמש בכתובת שרת ה- DNS הבאה אפשרות, קלט 8.8.8.8 ו 8.8.4.4 בהתאמה ב שרת DNS מועדף ו שרת DNS חלופי מקטעים.
שלב 7: לאחר שינוי ה- DNS, לחץ על ה- בסדר כפתור לשינויים.
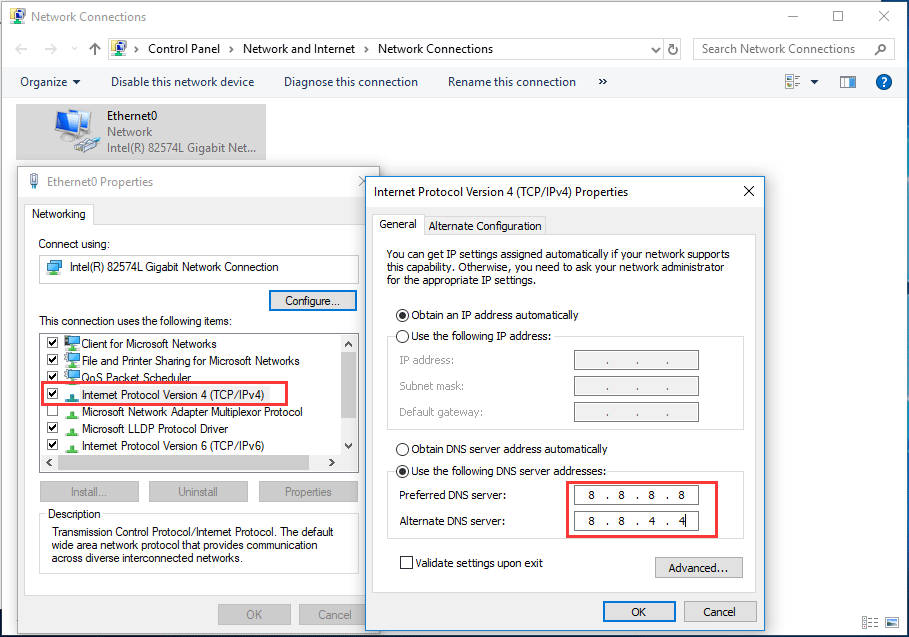
שיטה 2: נקה את קובצי ה- Cookie שלך
כשאתה גולש באתר שלך, יש הרבה מידע המאוחסן במחשב שלך - זה נקרא עוגיות שעשויות למנוע ממך להגיע לאתרים ולחסום את כתובת ה- DNS; כתוצאה מכך, הבעיה err_name_not_resolved מתרחשת. כדי להיפטר משגיאה זו, הסרת קובצי cookie או קבצים במטמון היא פיתרון טוב.
שלב 1: פתח את Google Chrome, הקלד כרום: // הגדרות / clearBrowserData בשורת הכתובת ולחץ להיכנס במקלדת שלך.
שלב 2: בחר את הפריטים שברצונך לנקות ( עוגיות ונתוני אתר אחרים צריך לבחור) ואז לחץ נקה נתונים .
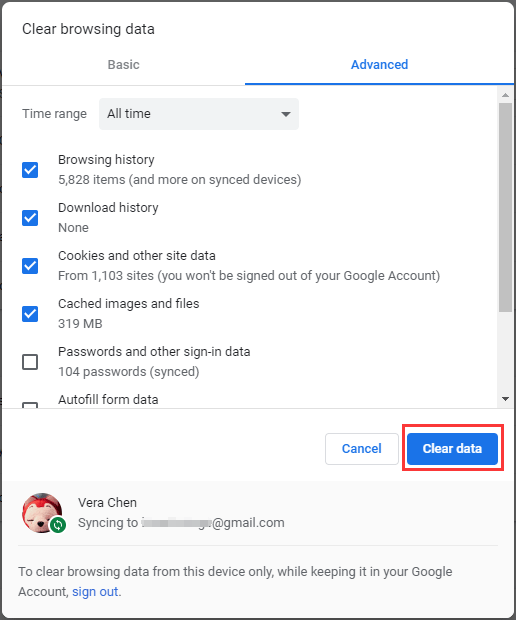
לאחר מכן תוכל לבדוק אם הבעיה - דף אינטרנט זה אינו זמין err_name_not_resolved נפתר.
שיטה 3: שטוף וחדש DNS
על פי דיווחים מפורום העזרה של גוגל כרום, שטיפה וחידוש DNS היא שיטה טובה לתיקון הבעיה - שם השגיאה נטו לא נפתר. זה פשוט, אז עקוב אחר המדריך עכשיו:
שלב 1: הקלד cmd בתיבת החיפוש של Windows 10 ולחץ באמצעות לחצן העכבר הימני שורת פקודה לבחור הפעל כמנהל .
שלב 2: הקלד את הפקודות הבאות ולחץ להיכנס אחרי כל פקודה:
ipconfig / flushdns
ipconfig / חידוש
ipconfig / registerdns
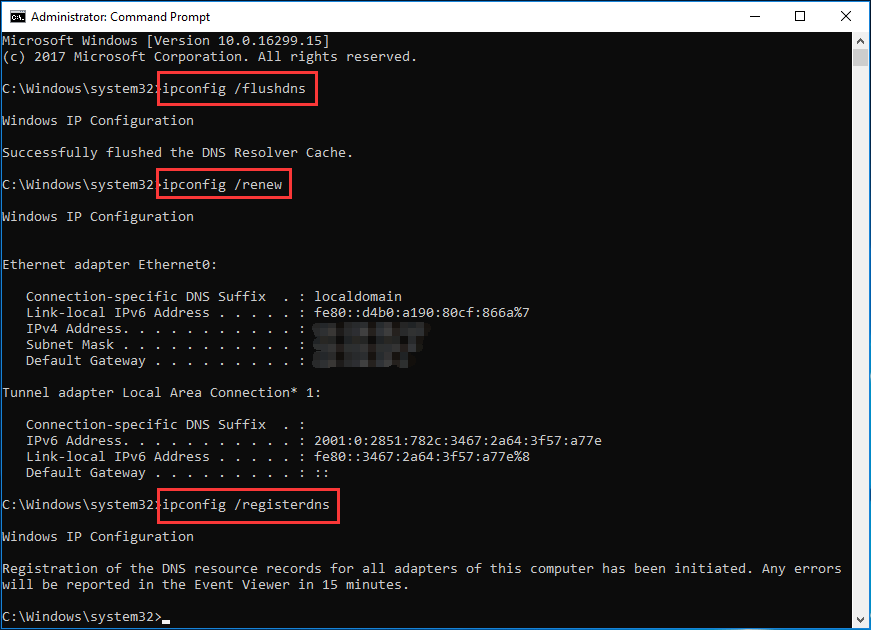
שלב 3: צא מחלון CMD והפעל מחדש את המחשב כדי לראות אם תיקנת את הבעיה.
שיטה 4: השבת חומת אש או אנטי-וירוס
אם התקנת תוכנית אנטי-וירוס או הפעלת חומת אש, תיחסם מגישה לאתרים מסוימים ותיתקל בבעיה err_name_not_resolved. אז אתה יכול לבדוק את חומת האש ואת האנטי-וירוס שלך.
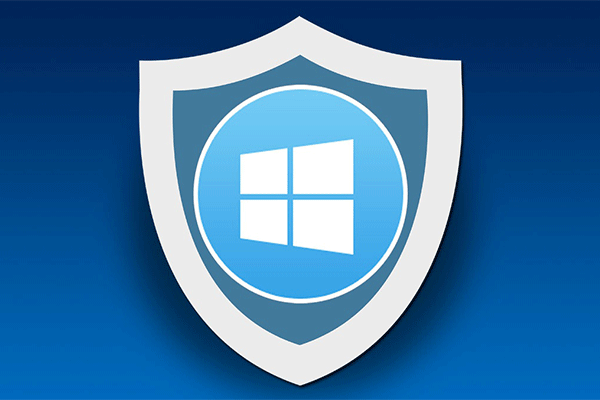 חומת האש של Windows עבור Windows 10 והאלטרנטיבה הגדולה שלה
חומת האש של Windows עבור Windows 10 והאלטרנטיבה הגדולה שלה אם ברצונך להפעיל או לכבות את חומת האש של Windows עבור Windows 10, פוסט זה יגיד לך את כל השלבים ויציג לך חלופה מצוינת לחומת האש של Windows.
קרא עודפשוט השבת אותם ובדוק אם השגיאה קיימת. אם כן, הבעיה אינה נגרמת על ידי חומת האש ואנטי-וירוס. אם השגיאה לא נמשכת, זה קשור אליהם.
שיטה 5: חבר מחדש את הנתב שלך
בעיית הנתב עלולה לגרום לבעיית האינטרנט של Chrome ב- Google, כך שתוכל לבחור להפעיל מחדש את הנתב. פשוט כבה את הנתב, נתק את כבל החשמל מהנתב שלך, המתן מספר דקות וחבר את הכבל בחזרה והפעל את הנתב. לאחר מכן, בדוק אם הבעיה כאן.
נכון לעכשיו, מספר תיקונים נפוצים נאמרו לך. אם מוטרד מ- err_name_not_resolued ב- Google Chrome ב- Windows 10, נסה את השיטות שלעיל!
![קבוע - ההגנה מפני וירוסים ואיומים מנוהלת על ידי הארגון שלך [טיפים MiniTool]](https://gov-civil-setubal.pt/img/backup-tips/58/fixed-virus-threat-protection-is-managed-your-organization.png)








![כיצד למחוק הורדות ב- Mac / Windows 10 / iPhone / iPad / Android [MiniTool News]](https://gov-civil-setubal.pt/img/minitool-news-center/87/how-delete-downloads-mac-windows-10-iphone-ipad-android.jpg)





![כיצד להיכנס ל- BIOS Windows 10/8/7 (HP / Asus / Dell / Lenovo, כל מחשב אישי) [MiniTool News]](https://gov-civil-setubal.pt/img/minitool-news-center/21/how-enter-bios-windows-10-8-7-hp-asus-dell-lenovo.jpg)
![כיצד לשנות מידע על בעלים רשומים וארגון? [חדשות MiniTool]](https://gov-civil-setubal.pt/img/minitool-news-center/24/how-change-registered-owner.jpg)
![מחלוקת לא נפתחת? תקן דיסקורד לא ייפתח עם 8 טריקים [MiniTool News]](https://gov-civil-setubal.pt/img/minitool-news-center/12/discord-not-opening-fix-discord-won-t-open-with-8-tricks.jpg)
![מהו מסייע האבטחה של אינטל ועליך להשבית אותו? [MiniTool Wiki]](https://gov-civil-setubal.pt/img/minitool-wiki-library/31/what-is-intel-security-assist.png)