שמור או הפסק לשמור צילומי מסך ב-OneDrive באופן אוטומטי
Smwr W Hpsq Lsmwr Zylwmy Msk B Onedrive B Wpn Wtwmty
האם ברצונך לצלם אוטומטית צילומי מסך ל- OneDrive? או שברצונך להפסיק לשמור צילומי מסך ב-OneDrive? בפוסט הזה, תוכנת MiniTool יציג כיצד לשנות את ההגדרות הרלוונטיות בהתאם לצרכים שלך. אם אתה רוצה שחזר קבצים שנמחקו במחשבי Windows, אתה יכול להשתמש ב-MiniTool Power Data Recovery.
שמור צילומי מסך באופן אוטומטי ב-OneDrive
OneDrive הוא שירות אירוח קבצים המופעל על ידי מיקרוסופט. לאחר רישום זה, אתה יכול לשתף ולסנכרן את הקבצים שלהם. יש תכונה נוספת שכדאי לשים לב אליה: אתה יכול להגדיר את OneDrive לשמור אוטומטית את צילומי המסך שלך או לא. כעת, נראה לך כיצד לשנות את ההגדרה בהתאם לדרישות שלך.
כיצד לשמור אוטומטית צילומי מסך ב-OneDrive?
אם הפעלת את OneDrive במחשב שלך ואתה מצלם צילום מסך, ייתכן שתישאל אם ברצונך לשמור אוטומטית את צילומי המסך שלך ב-OneDrive. אם ברצונך לשמור אוטומטית את צילומי המסך שלך ב-OneDrive בעתיד, תוכל לעקוב אחר המדריך הזה כדי להפעיל את תכונת השמירה האוטומטית של צילומי מסך ב-OneDrive:
המדריך זמין עבור OneDrive (ביתי או אישי), OneDrive עבור Mac ו-OneDrive עבור Windows. אבל ייתכן שצילומי מסך לא יישמרו לאחר macOS Monterey. אתה צריך לבדוק את תיקיית צילומי המסך שלך.
שלב 1: לחץ לחיצה ימנית על סמל OneDrive משורת המשימות. בממשק המוקפץ, לחץ על סמל גלגל השיניים ולאחר מכן בחר הגדרות להמשיך.

שלב 2: ממשק OneDrive Setting ייצא החוצה. תחת סנכרון וגיבוי, עליך לבדוק את המצב של שמור צילומי מסך שאני מצלם ב-OneDrive . אם הוא כבוי, עליך ללחוץ על המתג כדי להפעיל אותו. תיקיית צילום המסך של OneDrive היא OneDrive/תמונות/צילומי מסך . אתה יכול לעבור לתיקיה בסייר הקבצים, מאתר OneDrive, או להשתמש באפליקציות OneDrive לנייד.
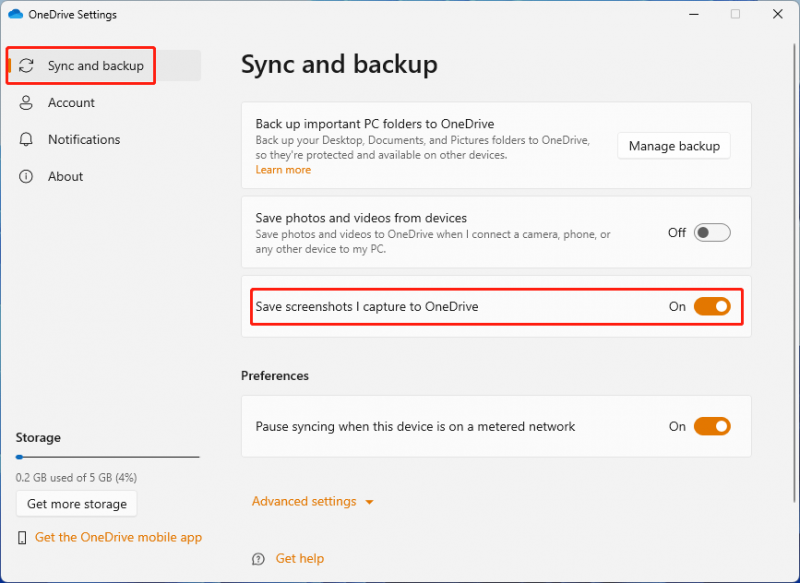
אם אתה רוצה להפסיק לשמור צילומי מסך ב-OneDrive , עליך לוודא שהלחצן של אפשרות זו כבוי.
הגודל הכולל של צילומי המסך שנשמרים ב-OneDrive לא יכול לעלות על 10 GB.
צילומי המסך שצילמת עדיין יישמרו בלוח כמו קודם. אז אתה יכול להדביק אותם במסמכים או באפליקציות שלך כמו חלון הצ'אט באופן מיידי.
טיפ: הפסק זמנית לשמור צילומי מסך ב-OneDrive
אם אינך רוצה לשמור צילומי מסך מסוימים ב-OneDrive באופן מיידי, אתה יכול לכבות באופן זמני את חיבור הרשת שלך לפני שאתה מצלם צילומי מסך ובזמן שאתה מבצע שינויים כלשהם בהם.
כיצד לשחזר קבצים שנמחקו מ- OneDrive?
אם תמחק קבצים מסוימים ב-OneDrive בטעות, האם אתה יכול להחזיר אותם?
יש יותר מדרך אחת לעשות את העבודה הזו:
- שחזר קבצים שנמחקו מסל המיחזור ב-OneDrive.
- שחזר את OneDrive שלך לפעם קודמת.
אם הקבצים שנמחקו נשמרו בעבר במחשב האישי שלך, תוכל גם להשתמש בשתי הדרכים הבאות כדי לשחזר אותם:
- שחזר קבצים שנמחקו מסל המיחזור ב-Windows או מהאשפה ב-Mac.
- שחזר קבצים שנמחקו באמצעות תוכנת שחזור נתונים MiniTool.
מצא את הדרכים הבאות במאמר זה: כיצד לשחזר קבצים ותיקיות שנמחקו מ- OneDrive?
אתה יכול פשוט לבחור דרך מתאימה לשחזר את הקבצים והתיקיות שנמחקו ב- OneDrive.
MiniTool Power Data Recovery שווה לנסות
MiniTool Power Data Recovery הוא איש מקצוע תוכנה לשחזור נתונים שנועד לשחזר כל מיני קבצים מסוגים שונים של התקני אחסון נתונים. לדוגמה, אתה יכול להשתמש בו כדי לשחזר קבצים מכרטיסי SD , כונני SSD, כוננים קשיחים חיצוניים וכו'.
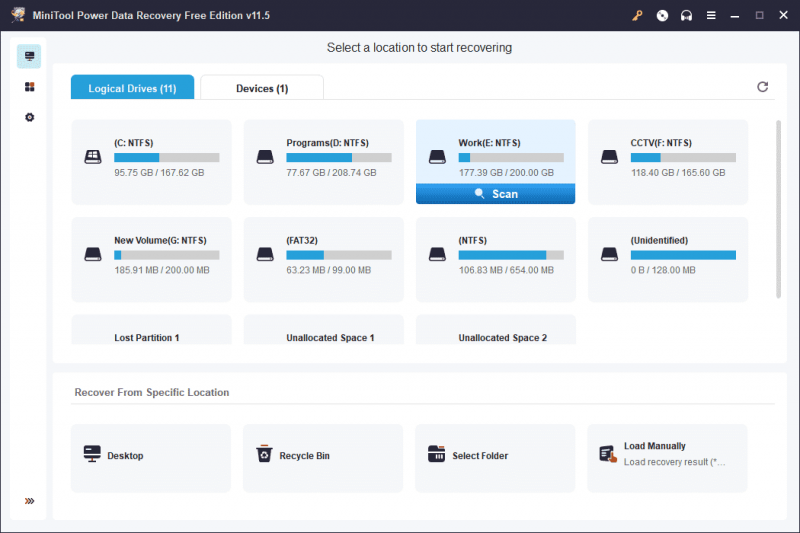
אתה יכול תחילה לנסות את המהדורה החינמית של תוכנה זו ולראות אם היא יכולה למצוא את הקבצים שברצונך לשחזר. חוץ מזה, אתה יכול לשחזר עד 1 GB של קבצים באמצעות התוכנה החינמית הזו.
שורה תחתונה
לאחר קריאת פוסט זה, עליך לדעת כיצד לשמור צילומי מסך אוטומטית ב-OneDrive וכיצד להפסיק לשמור צילומי מסך ב-OneDrive. חוץ מזה, אם אתה מחפש את התוכנה הטובה ביותר לשחזור נתונים בחינם , אתה יכול לנסות MiniTool Power Data Recovery.
![ניתן להוריד קבצי ISO 10 Redstone 5 ל- Build 17738 [MiniTool News]](https://gov-civil-setubal.pt/img/minitool-news-center/60/win10-redstone-5-iso-files.jpg)





![נפתר - תהליך שירות מארח DISM שימוש גבוה במעבד [חדשות MiniTool]](https://gov-civil-setubal.pt/img/minitool-news-center/59/solved-dism-host-servicing-process-high-cpu-usage.png)


![נסה דרכים אלה להשבית אזהרת אבטחה של קבצים פתוחים ב- Win10 / 8/7 [חדשות MiniTool]](https://gov-civil-setubal.pt/img/minitool-news-center/17/try-these-ways-disable-open-file-security-warning-win10-8-7.png)
![אחסון מדיה אנדרואיד: נקה נתוני אחסון מדיה ושחזר קבצים [טיפים MiniTool]](https://gov-civil-setubal.pt/img/data-recovery-tips/86/media-storage-android.jpg)

![[סקירה] Acer Configuration Manager: מה זה והאם אוכל להסיר אותו?](https://gov-civil-setubal.pt/img/news/47/acer-configuration-manager.png)


![כיצד לגרום ל- Fortnite להשתפר במחשב האישי? 14 טריקים [טיפים MiniTool]](https://gov-civil-setubal.pt/img/backup-tips/32/how-make-fortnite-run-better-pc.png)


![נפתר - לא ניתן להפעיל יישום זה כאשר UAC מושבת [חדשות MiniTool]](https://gov-civil-setubal.pt/img/minitool-news-center/73/solved-this-app-can-t-be-activated-when-uac-is-disabled.png)
