תיקון: אפליקציה זו לא תעבוד על המכשיר שלך ב-Microsoft Store
Tyqwn Plyqzyh Zw L T Bwd L Hmksyr Slk B Microsoft Store
אתה יכול להתקין את Amazon Appstore באמצעות Microsoft Store. אבל אתה עשוי לגלות שלא ניתן להתקין את Amazon Appstore ב-Windows 11 בשיטה זו מכיוון שיש הודעת שגיאה האומרת שהאפליקציה הזו לא תעבוד במכשיר שלך. איך פותרים את הנושא הזה? תוכנת MiniTool מציג כמה שיטות קלות בפוסט הזה.
אפליקציה זו לא תעבוד על המכשיר שלך ב-Microsoft Store
עם Amazon Appstore, אתה יכול לגשת בקלות לקטלוג הולך וגדל של אפליקציות ומשחקי אנדרואיד במחשב או בטאבלט Windows 11 שלך. לאחר מכן, תוכל לשחק משחקים ולהשתמש באפליקציות חינוכיות ובאפליקציות לילדים ישירות במחשב Windows שלך.
Amazon Appstore לא מותקן מראש במכשיר שלך. עליך להוריד ולהתקין אותו ב-Microsoft Store. עם זאת, חלק מהמשתמשים מדווחים שהם לא יכולים להתקין את Amazon Appstore ב-Windows 11 מכיוון שהם מקבלים הודעת שגיאה: אפליקציה זו לא תעבוד במכשיר שלך . להלן דוגמה:

אל תיבהל כאשר אתה נתקל בבעיה זו. אתה יכול פשוט לנסות את השיטות שהוצגו בפוסט זה כדי לפתור את הבעיה.
תיקון 1: עדכן את Microsoft Store
אתה יכול לעקוב אחר המדריך הזה כדי לעדכן את Microsoft Store לגרסה העדכנית ביותר:
שלב 1: לחץ הַתחָלָה ובחר חנות מיקרוסופט מתפריט התחל כדי לפתוח אותו.
שלב 2: לחץ סִפְרִיָה מהצד השמאלי, ולאחר מכן גלול מטה כדי לבדוק אם יש עדכון עבור Microsoft Store. אם כן, לחץ על עדכון כדי לקבל את הגרסה העדכנית ביותר של Microsoft Store במכשיר שלך.
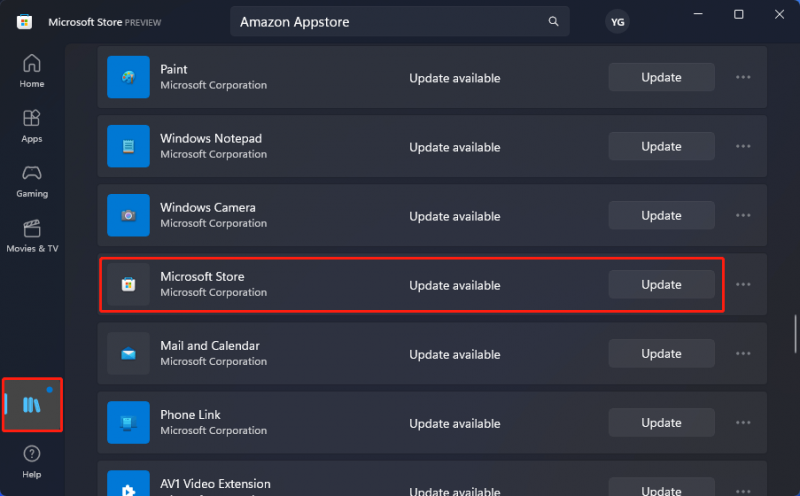
לאחר השלבים האלה, אתה יכול לסגור את Microsoft Store ולפתוח אותה מחדש, ואז אתה צריך לבדוק אם אתה יכול להתקין את Amazon Appstore בהצלחה.
תיקון 2: הפעל את Hyper-V ו- Virtual Machine Platform בתכונות Windows
אם אתה רוצה להתקין את Amazon Appstore, עליך להפעיל גם Hyper-V ו- Virtual Machine Platform במחשב Windows שלך.
שלב 1: לחץ על סמל החיפוש בשורת המשימות וחפש להפעיל או לכבות את תכונות Windows . לאחר מכן, בחר בו כדי לפתוח את תכונות Windows.
שלב 2: גלול מטה כדי למצוא ובחר Hyper-V ו- Virtual Machine Platform.
שלב 3: לחץ בסדר כדי לשמור את השינויים.
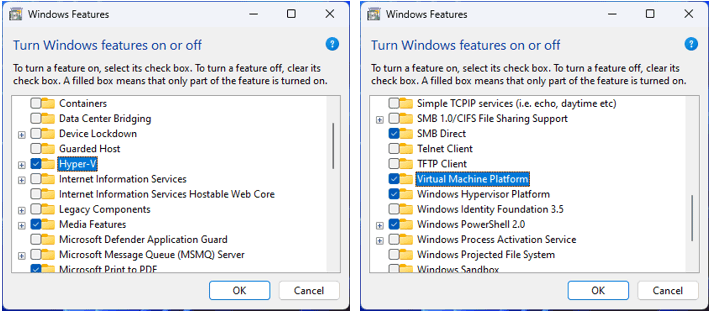
כעת, אתה יכול ללכת לבדוק אם הודעת השגיאה שהאפליקציה הזו לא תעבוד במכשיר שלך נעלמת. אם הבעיה נמשכת, אתה יכול לנסות את השיטה הבאה.
תיקון 3: הפעל את פותר הבעיות של Microsoft Store Apps
ל-Windows יש כלי מובנה שיעזור לך לפתור בעיות באפליקציית Microsoft Store. אתה יכול להפעיל את הכלי הזה כדי לתקן את הבעיה.
שלב 1: לחץ Windows + I כדי לפתוח את אפליקציית ההגדרות.
שלב 2: עבור אל מערכת > פתרון בעיות > פותרי בעיות אחרים .
שלב 3: גלול למטה כדי למצוא אפליקציות Windows Store ולחץ על לָרוּץ כפתור ליד. לאחר מכן, כלי זה יתחיל לפעול ולתקן את הבעיות שנמצאו.
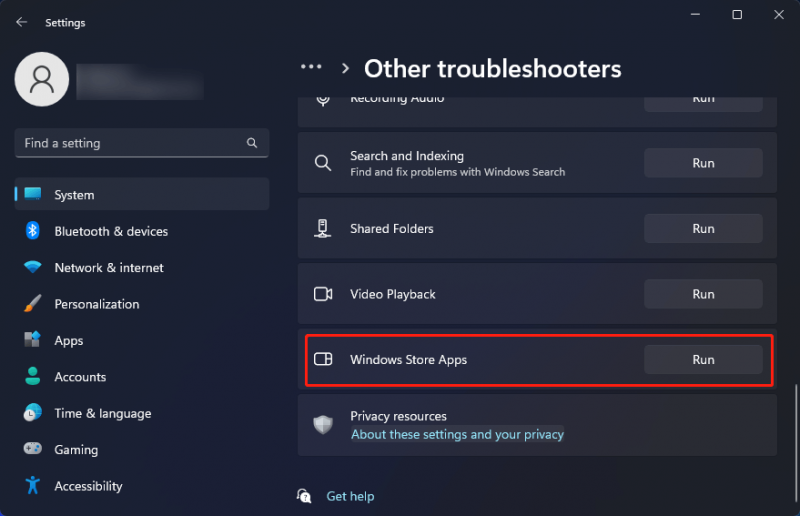
תיקון 4: השבת את האנטי וירוס או חומת האש שלך
ההורדה של Amazon Appstore דרך Microsoft Store עשויה להיחסם על ידי תוכנת האנטי-וירוס שלך או חומת האש של Windows Defender. אתה יכול להשבית אותם כדי לנסות.
>> ראה כיצד להשבית את חומת האש של Windows Defender ב-Windows 11 .
תיקון 5: הפעל את DISM ו-SFC
אתה יכול להפעיל DISM ו-SFC כדי לתקן או לשחזר קבצי מערכת חסרים או פגומים.
שלב 1: השתמש בתכונת החיפוש כדי לחפש cmd . לאחר מכן, לחץ הפעל כמנהל כדי להפעיל את שורת הפקודה כמנהל.
שלב 2: הקלד DISM.exe /Online /Cleanup-image /Restorehealth לתוך שורת הפקודה ולחץ להיכנס .
שלב 3: הקלד sfc /scannow לתוך שורת הפקודה ולחץ להיכנס .
שלב 4: הפעל מחדש את המחשב ובדוק אם אתה יכול להשתמש ב-Microsoft Store כדי להוריד ולהתקין בהצלחה את Amazon Appstore.
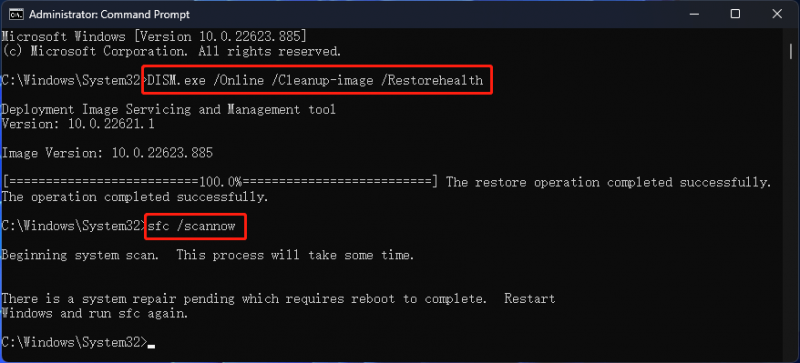
שורה תחתונה
רוצה להוריד את Amazon Appstore ב-Microsoft Store ללא הודעת השגיאה האפליקציה הזו לא תעבוד במכשיר שלך? אתה יכול פשוט להשתמש בשיטות המוזכרות בפוסט זה כדי להיפטר מהודעות השגיאה. אם יש לך בעיות קשורות אחרות שצריך לפתור, אתה יכול ליידע אותנו בתגובות. אתה יכול גם לשתף אותנו ברעיונות הטובים שלך כאן.
![[FIX] רישום שירות חסר או פגום [טיפים MiniTool]](https://gov-civil-setubal.pt/img/backup-tips/51/service-registration-is-missing.jpg)
![כיצד לעצור את תהליך Windows ב- Officebackgroundtaskhandler.exe [חדשות MiniTool]](https://gov-civil-setubal.pt/img/minitool-news-center/27/how-stop-officebackgroundtaskhandler.png)

![5 שיטות שימושיות לתיקון נושא האודיו OBS שאינו מקליט [MiniTool News]](https://gov-civil-setubal.pt/img/minitool-news-center/47/5-useful-methods-fix-obs-not-recording-audio-issue.jpg)
![[נפתר] כיצד לתקן OBS לא מקליט מסך מלא - 7 פתרונות](https://gov-civil-setubal.pt/img/blog/73/how-fix-obs-not-recording-full-screen-7-solutions.png)






![שיטות לניקוי קבצים אחרונים והשבתת פריטים אחרונים ב- Windows 10 [חדשות MiniTool]](https://gov-civil-setubal.pt/img/minitool-news-center/54/methods-clear-recent-files-disable-recent-items-windows-10.jpg)
![[תיקון מלא] שירות מדיניות אבחון שימוש גבוה ב-RAM בדיסק CPU](https://gov-civil-setubal.pt/img/news/A2/full-fix-diagnostic-policy-service-high-cpu-disk-ram-usage-1.png)
![כיצד לתקן את סמן העכבר נעלם ב- Windows / Surface / Chrome [MiniTool News]](https://gov-civil-setubal.pt/img/minitool-news-center/96/how-fix-mouse-cursor-disappears-windows-surface-chrome.png)

![הורדות של Chrome עצור / תקוע? כיצד לחדש את ההורדה המופסקת [חדשות MiniTool]](https://gov-civil-setubal.pt/img/minitool-news-center/23/chrome-downloads-stop-stuck.png)

![מהו מרכז הבקרה של ETD וכיצד להסיר אותו? [חדשות MiniTool]](https://gov-civil-setubal.pt/img/minitool-news-center/44/what-is-etd-control-center.png)

