4 שיטות לתיקון WpcMon.exe שימוש גבוה במעבד ב-Windows
4 Methods To Fix Wpcmon Exe High Cpu Usage On Windows
ברגע שאתה משתמש ב-Family Safety Monitor, חשוב לוודא ש-WpcMon.exe פועל ברציפות ברקע. אם Wpcmon.exe גורם לשימוש גבוה במעבד, ישנן מספר שיטות שפורסמו ב MiniTool שבו אתה יכול להשתמש כדי לטפל בבעיית השימוש הגבוהה במעבד WpcMon.exe זו.
מה זה WpcMon.exe
התהליך המכונה Family Safety Monitor (WpcMon.exe) הוא מרכיב אינטגרלי של תוכנית MS Family Safety, המשמש כתוכנת ניטור הורים ובקרת תוכן. תפקידו העיקרי הוא לפקח ולהטמיע הגבלות על חשבונות משתמש, במיוחד אלה המיועדים לילדים, במקרים שבהם מסנן האינטרנט מחלק את האתר בצורה לא מדויקת. בעוד שתוכנה זו חיונית לשמירה על הבטיחות והאבטחה של השימוש במחשב, היא עלולה לפעמים להוביל לבעיות ביצועים ולהפחתת תגובת המערכת בשל השימוש הגבוה במעבד המציג תהליך WpcMon.exe.
סיבות אפשריות לשימוש גבוה במעבד WpcMon.exe
אם אתה תוהה מה יכולות להיות הגורמים לשימוש גבוה במעבד WpcMon.exe, התשובה עשויה להשתנות:
- קבצי מערכת מיושנים : קובצי מערכת מיושנים עלולים להשאיר אותך פתוח למגוון פריצות, כולל תוכנות זדוניות, הפרות נתונים ועוד.
- התנגשות עם תוכנות אחרות : אם Family Safety Monitor מתנגש עם תוכנות אחרות, הוא עלול למנוע את הפעלת WpcMon.exe.
- השחתה של פרופילי משתמשים מנוטרים : אם אתה מפעיל תוכנית ניטור אחרת בזמן שאחת מבוצעת או שמחקת קבצים מאוחסנים במטמון של פרופילי משתמשים מנוטרים, אלה עלולים לגרום לשחיתות של פרופילי משתמשים מנוטרים.
- תוכנה זדונית : לפעמים, תוכנה זדונית עשויה להעמיד פנים שהיא WpcMon.exe כדי למנוע זיהוי.
כדי לטפל בבעיית מעבד גבוהה זו של WpcMon.exe, אתה יכול לעקוב אחר הפתרונות שלהלן.
תיקון 1: עדכן את Windows
הבטחת המצב המעודכן של מערכת ההפעלה Windows שלך חיונית לפונקציונליות האופטימלית של כל הפעולות, כולל WpcMon.exe. עדכונים כוללים לעתים קרובות תיקונים עבור תקלות שזוהו שעשויות להיות אחראיות לשימוש גבוה במעבד.
שלב 1: לחץ לְנַצֵחַ + ר יחד כדי להפעיל הפעלה, הקלד ms-settings:windowsupdate בתיבת הטקסט, ולחץ על לְהַכנִיס .
שלב 2: בחר בדוק אם יש עדכונים .
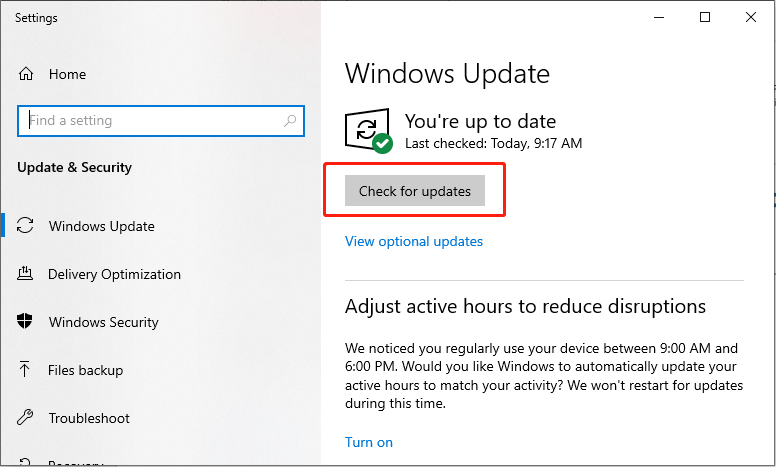
שלב 3: לחץ על הורד והתקן לחצן לעדכון המערכת.
הפעל מחדש את המחשב ובדוק אם השגיאה נפתרה.
תיקון 2: סרוק וירוסים ותוכנות זדוניות עם Windows Defender
תוכנה זדונית עלולה להסוות את עצמה כתהליכים אותנטיים כגון WpcMon.exe, ובכך לגרום לשימוש מופרז במעבד. ביצוע סריקה מקיפה של תוכנות זדוניות יכול להקל על זיהוי וסילוק האיומים הפוטנציאליים הללו.
שלב 1: לחץ לְנַצֵחַ + אֲנִי בו זמנית כדי להפעיל את ההגדרות ולבחור עדכון ואבטחה .
שלב 2: בחלון הבא, בחר את אבטחת Windows אפשרות בחלונית השמאלית.
שלב 3: לחץ הגנה מפני וירוסים ואיומים בחלונית הימנית.
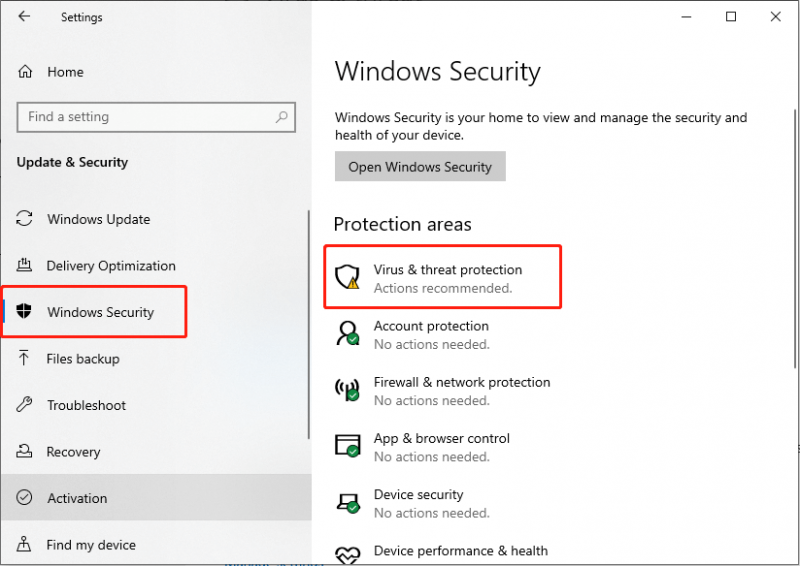
שלב 4: בחלון הבא, לחץ אפשרויות סריקה תחת כפתור הסריקה המהירה.
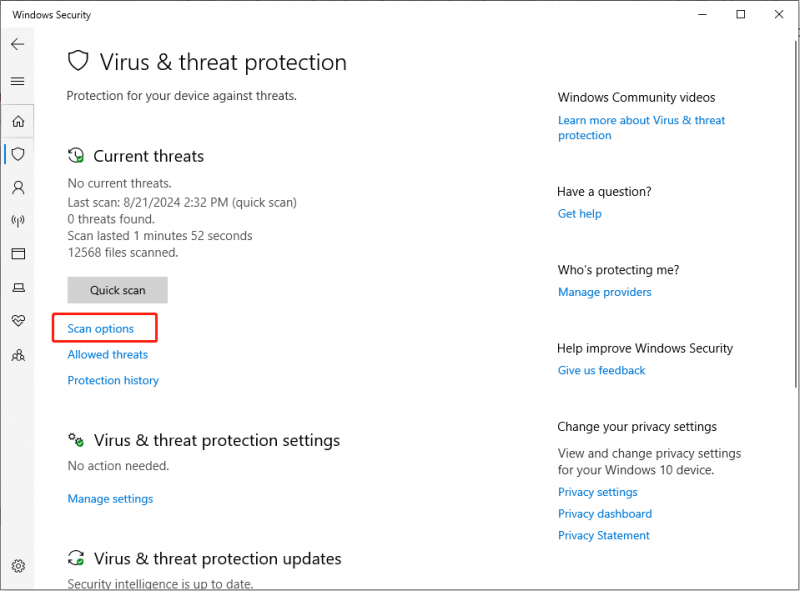
שלב 5: בחר סריקה לא מקוונת של Microsoft Defender ולחץ על סרוק עכשיו לַחְצָן.
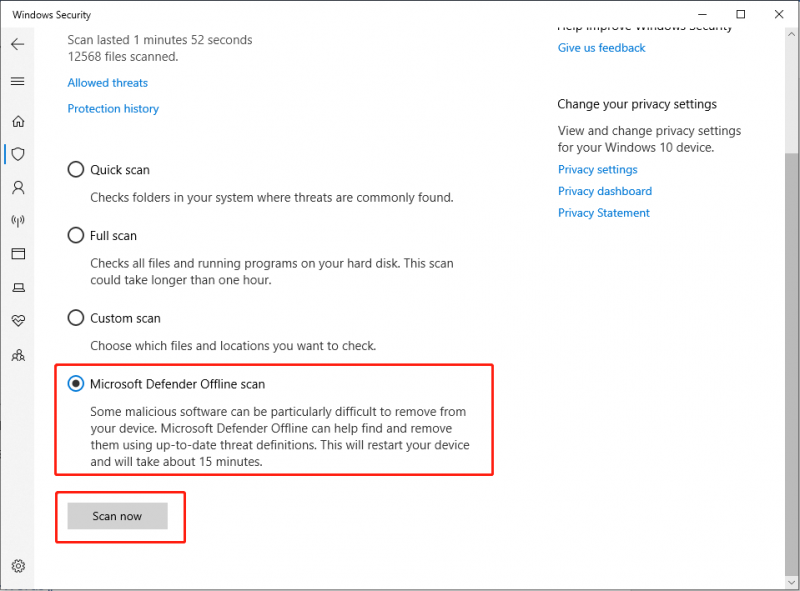
המחשב שלך יאתחל מחדש ויתחיל בסריקה עמוקה. לאחר סיום, בדוק אם הבעיה נמשכת.
במקרה של אובדן קבצים עקב מתקפת וירוס, ניתן לשחזר את הקבצים באמצעות מקצועי תוכנה לשחזור נתונים כמו MiniTool Power Data Recovery, כל עוד הם לא הוחלפו על ידי נתונים חדשים. כלי חזק זה לשחזור נתונים יכול לעזור לך לשחזר קבצים שנמחקו על ידי התקפות וירוסים .
MiniTool Power שחזור נתונים חינם לחץ להורדה 100% נקי ובטוח
תיקון 3: בצע אתחול נקי
א מגף נקי יוזם את מערכת ההפעלה Windows עם מבחר מינימלי של מנהלי התקנים ותוכניות אתחול. גישה זו מסייעת בזיהוי האם תוכניות הרקע עשויות לתרום לשימוש גבוה במעבד.
שלב 1: לחץ לְנַצֵחַ + ר יחד כדי לפתוח את תיבת הדו-שיח הפעלה, הקלד msconfig בסרגל ולחץ לְהַכנִיס .
שלב 2: בחלון תצורת המערכת, לחץ על שירותים לשונית בערכת הכלים.
שלב 3: סמן את תיבת הסימון של הסתר את כל שירותי Microsoft ולחץ על השבת הכל לַחְצָן.
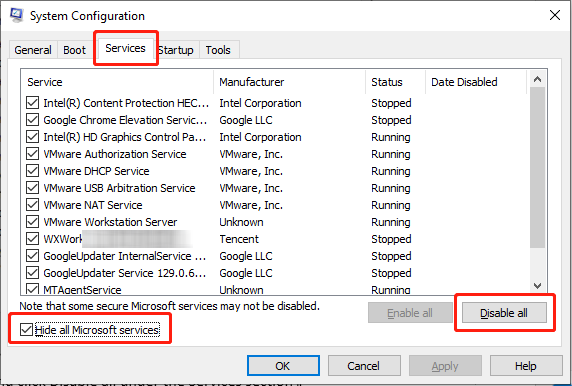
שלב 4: בחר את הפעלה לשונית ולחץ פתח את מנהל המשימות .
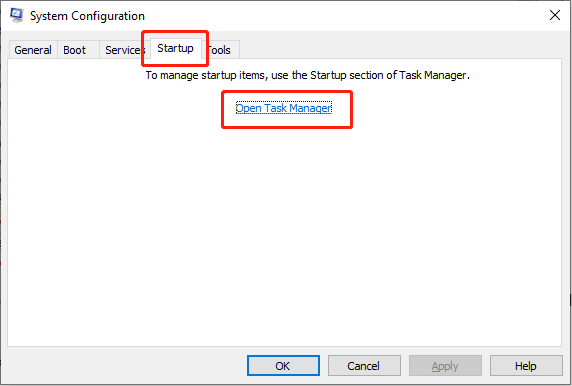
שלב 5: בממשק מנהל המשימות, לחץ לחיצה ימנית על כל אחת מהתוכנות ובחר השבת , לאחר מכן סגור את מנהל המשימות.
שלב 6: בחלון תצורת המערכת, עבור אל מַגָף לשונית, סמן אתחול בטוח , ואז לחץ לִפְנוֹת ו בְּסֵדֶר .
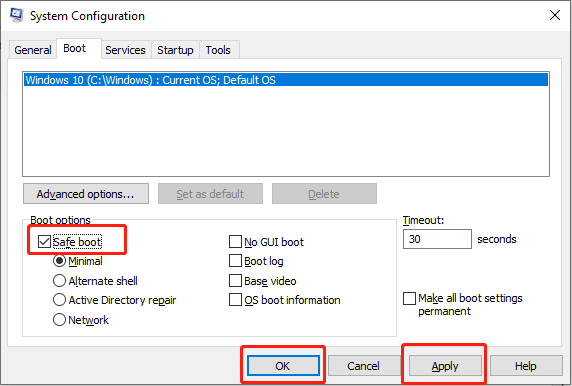
הפעל מחדש את המחשב ובדוק אם שגיאת ההתקנה של AMD 195 תוקנה.
טיפים: הפעולה עלולה לגרום לאובדן נתונים. אם אתה נתקל במצב כזה, אתה יכול להשתמש בתוכנת שחזור נתונים מקצועית כדי להציל את הנתונים שלך. MiniTool Power Data Recovery חייב להיות הבחירה הטובה ביותר עבורך לשחזור הנתונים שלך. אם תבחר להציל את הנתונים שלך במהירות בעזרת MiniTool Power Data Recovery, אתה יכול לעקוב הפוסט הזה כדי להציל אותם ביעילות.MiniTool Power שחזור נתונים חינם לחץ להורדה 100% נקי ובטוח
תיקון 4: תיקון קבצי מערכת פגומים
בדרך כלל, SFC ( בודק קבצי מערכת ) ו-DISM הם המקומות הראשונים לסריקה ולתיקון קבצי מערכת חסרים או פגומים. אם אתה נתקל בבעיית השימוש הגבוהה ב-CPU של Monitor Safety Monitor, אתה יכול להשתמש בכלי שורת הפקודה SFC ו-DISM כדי לזהות ו תיקון קבצי מערכת פגומים .
שלב 1: לחץ על סמל הזכוכית המגדלת הקטן, הקלד cmd בתיבת החיפוש, לחץ לחיצה ימנית על התוצאה הרלוונטית ובחר הפעל כמנהל .
שלב 2: בחר את כֵּן לחצן בשורת UAC.
שלב 3: העתק והדבק את הפקודה ולחץ לְהַכנִיס :
sfc/scannow
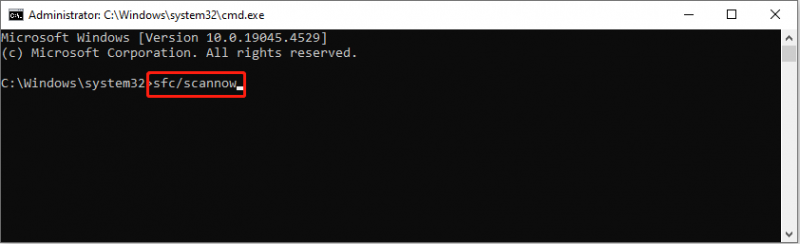
שלב 4: לאחר הסריקה, העתק והדבק את הפקודות הבאות לפי הסדר ולחץ לְהַכנִיס בסוף כל שורת פקודה.
Dism /Online /Cleanup-Image /CheckHealth
Dism /Online /Cleanup-Image /ScanHealth
Dism /Online /Cleanup-Image /RestoreHealth
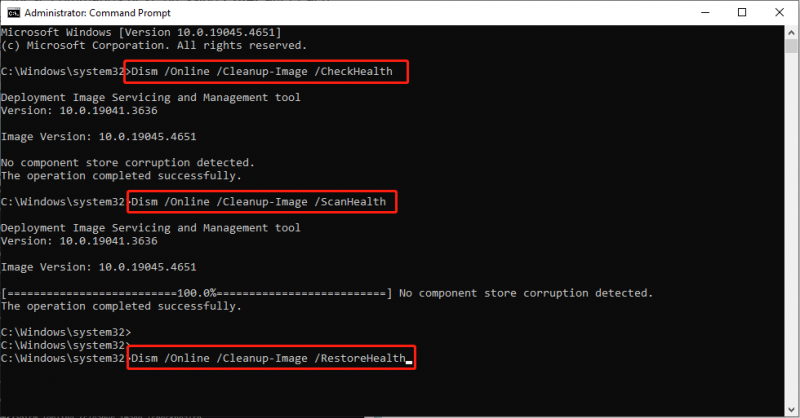
פְּסַק דִין
לסיכום, פוסט זה מספק לך 4 פתרונות לבעיית השימוש הגבוה במעבד WpcMon.exe. אם אתה סובל משימוש גבוה ב-CPU של Family Safety Monitor ב-Windows 10/11, נסה את השיטות האלה כדי לפתור את זה. מקווה שתהיה לך חוויה טובה!





![כיצד לשחזר קבצים שנמחקו על ידי ES File Explorer באנדרואיד? [טיפים של MiniTool]](https://gov-civil-setubal.pt/img/android-file-recovery-tips/86/how-recover-files-deleted-es-file-explorer-android.jpg)
![כיצד לתקן את שגיאת Windows Update 0x80248007? להלן שלוש שיטות [MiniTool News]](https://gov-civil-setubal.pt/img/minitool-news-center/13/how-fix-windows-update-error-0x80248007.png)



![[נפתר!]רשת מגשרת של Vmware לא עובדת [טיפים של MiniTool]](https://gov-civil-setubal.pt/img/backup-tips/3C/solved-vmware-bridged-network-not-working-minitool-tips-1.png)
![[נפתר!] איך לגלות מה העיר לי את המחשב?](https://gov-civil-setubal.pt/img/news/16/how-find-out-what-woke-up-my-computer.jpg)


![6 פתרונות לשגיאת Windows Update 0x80244018 [חדשות MiniTool]](https://gov-civil-setubal.pt/img/minitool-news-center/67/6-solutions-windows-update-error-0x80244018.jpg)




