0xC1900101 – 0x30017: הנה כמה פתרונות יעילים!
0xc1900101 0x30017 Here Are Several Effective Solutions
אם אתה מחפש פתרונות לשגיאה 0xC1900101 0x30017 , כדאי לקרוא את הפוסט הזה. כאן, אשף מחיצות MiniTool מציג את הגורמים האפשריים לשגיאה של Windows Update 0xC1900101 - 0x30017 ומספק כמה פתרונות שימושיים.הרבה אנשים מתלוננים שהם נתקלים בשגיאה 0xC1900101 0x30017 כשהם מנסים להתקין עדכוני מערכת או לשדרג לגירסאות האחרונות של Windows. כאשר שגיאה זו מתרחשת, בדרך כלל מופיעה הודעת שגיאה במסך הכחול:
' לא הצלחנו להתקין את Windows 10, 0xC1900101 - 0x30017. ההתקנה נכשלה בשלב FIRST BOOT עם שגיאה במהלך פעולת BOOT '.
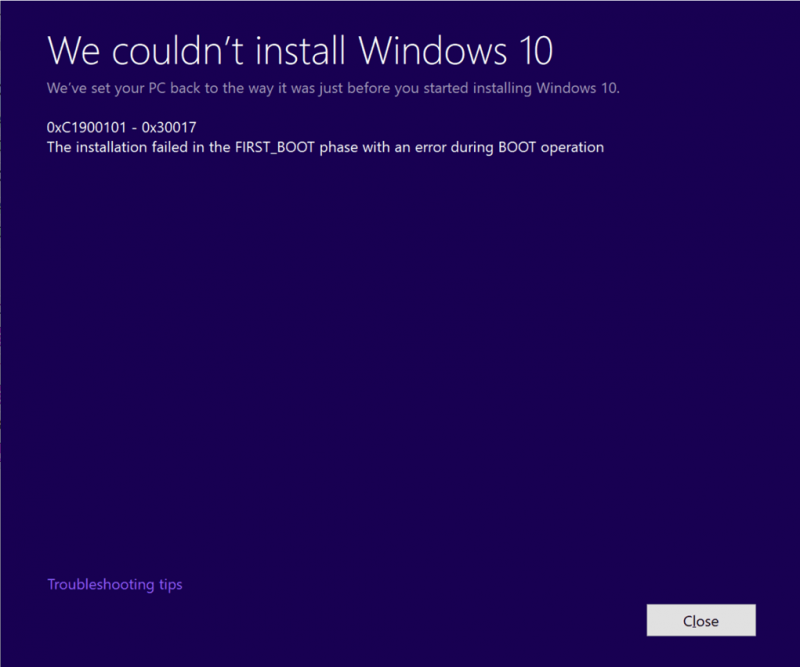
האם גם אתם נתקלים באותה שגיאה? אם כן, אתה יכול להמשיך לקרוא. פוסט זה יראה בפירוט מה עלול לגרום לשגיאה וכיצד לתקן אותה.
מה גורם לשגיאה 0xC1900101 - 0x30017?
כתוצאה מחקירת דיווחים והפניות נרחבות של משתמשים, יכולות להיות מספר סיבות מאחורי בעיה זו, כמו חוסר מקום, שחיתות במערכת וכו'. הנה כמה מהסיבות הנפוצות ביותר:
- לא מספיק מקום : כדי לשדרג לגרסת Windows חדשה יותר (כמו Windows 1903), אתה צריך לפחות 32 GB של שטח אחסון פנוי במחשב שלך.
- הפרעה של אנטי וירוס : האנטי-וירוס של צד שלישי עלול לחסום את עדכון Windows מכיוון שהוא חיובי כוזב וחוסם אותו כתוכנת וירוס או תוכנה זדונית.
- קבצי מערכת פגומים : קבצי מערכת פגומים במחשב עלולים לגרום לכשל בעדכון Windows בקלות.
- דרייברים מיושנים : אם אחד ממנהלי ההתקן ב-Windows מיושן, עדכון Windows יכול בקלות להיכשל בהתקנה.
- BIOS מיושן : BIOS מיושן עלול להשפיע על פונקציות המערכת ולגרום לשגיאת עדכון של Windows.
- מכשירים היקפיים מתנגשים : חלק מההתקנים ההיקפיים שחיברת למחשב שלך מתנגשים עם מערכת ההפעלה Windows או עם תוכניות אחרות.
- שגיאות דיסק: השגיאות בדיסק המערכת יכולות גם לגרום לשגיאות מערכת של Windows ולמנוע מ-Windows להתעדכן.
- …
כיצד לתקן את השגיאה 0xC1900101 0x30017?
כיצד לתקן את השגיאה 0xC1900101 0x30017? אל תדאג. פוסט זה מספק 12 פתרונות מועילים לתיקון השגיאה 0xC190010 0x30017.
שיטה 1. הסר התקנים היקפיים מיותרים
לפעמים, התקנים היקפיים עלולים להתנגש עם מערכת ההפעלה של Windows או תוכניות אחרות ולגרום לשגיאות כמו השגיאה 0xC1900101 - 0x30017. כדי לבדוק אם השגיאה נגרמת מסיבה זו, אתה יכול לנסות להסיר את כל ההתקנים ההיקפיים המיותרים ולאחר מכן לבדוק אם השגיאה נפתרה.
שיטה 2. פנה שטח אחסון
לפני עדכון Windows, חיוני לוודא שיש מספיק שטח אחסון זמין בדיסק שלך, במיוחד במחיצת המערכת. אם אין מספיק מקום פנוי, ייתכן שתהליך העדכון לא יסתיים כראוי, ואתה עלול להיתקל במגוון שגיאות עדכון, כולל שגיאת Windows 10 1903 0xC1900101 - 0x30017.
טיפים: אם אתה רוצה לשדרג ל-Windows 1903, מכשיר עם 32GB של שטח פנוי הוא חובה, לא משנה אם אתה רוצה לשדרג למערכת הפעלה של 32 סיביות או 64 סיביות.אם אתה מתמודד עם בעיות של שטח אחסון, פתרון אחד הוא למחוק תוכניות וקבצים מיותרים. לחלופין, אתה יכול להשתמש בכלי כדי להרחיב את מחיצת המערכת. MiniTool Partition Wizard הוא אמין ומקצועי מנהל מחיצות שיכול לעזור לך למחוק קבצים לא רצויים ולהרחיב מחיצות בקלות.
הנה איך להשתמש באשף המחיצות של MiniTool מנתח חלל ו הרחבת מחיצה מאפיינים:
#1. מנתח חלל
MiniTool Partition Wizard מגיע עם תכונה שימושית בשם Space Analyzer המאפשרת לך לסרוק את הכונן הקשיח ולקבל תצוגה מפורטת של השימוש בשטח שלו. עם Space Analyzer, אתה יכול בקלות לבצע ניקוי דיסק על ידי ביצוע השלבים הפשוטים הבאים:
אשף מחיצות MiniTool חינם לחץ להורדה 100% נקי ובטוח
- הורד והתקן את MiniTool Partition Wizard במחשב האישי שלך.
- הפעל לתוך הממשק הראשי שלו ולחץ על מנתח חלל מסרגל הכלים העליון.
- בחר את הכונן הקשיח של היעד ולאחר מכן לחץ על לִסְרוֹק לַחְצָן.
- המתן עד שתהליך הסריקה יושלם.
- לאחר הסריקה, לחץ לחיצה ימנית על הקובץ הלא רצוי ובחר מחק (לצמיתות) מהתפריט.
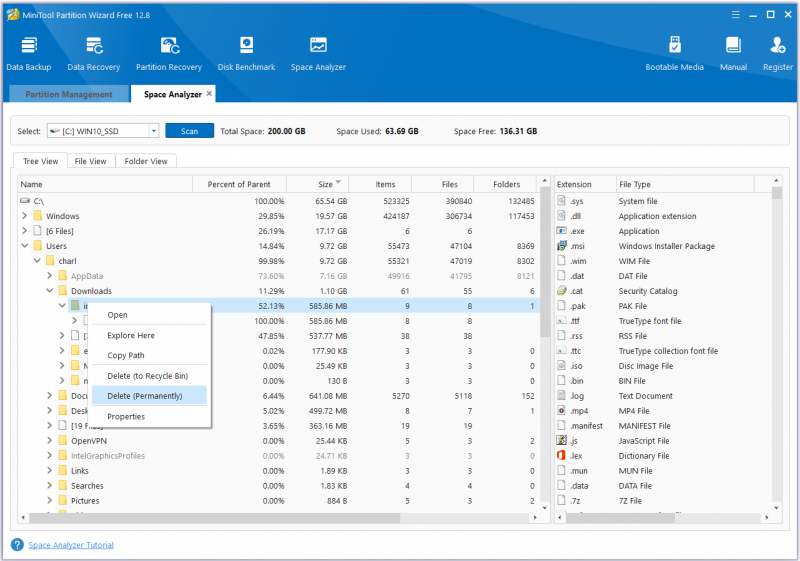
#2. הרחבת מחיצה
תכונת 'הרחבת מחיצה' של אשף המחיצות של MiniTool מאפשרת לך להגדיל את גודל המחיצה על ידי נטילת מקום פנוי ממחיצות קיימות אחרות או מקום לא מוקצה באותו דיסק. כדי להשתמש בזה, אתה יכול לעשות את הפעולות הבאות:
הדגמת אשף מחיצות MiniTool לחץ להורדה 100% נקי ובטוח
- הורד והתקן את MiniTool Partition Wizard במחשב האישי שלך.
- הפעל לתוך הממשק הראשי שלו.
- בחר את המחיצה שברצונך להרחיב ולאחר מכן בחר הרחבת מחיצה מלוח הפעולה השמאלי.
- פתח את הרשימה הנפתחת של קח מקום פנוי מ ובחר מחיצה או שטח לא מוקצה כדי לקחת מקום פנוי.
- לאחר מכן, גרור את ה ריבוע קטן כחול כדי להחליט כמה מקום לקחת.
- לאחר מכן, לחץ בסדר להמשיך.
- לחץ על להגיש מועמדות ו כן כפתורים כדי להחיל את השינויים.
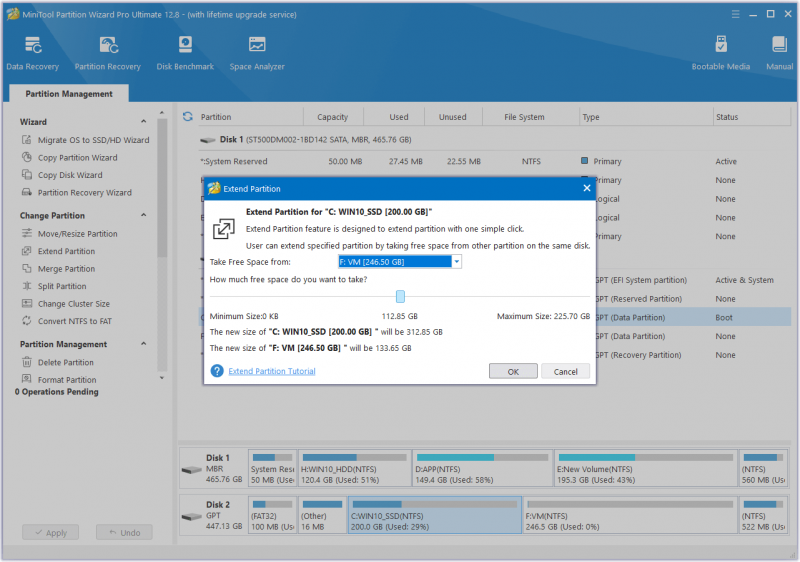
שיטה 3. הסר את התקנת האנטי וירוס שלך
אם התקנת אנטי וירוס של צד שלישי במחשב שלך ונתקלת בשגיאת ההתקנה נכשלה 0xC1900101 - 0x30017, אתה יכול לחשוד שכשל עדכון Windows נגרם מאנטי וירוס של צד שלישי. אז אתה יכול לנסות להסיר את האנטי וירוס כדי לתקן שגיאה זו. אם זה לא עובד, נסה פתרונות אחרים.
שיטה 4. הפעל את פותר הבעיות של Windows Update
אתה יכול גם לנסות להפעיל את פותר הבעיות של Windows Update כדי לתקן את השגיאה 0xC1900101 - 0x30017 מכיוון שהוא כלי שימושי מובנה ב-Windows שיכול לתקן שגיאות רבות הקשורות לעדכון Windows. הנה הדרך:
- הקש על חלונות ו אני מקשי בו זמנית כדי לפתוח את הגדרות חַלוֹן.
- נווט אל עדכון ואבטחה > פתרון בעיות .
- לחץ על פותרי תקלות נוספים קישור.
- בחר עדכון חלונות , ולאחר מכן לחץ הפעל את פותר הבעיות .
- עקוב אחר ההוראות שעל המסך כדי להשלים את התהליך.
שיטה 5. עדכן את כל מנהלי ההתקנים
מנהלי התקנים פגומים או מיושנים עלולים למנוע מהמחשב לפעול כרגיל, כולל בעת שדרוג Windows לגרסה חדשה יותר. אם לא עדכנת את מנהלי ההתקן שלך במשך זמן רב, תוכל לבדוק אם מנהלי ההתקן שלך מיושנים ולאחר מכן לתקן שגיאה זו. להלן השלבים המפורטים:
- הקש על חלונות ו איקס מקשי בו זמנית כדי לפתוח את קישור מהיר תַפרִיט.
- בחר מנהל התקן מהתפריט.
- הרחב את כל הקטגוריות אחת אחת, ולאחר מכן לחץ באמצעות לחצן העכבר הימני על מנהל ההתקן ובחר עדכן דרייבר .
- בחלון המוקפץ, לחץ על ' חפש אוטומטית מנהלי התקנים '.
- בצע את ההוראות שעל המסך כדי להשלים את התהליך.
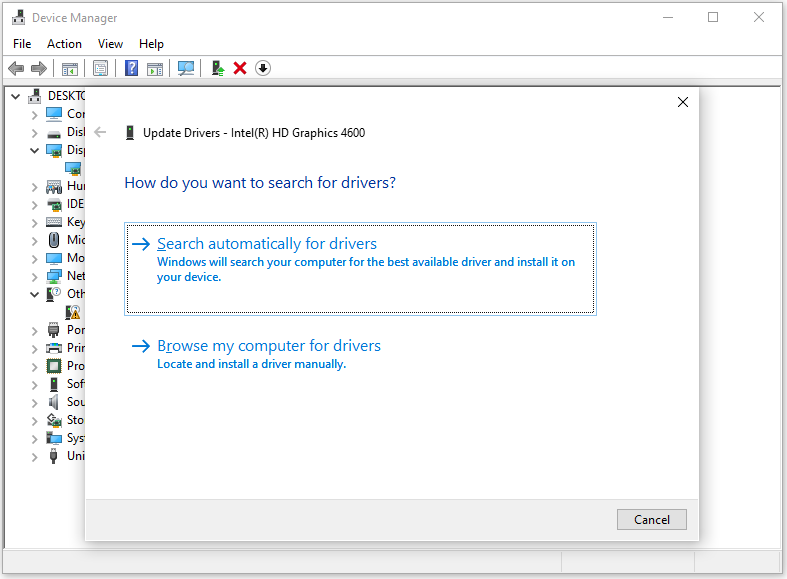
שיטה 6. הפעל את SFC ו-DISM
קבצי מערכת פגומים הם גם אחד האשמים מאחורי השגיאה Windows 0xC1900101 0x30017. אם אתה חושד שיש כמה קבצי מערכת פגומים במחשב שלך, אתה יכול לנסות להפעיל SFC ו-DISM כדי לעזור לך לתקן שגיאה זו. הנה ההדרכה:
- פתח את ה לחפש חלון, ולאחר מכן הקלד ' שורת הפקודה ' בתיבת החיפוש.
- נְקִישָׁה הפעל כמנהל תחת שורת פקודה אפליקציה.
- הקלד ' sfc /scannow ' ולחץ על להיכנס מַפְתֵחַ.
- לאחר שתסיים, הפעל מחדש את המחשב כדי לבדוק אם השגיאה תוקנה. אם לא, המשך על ידי התחלת סריקת DISM.
- הפעל שוב את שורת הפקודה כמנהל מערכת במחשב שלך.
- לאחר מכן הקלד ' DISM.exe /Online /Cleanup-image /Scanhealth ' ולחץ על להיכנס מַפְתֵחַ.
- הקלד ' DISM.exe /Online /Cleanup-image /Checkhealth ' ולחץ על להיכנס מַפְתֵחַ.
- הקלד ' DISM.exe /Online /Cleanup-image /Restorehealth ' ולחץ להיכנס .
- לאחר שתסיים, סגור את שורת פקודה חלון ולאחר מכן הפעל מחדש את המחשב כדי לבדוק אם השגיאה 0xc1900101 0x30017 תוקנה.
שיטה 7. הפעל בדיקת דיסק
אם יש משהו לא בסדר בדיסק שלך, אתה יכול גם להיתקל בשגיאה Windows 0xC1900101 0x30017. במקרה זה, אתה יכול להפעיל בדיקת דיסק כדי לתקן את זה. כדי לעשות זאת, אתה יכול גם להשתמש באשף מחיצות MiniTool. הוא מספק שתי תכונות שיעזרו לבדוק ולתקן את שגיאות הדיסק. הם: בדוק את מערכת הקבצים ו בדיקת שטח .
הנה איך להשתמש באשף המחיצות של MiniTool בדוק את מערכת הקבצים תכונה:
אשף מחיצות MiniTool חינם לחץ להורדה 100% נקי ובטוח
- הורד והתקן את MiniTool Partition Wizard במחשב שלך.
- הפעל אותו לממשק הראשי שלו.
- בחר את כונן המערכת ולאחר מכן לחץ בדוק את מערכת הקבצים מהחלונית השמאלית.
- בתוך ה בדוק את מערכת הקבצים חלון, בחר בדוק ותקן שגיאות שזוהו .
- לאחר מכן, לחץ על הַתחָלָה תַפרִיט.
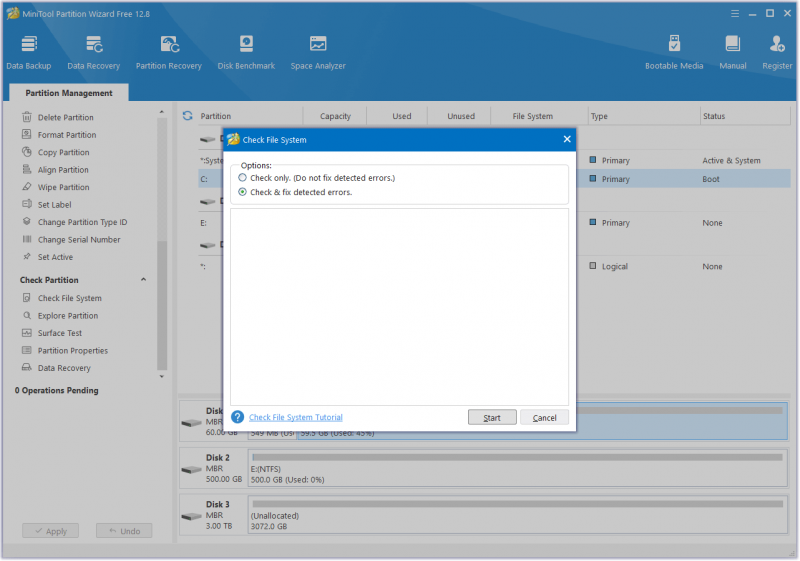
הנה איך להשתמש באשף המחיצות של MiniTool בדיקת שטח תכונה:
- הפעל את אשף המחיצות של MiniTool לממשק הראשי שלו.
- בחר את כונן המערכת ולאחר מכן בחר בדיקת שטח מהחלונית השמאלית.
- בתוך ה בדיקת שטח חלון, לחץ על התחל עכשיו לַחְצָן.
- לאחר הסריקה, קובצי המחיצה יהיו בצבע ירוק ללא שגיאות ואדום עבור שגיאות.
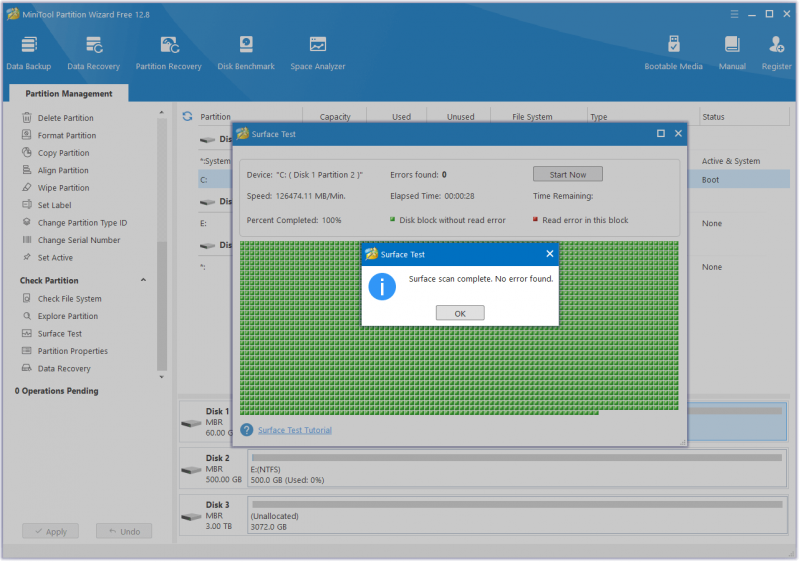
שיטה 8. השבת את האתחול המאובטח
יש אנשים שמדווחים כי השבתת האתחול המאובטח עזרה להם לתקן את השגיאה 0xC1900101 0x30017 בהצלחה. אפשר גם לנסות. הנה המדריך:
- פתח את ה הגדרות חלון, ולאחר מכן נווט אל עדכון ואבטחה > התאוששות .
- נְקִישָׁה אתחל עכשיו תחת התחלה מתקדמת סָעִיף.
- בתוך ה בחר אפשרות מסך, לחץ פתרון בעיות .
- לאחר מכן, בחר אפשרויות מתקדמות , ולאחר מכן בחר הגדרות קושחה של UEFI .
- לאחר מכן לחץ על איתחול לַחְצָן.
- כאשר המחשב שלך מופעל מחדש, בחר אפשרות מתאימה כדי להיכנס ל-BIOS.
- ב-BIOS, עבור אל בִּטָחוֹן אוֹ מַגָף אפשרויות, אתר הפעלה בטוחה , ובחר נָכֶה .
- נְקִישָׁה שמור וצא כדי לאשר את השינויים.
- תן ל-Windows לאתחל כרגיל ונסה להתקין את העדכון. אם העדכון נכשל שוב, הפעל מחדש את ' הפעלה בטוחה ' והמשך לשיטה הבאה.
שיטה 9. מחק את התיקיה SoftwareDistribution
תיקיית הפצת התוכנה היא מרכיב חיוני של Windows Update, המאחסן באופן זמני קבצים הדרושים להתקנת עדכונים חדשים. הוא ממוקם במיקום הבא בסייר הקבצים: C:\Windows\SoftwareDistribution .
ישנן סיבות שונות שיכולות לגרום לנזק לתיקייה זו. אם אתה חושד שחלוקת התוכנה במחשב שלך פגומה וגורמת לשגיאה 0xC1900101 0x30017, אתה יכול לנסות למחוק את התיקיה הזו כדי לבנות אותה מחדש ולתקן שגיאה זו. הנה איך לעשות את זה:
שלב 1. עצור את שירות Windows Update.
- פתח את ה לָרוּץ חַלוֹן.
- הקלד ' services.msc ” בתיבה ולחץ להיכנס .
- נְקִישָׁה כן אם חלון UAC קופץ.
- גלול למטה כדי למצוא את עדכון חלונות שֵׁרוּת.
- לחץ לחיצה ימנית על שירות זה ובחר תפסיק מהתפריט.
שלב 2. מחק את התיקיה SoftwareDistribution.
- הקש על חלונות ו ו כדי לפתוח את סייר קבצים .
- נווט אל C:\Windows תיקייה.
- למצוא את ה הפצת תוכנה תיקייה מהרשימה.
- לחץ לחיצה ימנית עליו ובחר לִמְחוֹק .
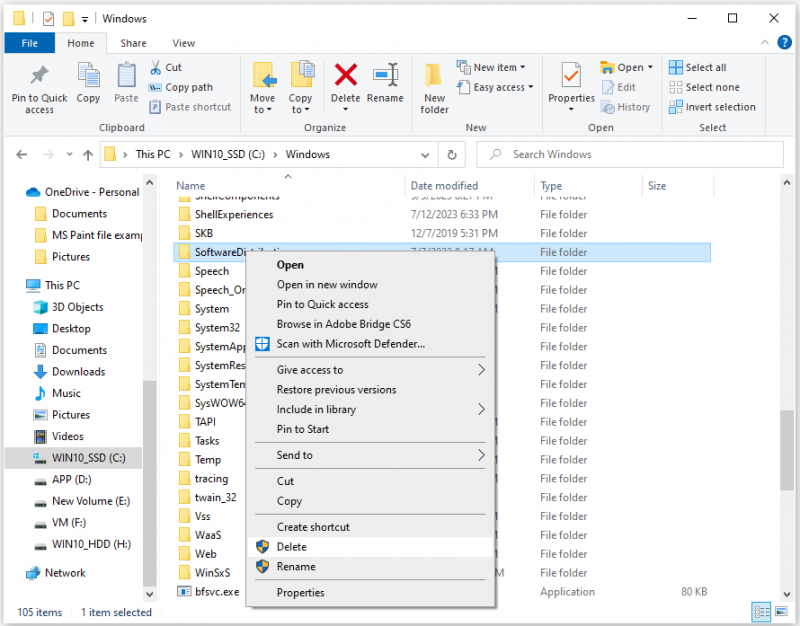
שלב 3. הפעל את שירות Windows Update.
- פתח את ה שֵׁרוּת שוב חלון.
- לחץ לחיצה ימנית על עדכון חלונות שירות ובחר הַתחָלָה .
שלב 4. בדוק והתקן את Windows 10 Update.
- פתח את ה הגדרות חַלוֹן.
- לך ל עדכון ואבטחה > עדכון חלונות .
- לחץ על בדוק עדכונים לַחְצָן.
שיטה 10. מחק את התיקיה Windows.old
יש אנשים שמדווחים שמחיקת התיקיה Windows.old עוזרת להם לתקן את השגיאה 0xC1900101 - 0x30017. אם גם אתה רוצה לנסות, אתה יכול לעשות את הפעולות הבאות:
- פתח את ה לחפש חַלוֹן.
- הקלד ' ניקוי דיסק ' ולחץ להיכנס .
- בחר את כונן המערכת שלך בחלון המוקפץ ולאחר מכן לחץ בסדר .
- לאחר מכן, לחץ נקה קבצי מערכת .
- בחר שוב את כונן המערכת שלך.
- סמן את התיבה עבור ' התקנות קודמות של Windows '.
- לאחר מכן, לחץ בסדר כדי לאשר את המחיקה.
שיטה 11. עדכן את ה-BIOS
BIOS מיושן יכול גם לגרום לשגיאה של Windows Update 0xC1900101 - 0x30017. אז אתה יכול לנסות לעדכן את ה-BIOS במחשב שלך כדי לתקן שגיאה זו. כדי לעשות זאת, אני ממליץ לך לקרוא את הפוסט הזה: כיצד לעדכן BIOS Windows 10 | כיצד לבדוק את גרסת ה-BIOS .
עם זאת, עדכון ה-BIOS עלול לגרום לפעמים לאובדן נתונים. לכן, מוטב שתגבה את הנתונים במחשב שלך לפני שתעדכן את ה-BIOS שלך. כדי לבצע גיבוי, אתה יכול להשתמש ב- MiniTool Partition Wizard's העתק דיסק תכונה. הנה ההדרכה:
שלב 1. הורד והתקן את MiniTool Partition Wizard במחשב האישי שלך.
הדגמת אשף מחיצות MiniTool לחץ להורדה 100% נקי ובטוח
שלב 2. חבר את התקן האחסון החיצוני למחשב ולאחר מכן הפעל את אשף מחיצת MiniTool.
שלב 3. בחר את אשף העתקת דיסק אפשרות בסרגל הצד השמאלי.
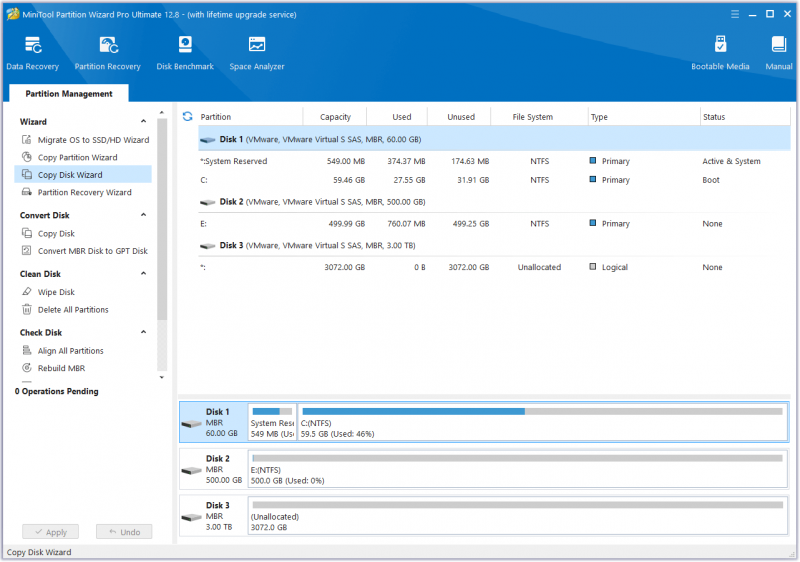
שלב 4. בחלון המוקפץ, לחץ הַבָּא . לאחר מכן, בחר את הדיסק שברצונך להעתיק (דיסק 1), ולאחר מכן לחץ הַבָּא .
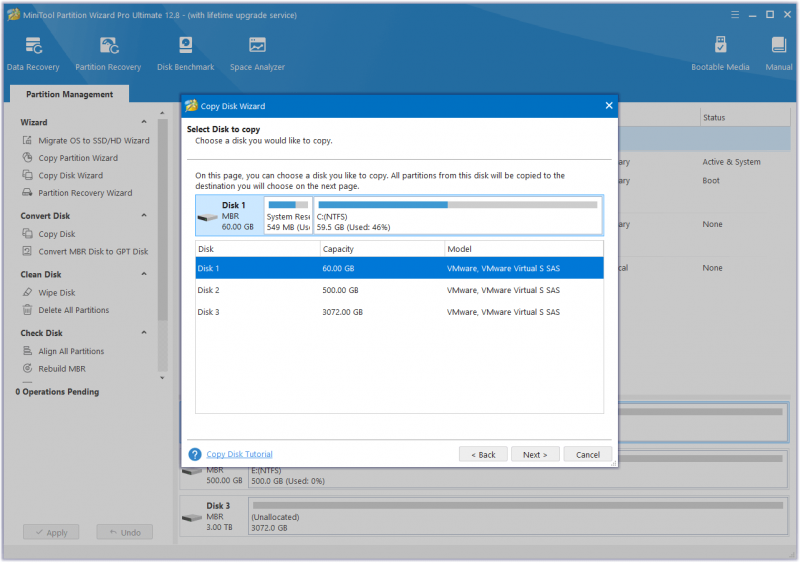
שלב 5. לאחר מכן, בחר את דיסק היעד (דיסק 2) ולחץ על הַבָּא לַחְצָן. בחלון ההנחיה, לחץ כן אם אין עליו נתונים חשובים.
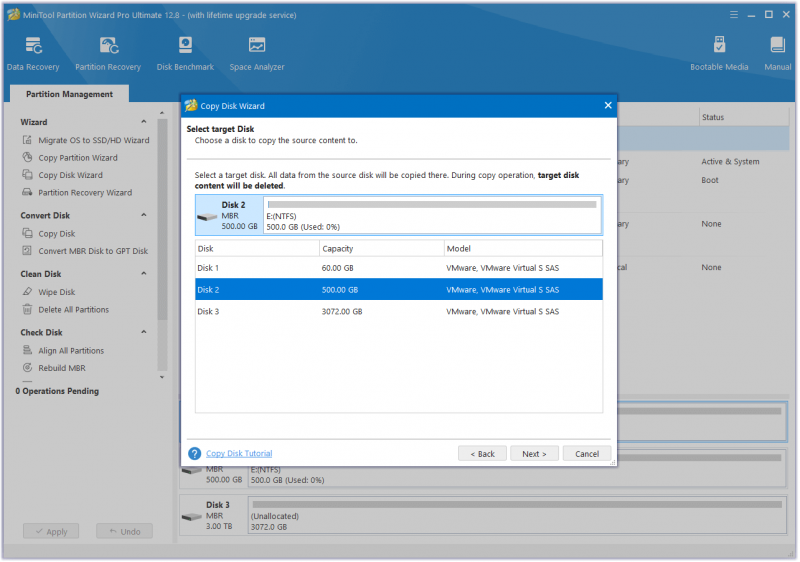
שלב 6. בחר אפשרויות העתקה בהתאם לצרכים שלך ולחץ הַבָּא . לחץ על סיים כפתור בחלון הבא.
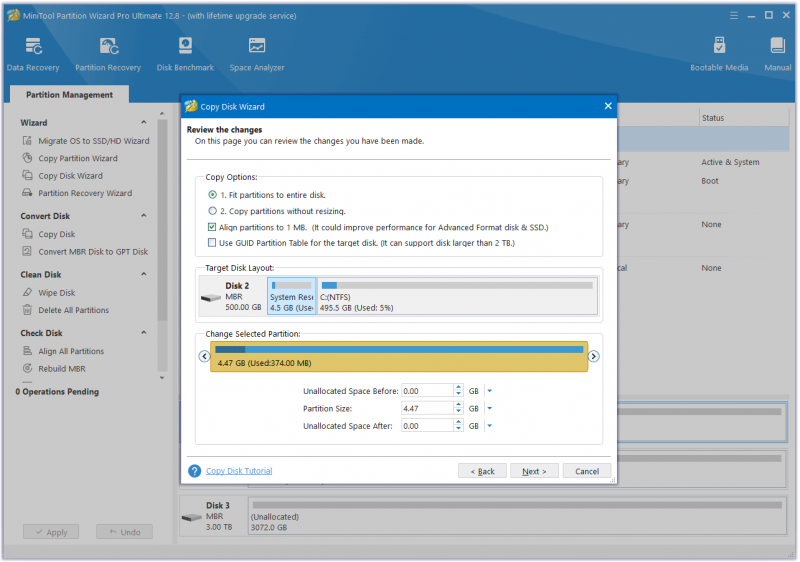
שלב 7. נְקִישָׁה להגיש מועמדות ו כן כדי לבצע את השינויים שלך.
שיטה 12. נסה כמה דרכים מתקדמות
אם אף אחת מהשיטות לעיל לא יכולה לעזור לך לתקן את השגיאה של Windows 10 1903 0xC1900101 - 0x30017, אתה לא צריך להיות מוטרד. הנה כמה דרכים מתקדמות שבהן תוכל לנסות:
- עדכן את Windows 10 באמצעות עוזר העדכון
- עדכן את Windows מקובץ ISO של Windows 10
- התקנה נקייה של Windows 10
שורה תחתונה
מדוע ההתקנה נכשלה 0xC1900101 - 0x30017 שגיאה מתרחשת במחשב שלך? כיצד לתקן את השגיאה 0xC1900101 0x30017 ב-Windows 11/10? פוסט זה דן בשאלות אלו בפירוט.
אם יש לך פתרונות אחרים לבעיה זו, אנא שתף אותם איתנו באזור ההערות הבא. חוץ מזה, אתה יכול לשלוח לנו דואר אלקטרוני דרך [מוגן באימייל] אם אתה מתקשה להשתמש באשף המחיצות של MiniTool.

![אל תיבהל! 8 פתרונות לתיקון מחשב מופעל אך ללא תצוגה [טיפים MiniTool]](https://gov-civil-setubal.pt/img/data-recovery-tips/22/dont-panic-8-solutions-fix-pc-turns-no-display.png)
![תקן Word שאינו מגיב ל- Windows 10 / Mac ושחזר קבצים [10 דרכים] [טיפים MiniTool]](https://gov-civil-setubal.pt/img/data-recovery-tips/75/fix-word-not-responding-windows-10-mac-recover-files.jpg)


![כיצד לגרום ל- Fortnite להשתפר במחשב האישי? 14 טריקים [טיפים MiniTool]](https://gov-civil-setubal.pt/img/backup-tips/32/how-make-fortnite-run-better-pc.png)


![מה זה CHKDSK ואיך זה עובד | כל הפרטים שעליכם לדעת [MiniTool Wiki]](https://gov-civil-setubal.pt/img/minitool-wiki-library/46/what-is-chkdsk-how-does-it-work-all-details-you-should-know.png)





![כיצד לתקן שירות מדיניות האבחון אינו פועל בשגיאה [MiniTool News]](https://gov-civil-setubal.pt/img/minitool-news-center/44/how-fix-diagnostics-policy-service-is-not-running-error.jpg)


![כיצד לתקן למשתמשים ב- Word אין הרשאות גישה? [חדשות MiniTool]](https://gov-civil-setubal.pt/img/minitool-news-center/41/how-fix-word-user-does-not-have-access-privileges.png)

