האם זה טוב להשתמש בכרטיס SD אחסון ברירת מחדל | כיצד לעשות זאת [טיפים MiniTool]
Is It Good Use Sd Card Default Storage How Do That
סיכום :
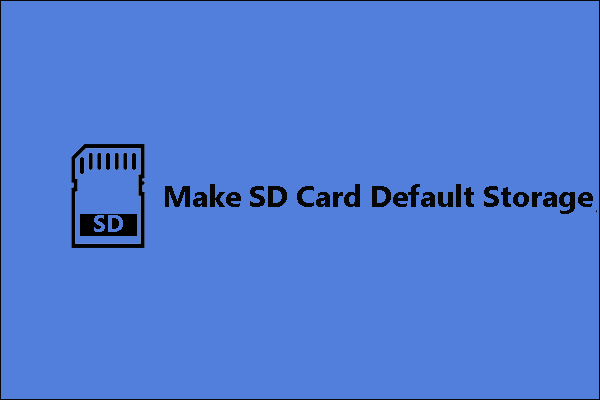
האם זה טוב להפוך את כרטיס ה- SD לאחסון ברירת מחדל בטלפונים ובמחשבים אישיים? כיצד לבצע אחסון ברירת מחדל של SD ? עקוב אחר ההודעה כדי להבין את הסיבות. אגב, אם אתה רוצה לעצב או לגבות את כרטיס ה- SD שלך, אשף מחיצת MiniTool שווה לנסות.
ניווט מהיר :
צריך לשים לב לדברים לפני שהופכים את אחסון ברירת המחדל לכרטיס SD
מספר גדול של אנשים רוצים להרחיב את שטח האחסון בטלפונים ובמחשבים שלהם באמצעות כרטיס SD. אפשר לעשות את זה. עם זאת, לפני שתראה כיצד לבצע אחסון ברירת מחדל בכרטיס SD באנדרואיד וב- Windows 10, אנא בקש מה היתרונות שתקבל והאתגרים שתעמוד בפניך.
יתרונות ביצוע אחסון ברירת מחדל לכרטיס SD
1. הרחב את האחסון
מבחינת טלפונים, יש להתקין שפע של אפליקציות ולהוריד סרטונים ושירים מאסיביים, שבולעים את האחסון הפנימי של הטלפון. קניית טלפון חדש עם אחסון פנימי גדול היא פיתרון, אך שטח פנימי גדול פירושו מחיר גבוה.
מבחינת מחשבים ניידים, אלה עם קטן eMMC או SSD בסופו של דבר עם אזהרות נמוכות בזיכרון תוך מספר חודשים. כוננים אלה מסומנים כ- 32GB או 64GB, אך השטח הזמין הוא 2-4GB פחות מהמספרים שצוינו. בנוסף, שטח האחסון בגודל 32 או 64 גיגה-בייט יחולק לדברים חיוניים אחרים:
- התקנת מערכת הפעלה: זה ייקח 2-6 GB של שטח על בסיס גרסת מערכת ההפעלה והבנייה. ללכת כאן ללמוד על גודל Windows 10.
- קובץ עדכון של Windows: הוא יבלע שטח נוסף של 6-12GB.
- מחיצת השחזור של Windows : היא תצרוך שטח נוסף של 4-6 ג'יגה-בייט לקבצי שחזור מערכת.
2. חסוך כסף
קניית כרטיס SD בקיבולת גדולה תהיה זולה בהרבה מקניית טלפון חדש או כונן קשיח חדש.
3. דרוש מעט כוח
הוספת כרטיס SD לטלפון שלך לא תבזבז הרבה כוח מכיוון שכרטיס ה- SD דורש מעט מאוד כוח.
חסרונות בהפיכת אחסון ברירת מחדל לכרטיס SD
1. לא ניתן להגיע לאפליקציות לאחר הסרת כרטיס ה- SD
כמה כרטיסי SD מאפשרים לך להתקין אפליקציות עליהם, בעוד שתגלה שכל האפליקציות נעלמות כשאתה מסיר את כרטיס ה- SD מהטלפון. יתר על כן, בפעם הבאה שתכניס את כרטיס ה- SD לטלפון, ייתכן שתגלה שאפליקציות מסוימות אינן נגישות עוד.
2. ביצועים לא טובים
כרטיסי SD הם איטיים יותר בקריאה ובכתיבה מאשר בזיכרון הפנימי של הטלפון ובכונן הקשיח למחשב, ובמיוחד אם מעבירים אפליקציות לכרטיס SD באיכות נמוכה - זמני טעינה, קצב רענון ומהירויות סינכרון יפחתו מאוד.
הפעלת משחקי אנדרואיד מודרניים זה גם לא רעיון טוב, אם כי זהו כרטיס ה- A1 Class 10 הטוב ביותר, מכיוון שהוא לא יבצע מספיק מהר למשחקים אלה.
הערה: אם כרטיס ה- SD שהכנסת לטלפון אנדרואיד שלך אינו פועל היטב, הטלפון שלך עשוי למנוע את השימוש בכרטיס ה- SD כאחסון פנימי.
האם אתה יכול להפעיל משחק מכונן הבזק מסוג USB?
3. מחזורי קריאה-כתיבה מוגבלים
כרטיסי SD משתמשים בזיכרון פלאש שיש לו מספר מוגבל של מחזורי קריאה-כתיבה. במילים אחרות, כרטיסי SD יתפרקו בהדרגה ויכשלו סופית. זכור, שלא כמו כונני HDD, יתכן שלא יהיו סימנים לכשל בכרטיס SD. לכן, גבה קבצים באופן קבוע במקרה של כשל בכרטיס SD בדרך.
להלן 6 סימנים המעידים על כשל בכונן הקשיח, בדוק כעת
כיצד להפוך את כרטיס ה- SD לאחסון ברירת מחדל?
הפוך את כרטיס ה- SD לאחסון ברירת מחדל באנדרואיד
לפני ביצוע אחסון ברירת המחדל של כרטיס ה- SD בטלפון אנדרואיד שלך, תחילה עליך לגבות את כרטיס ה- SD אם ישנם קבצים חשובים בכרטיס ה- SD. זאת בשל הפעולות הבאות יפרמט וימחק את כרטיס ה- SD.
כאן מומלץ מאוד לנסות את אשף המחיצה של MiniTool. באמצעותו תוכלו לגבות את כרטיס ה- SD שלכם במהירות ובחינם.
שלב 1: חבר את כרטיס ה- SD למחשב באמצעות קורא כרטיסי SD אם אין חריץ לכרטיס SD במחשב שלך.
שלב 2: לחץ על הלחצן שלמעלה כדי להוריד את אשף המחיצה של MiniTool. לאחר ההורדה, עקוב אחר ההוראות שעל המסך להתקנת התוכנית. לבסוף, הפעל אותו כדי לגשת לממשק הראשי שלו.
הערה: כרטיס ה- SD שלך צריך להיות בממשק הראשי של אשף המחיצה של MiniTool. אם לא, לחץ על F5 כדי לטעון את כרטיס ה- SD שלך.שלב 3: התחל לגבות את כרטיס ה- SD שלך.
1. לחץ על ה- העתק אשף המחיצה תכונה מהחלונית השמאלית.
עֵצָה: אתה יכול גם לבחור בתכונת אשף העתקת הדיסק אם יש לך דיסק ריק. 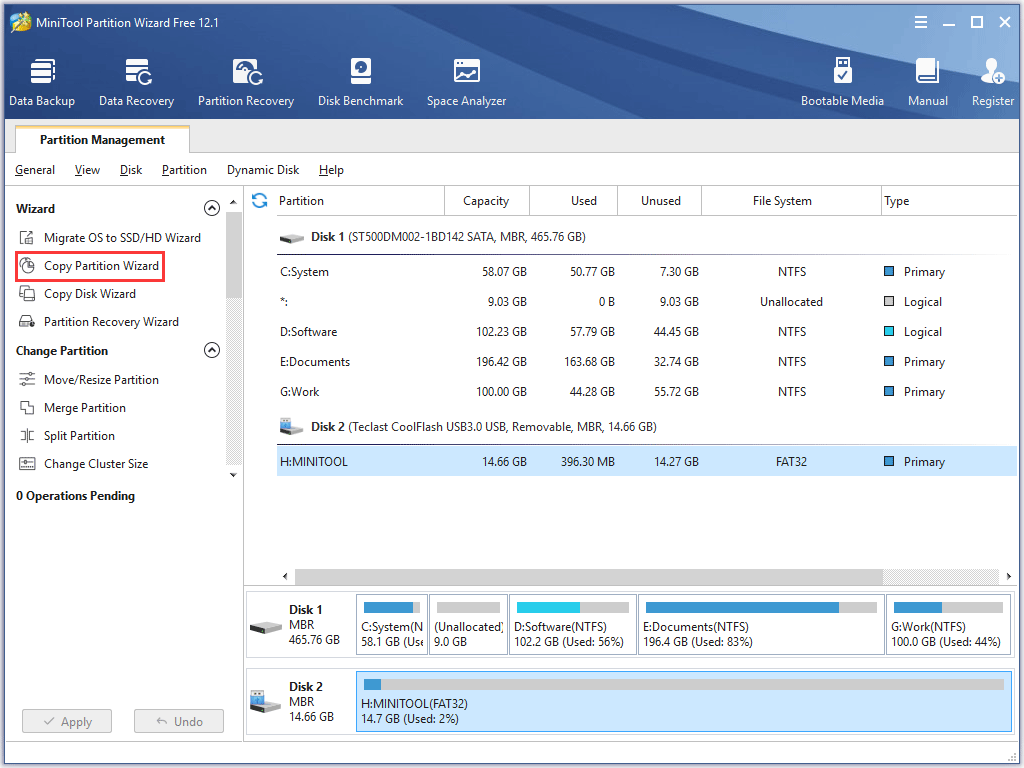
2. לחץ על הַבָּא כפתור להמשך.
3. בחר את כרטיס ה- SD שלך מרשימת הדיסק ואז לחץ על הַבָּא לַחְצָן. לאחר מכן בחרו שטח שלא הוקצה ואז לחצו הַבָּא .
הערה: אם אין מקום שלא הוקצה או שהוא לא מספיק גדול כדי לשמור נתונים מכרטיס ה- SD, אנא נסה את העבר / שנה את גודל המחיצה תכונה.4. ערוך את המחיצה ואז לחץ על סיים לַחְצָן.
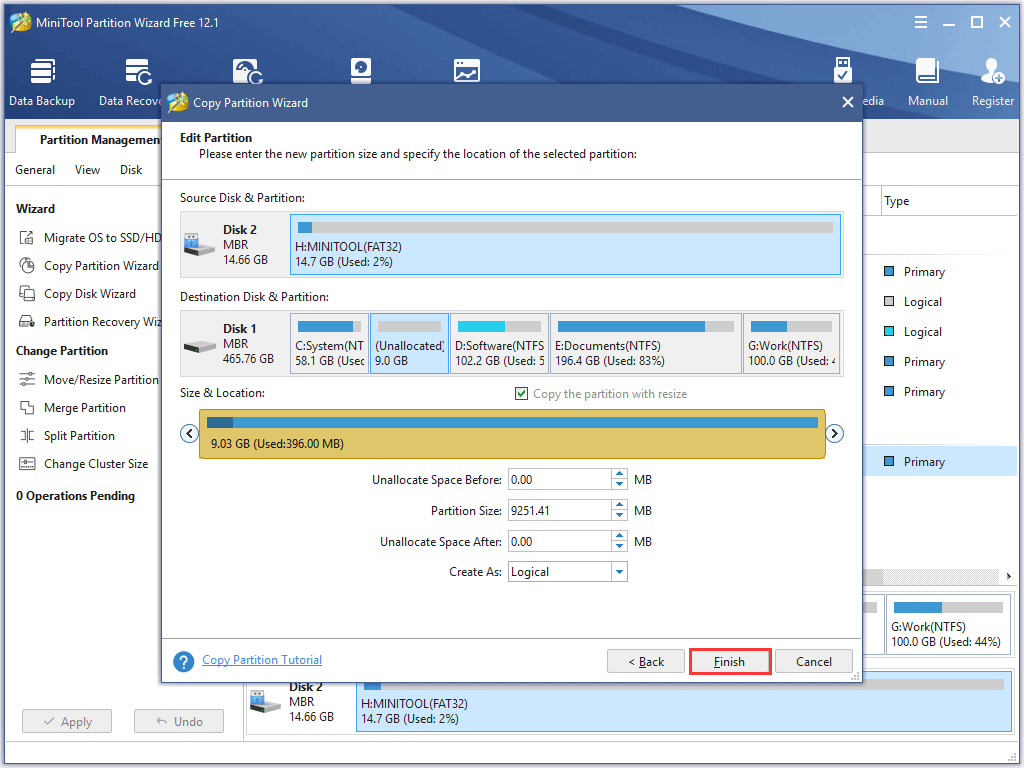
5. לחץ על ה- להגיש מועמדות כפתור בממשק הראשי. התוכנה מתחילה לגבות קבצים מכרטיס ה- SD שלך למחיצת היעד.
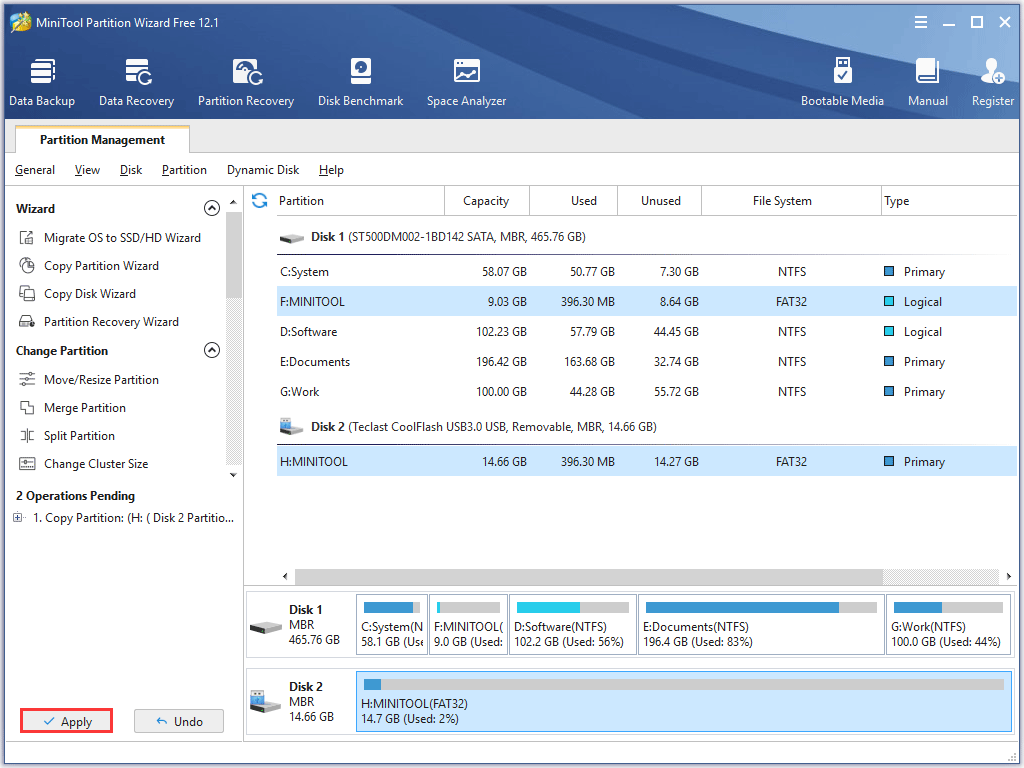
לאחר גיבוי הנתונים בכרטיס ה- SD שלך, תוכל לעבור להפוך את אחסון כרטיס ברירת המחדל לטלפון שלך.
המדריך הבא מראה לך כיצד להפוך את אחסון ברירת המחדל לכרטיס SD באנדרואיד.
שלב 1: הכנס את כרטיס ה- SD שלך לחריץ כרטיס ה- SD בטלפון אנדרואיד והמתין מספר שניות.

שלב 2: לך ל הגדרות ו אִחסוּן בסדר. תראה את שם כרטיס ה- SD שלך. הקש על זה.
שלב 3: הקש על שלוש הנקודות האנכיות בפינה השמאלית העליונה של מסך הטלפון ואז הקש הגדרות אחסון .
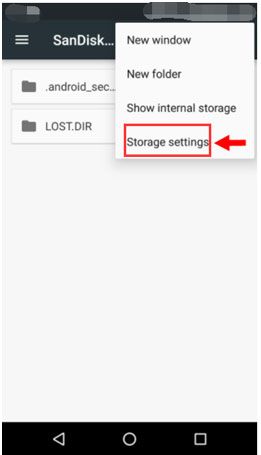
שלב 4: פרמט את כרטיס ה- SD כפנימי.
- הקש על פורמט כפנימי
- בֶּרֶז מחיקה ופורמט .
שלב 5: תקבל הודעה שאומרת 'כרטיס ה- SD שלך איטי'. לאחר מכן, הקש בסדר להמשיך.
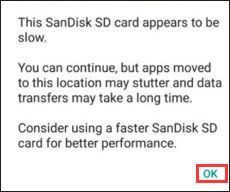
שלב 6: קבע אם להעביר נתונים מהטלפון שלך לכרטיס SD עכשיו או מאוחר יותר.
שלב 7: פעל לפי ההוראות שעל המסך כדי להשלים משימה זו.
זה הכל. אחסון ברירת המחדל של הטלפון שלך יהיה כרטיס ה- SD שלך. דברים כמו תמונות, סרטונים והורדות יועברו ישירות למכשיר האחסון.
הערה: לאחר שתגדיר את כרטיס ה- SD כאחסון ברירת מחדל, הנתונים בהתקן האחסון לא יהיו ניתנים לקריאה על ידי מכשירים אחרים מכיוון שכרטיס זה הוצפן למכשיר המארח שלו. יתר על כן, אל תסיר את כרטיס ה- SD מבלי להשתמש באפשרות הוצא.
 [נפתר] כיצד לשחזר תמונות מכרטיס SD מעוצב
[נפתר] כיצד לשחזר תמונות מכרטיס SD מעוצב תראה! בעזרת MiniTool Photo Recovery, אני יכול לשחזר תמונות אבודות בקלות ובמהירות מכרטיס SD מעוצב בחינם.
קרא עודהפוך את כרטיס ה- SD לאחסון ברירת מחדל ב- Windows 10
ישנם מספר שלבים להכנת אחסון ברירת המחדל של כרטיס SD ב- Windows 10. גלול מטה כדי לקבל את המדריך המפורט.
שלב 1: חבר את כרטיס ה- SD למחשב באמצעות חריץ כרטיס ה- SD או קורא כרטיסי SD.
שלב 2: פרמט את כרטיס ה- SD ל- NTFS אם הוא עוצב למערכות קבצים אחרות כמו FAT32 או exFAT ( כאן הם ההבדלים בין שלוש מערכות הקבצים).
אתה יכול לבדוק את מערכת הקבצים של כרטיס ה- SD ולעצב אותו ל- NTFS באמצעות ניהול דיסקים או אשף מחיצת MiniTool.
# השתמש בניהול דיסק
הערה: אל תשכח לגבות את כרטיס ה- SD אם יש בו כמה קבצים חשובים.
- לחץ לחיצה ימנית על ה- חלונות בסמל שורת המשימות ואז בחר ניהול דיסק .
- לחץ לחיצה ימנית על כרטיס ה- SD בחלון ניהול הדיסק ובחר פוּרמָט .
- בחר NTFS ולחץ בסדר .
- נְקִישָׁה בסדר שוב כדי לאשר את הפעולה.
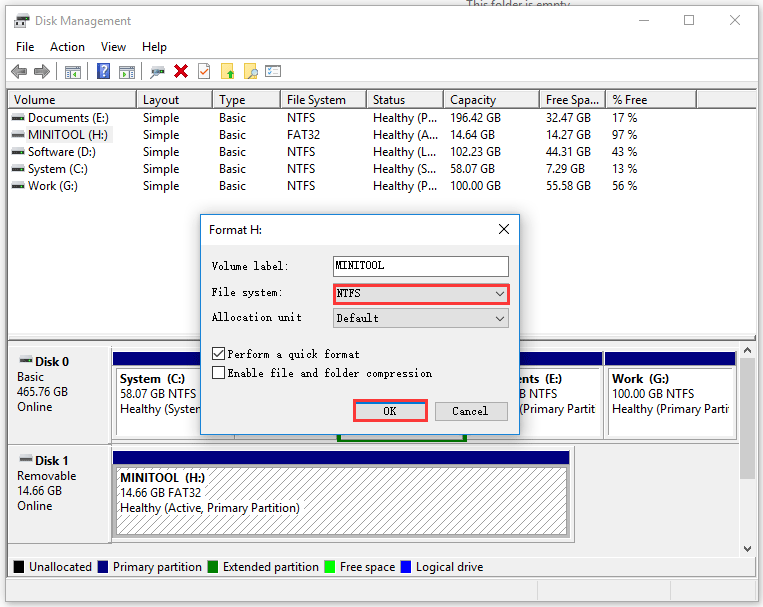
# השתמש באשף המחיצה של MiniTool
אתה יכול גם לנסות את אשף המחיצות של MiniTool שנחשב לאחד מ- מעצבי כרטיס SD הטובים ביותר .
הפעל את התוכנה ובדוק אם כרטיס ה- SD עוצב ל- NTFS. אם לא, לחץ באמצעות לחצן העכבר הימני על כרטיס ה- SD ואז בחר עיצוב אשף המחיצה בְּ- NTFS בְּ- בסדר בְּ- להגיש מועמדות .
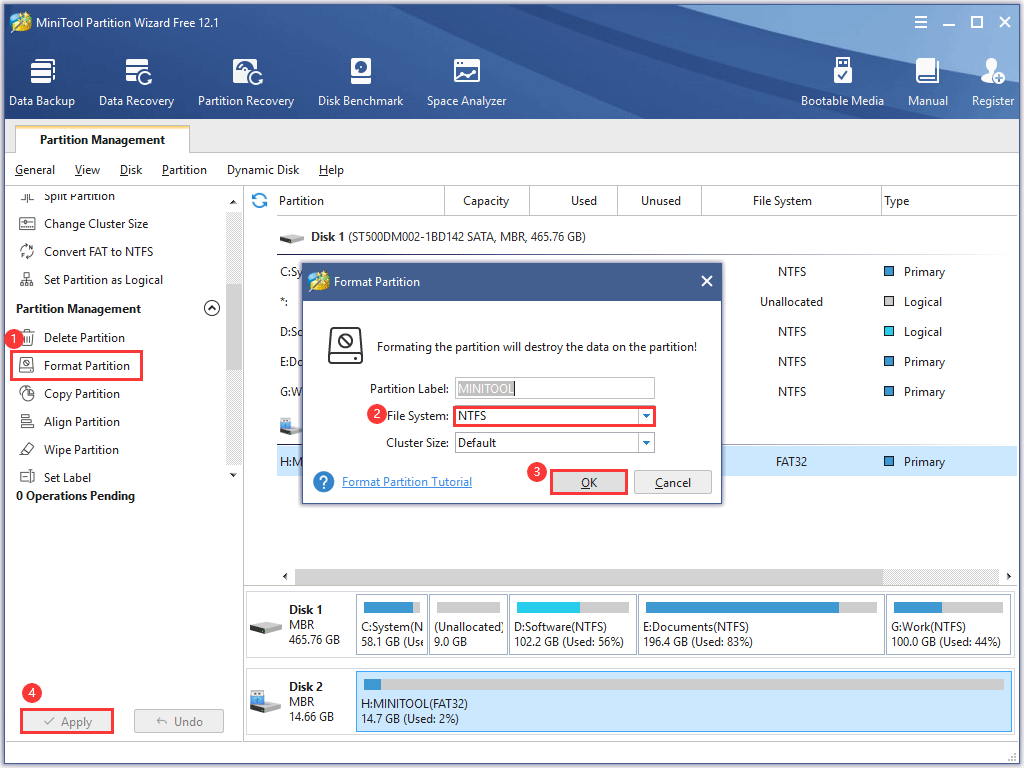
שלב 3: שנה את מיקום שמירת ברירת המחדל של Windows לכרטיס SD.
Windows 10 מאפשר לך לשמור קבצים ישירות בכרטיסי SD.
- לחץ על חלונות לחץ על סמל שורת המשימות ואז לחץ על הגדרות
- לך ל מערכת בְּ- אִחסוּן .
- הזז את העכבר בצד ימין וגלול מטה עד שתמצא את שנה היכן נשמר תוכן חדש לחץ עליו.
- בחר בכרטיס ה- SD לשמירת מסמכים, תמונות, קטעי וידאו או מרגיע אחר. אל תשכח ללחוץ להגיש מועמדות לביצוע השינוי.



![כיצד לשחזר קבצי Excel שנמחקו ב- Windows ו- Mac בקלות [טיפים MiniTool]](https://gov-civil-setubal.pt/img/data-recovery-tips/58/how-recover-deleted-excel-files-windows.jpg)
![Windows 10 מתחיל להזהיר משתמשים כשתם סיום התמיכה [חדשות MiniTool]](https://gov-civil-setubal.pt/img/minitool-news-center/26/windows-10-begins-warning-users-when-end-support-nears.jpg)
![מה זה OneDrive? האם אני צריך את Microsoft OneDrive? [טיפים של MiniTool]](https://gov-civil-setubal.pt/img/backup-tips/00/what-is-onedrive-do-i-need-microsoft-onedrive.png)

![מהו Record Master Boot (MBR)? הגדרה וכיצד להשתמש [Wiki MiniTool]](https://gov-civil-setubal.pt/img/minitool-wiki-library/79/what-is-master-boot-record.jpg)
![כיצד לתקן בעיה של Windows 10 עם מסך שחור? (פתרונות מרובים) [טיפים MiniTool]](https://gov-civil-setubal.pt/img/data-recovery-tips/79/how-fix-windows-10-black-screen-issue.png)




![כיצד לפתור את פורטנייט שאינו משגר? להלן 4 פתרונות [MiniTool News]](https://gov-civil-setubal.pt/img/minitool-news-center/78/how-solve-fortnite-not-launching.png)
![הממ, איננו יכולים להגיע לעמוד זה - שגיאת Edge של מיקרוסופט [חדשות MiniTool]](https://gov-civil-setubal.pt/img/minitool-news-center/36/hmm-we-cant-reach-this-page-microsoft-edge-error.png)




