10 התוכנות הטובות ביותר להעברת נתונים: HDD, SSD ו- Clone OS [טיפים MiniTool]
Top 10 Best Data Migration Software
סיכום :

אם אתה חושב על העברת מערכת ההפעלה והנתונים בין HDD, SDDs והתקני אחסון אחרים, עליך לקרוא מאמר זה כדי לבחור בתוכנת העברת נתונים אמינה. מאמר זה יציג את עשרת מוצרי העברת הנתונים המובילים עבורך.
ניווט מהיר :
אודות העברת נתונים
העברת נתונים היא תהליך של העברת נתונים מאחסון מחשב אחד למשנהו. ניתן לחלק אותו לארבע קטגוריות: העברת אחסון, העברת מסד נתונים, העברת יישומים והעברת תהליכים עסקיים. נְקִישָׁה כאן כדי לקבל הסבר מעמיק יותר בוויקיפדיה.
ישנן סיבות שונות לבצע העברות נתונים, במיוחד עבור ארגון. עם זאת, כמשתמש אישי במחשב, אתה יכול לשקול העברת נתונים רק מהסיבות הבאות.
- החלפת התקני אחסון (כולל HDD ל- SSD או אחרת).
- העבר נתונים לדיסק אחר לצורך גיבוי.
- שיבוט מערכת הפעלה.
- אבטחת מידע.
מהן הדרכים המתאימות להעברת נתונים? במקום התכונה 'העתק והדבק', אנשים רבים ישקלו להשתמש ב- תוכנת העברת נתונים להעברת נתונים בגודל אדיר - במיוחד בעת העברת מערכת ההפעלה.
אז אתה עשוי לחשוב על הבעיה - איזו תוכנה להעברת נתונים עלי לבחור? למרבה המזל, מאמר זה מפרט את 10 התוכנות הטובות ביותר להעברת נתונים. תוכלו לבחור מביניהם לאחר קריאת מאמר זה.
תוכנת העברת נתונים מובילה
1. תוכנת העברת נתונים המוצעת על ידי ספקי הדיסקים
כיום, ספקי דיסקים רבים אוהבים לשפר את חוויית המשתמש על ידי אספקת תוכנה למשתמשים; לדוגמה תוכנת WD חכמה , העברת נתונים של סמסונג ו תוכנת קוסמים , תוכנת העברת נתונים של אינטל וכו '.
בהודעה זו, תוכנת העברת נתונים של סמסונג ותוכנת העברת נתונים של אינטל מוצגות מכיוון ששתי התוכניות קשורות לנושא שלנו: העברת נתונים.
העברת נתונים של סמסונג היא תוכנה שתוכננה לעזור למשתמשים להעביר במהירות, בקלות ובבטיחות את כל הנתונים שלהם (כולל מערכת ההפעלה הנוכחית, תוכנת היישום ונתוני המשתמש) מהתקן האחסון הקיים שלהם ל- SSD החדש של סמסונג.
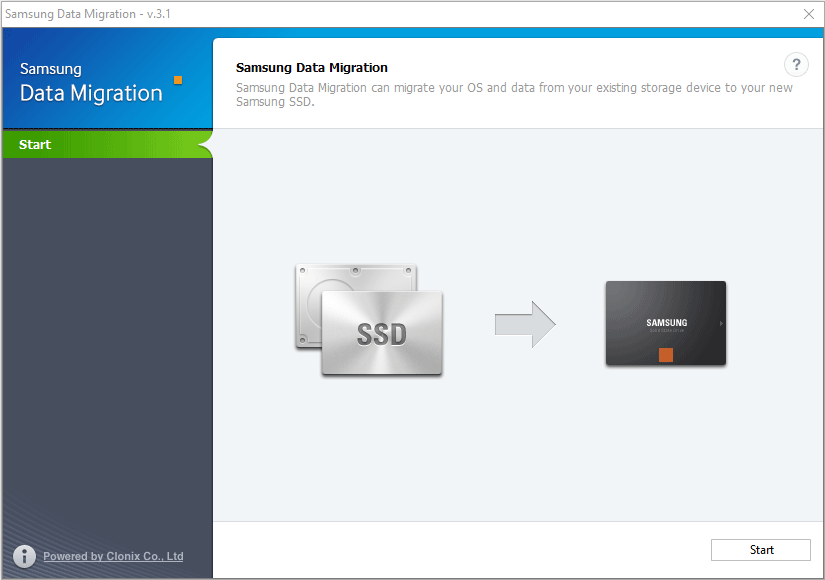
עם זאת, תוכנת העברת נתונים של סמסונג זמינה רק עבור מוצרי SSD של סמסונג ואינה תואמת ל- SSD של יצרנים אחרים. אם יש לך SSD של סמסונג וברצונך להעביר קבצים מדיסקים אחרים ל- SSD של סמסונג, אתה יכול להשתמש בתוכנה זו.
בנוסף, תוכנה זו יכולה לשמש רק לשיבוט דיסק. אם ברצונך לנהל את הדיסק שלך, עליך להוריד תוכנת תוכנה נוספת.
מאמר קשור: להלן פתרון אם שיבוט העברת הנתונים של סמסונג נכשל (100% עובד) .
באופן דומה, תוכנת העברת נתונים של אינטל משמש להעתקת תוכן כונן בקלות מהתקן אחסון ישן ל- SSD חדש של אינטל. אם יש לך SSD של אינטל, אתה יכול להשתמש בתוכנה זו לשדרוג הכונן הקשיח. עם זאת, יש לו יותר תכונות מאשר תוכנת העברת נתונים של סמסונג כגון מדיה הצלה הניתנת לאתחול.
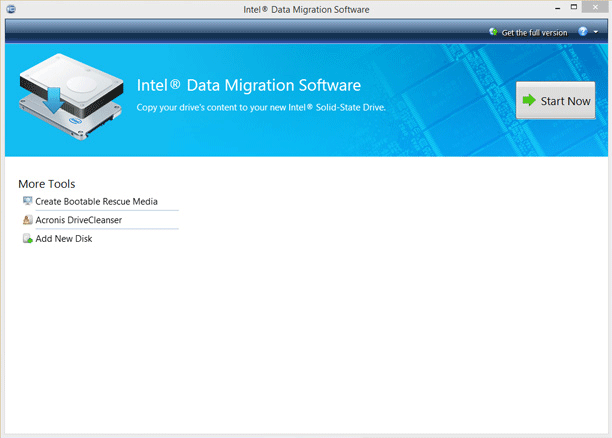
אם אתה רק מתכנן שדרג את המחשב שלך ל- SSD חדש כמו Samsung SSD או Intel SSD, אתה יכול להשתמש בתוכנת העברת הנתונים של SSD לעיל. עם זאת, מה אם ה- SSD שלך אינו סמסונג או אינטל SDD? או מה אם הכונן הקשיח החדש הוא כונן קשיח? או, אתה רוצה העבר רק מערכת הפעלה ל- SSD החדש ? לאחר מכן, עליך לשקול תוכנות אחרות.
2. אשף מחיצת MiniTool
התוכנה השנייה היא MiniTool Partition Wizard. זוהי תוכנית ניהול דיסקים ומחיצות מקצועית. תוכנה זו יכולה לעזור לך לשכפל דיסק ומחיצה לצורך גיבוי והעברת נתונים. זה יכול לעזור לך להעביר מערכת הפעלה מ- HDD ל- SSD או ולהיפך.
זה גם מאפשר לך לשכפל נתונים לדיסק בעל קיבולת קטנה יותר כל עוד יש לו מספיק מקום להכיל את הנתונים ששמרת בדיסק המקור.
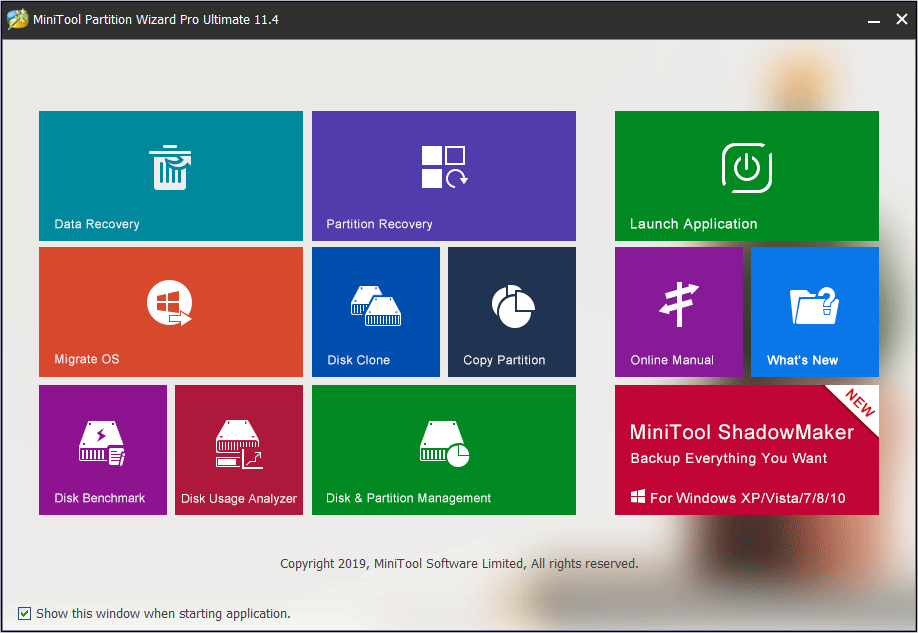
כאמור לעיל, אשף מחיצות MiniTool הוא תוכנית לניהול מחיצות. לכן, תוכנה זו יכולה לעזור לך לנהל את הדיסק שלך טוב יותר.
בנוסף, הוא יכול לבדוק את ביצועי הדיסק, לבדוק ולתקן את בעיית הדיסק, להזיז ולשנות את גודל המחיצה, לנהל נפח דינמי, ליצור מדיה הניתנת לאתחול ולשחזר קבצים שנמחקו או לשחזר נתונים ממחיצה ודיסק שאבדו או מעוצבים.
במילה אחת, זו תוכנית רב-פונקציונלית. אתה יכול לנסות את זה וזה לא יאכזב אותך. נְקִישָׁה כאן לקבל הדרכות כיצד להשתמש באשף מחיצת MiniTool.
עֵצָה: אם ברצונך לגבות את המחשב באופן קבוע או לגבות קבצים, מומלץ להשתמש ב- MiniTool ShadowMaker. זה חתיכה מקצועית תוכנת גיבוי .3. Paragon Drive Copy Professional
Paragon Drive Copy Professional הוא טוב בהעברת נתונים וגיבוי. יש לו גם כמה תכונות לניהול מחיצות. בדיוק כמו אשף מחיצת MiniTool, Paragon Drive Copy Professional יכול לשכפל דיסק ולהעביר מערכת הפעלה. זה יכול לשחזר את הנתונים שלך מהגיבויים.
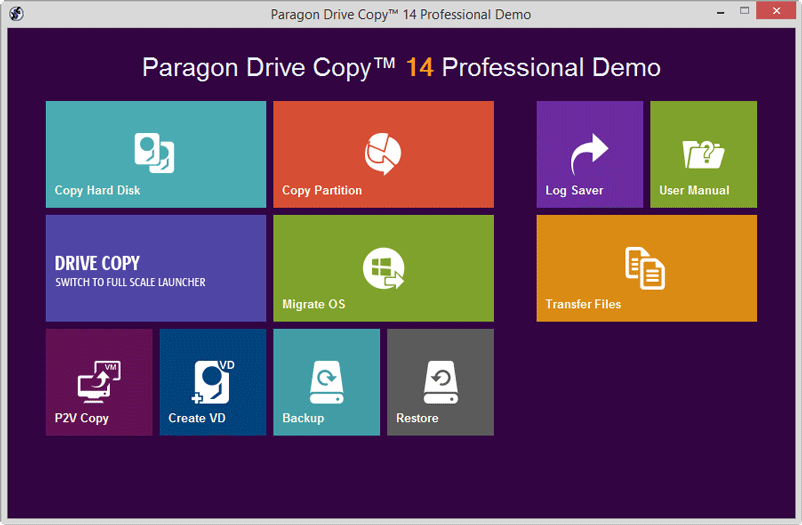
עם זאת, תוכנה זו גרועה יחסית בניהול דיסק, תיקון דיסק ושחזור נתונים. אם לא גיבית נתונים לפני שאבדו הנתונים שלך או שקרה משהו לא תקין בדיסק שלך, תוכנה זו לא תוכל לעזור לך בבעיות אלה.
כמובן שאם אתה רוצה להשתמש בו רק לשכפול דיסק ומחיצה, או להעביר מערכת הפעלה, תוכנה זו יכולה לעזור לך.
4. תמונה אמיתית של Acronis
Acronis True Image הוא מוצר תוכנה שיכול לספק הגנה על נתונים למשתמשים. זה יכול לשחזר את התמונה שנתפסה בעבר לדיסק אחר, לשכפל את המבנה והתוכן לדיסק החדש, לאפשר גם שיבוט דיסק ושינוי גודל המחיצה, גם אם הדיסק החדש הוא בעל יכולת שונה.
זה יכול לשכפל את מערכת ההפעלה של המחשב ואת הדיסק. זה יכול לגבות את הנתונים שלך לכונן מקומי או לענן. אתה יכול לשחזר קובץ ספציפי מהגיבויים.
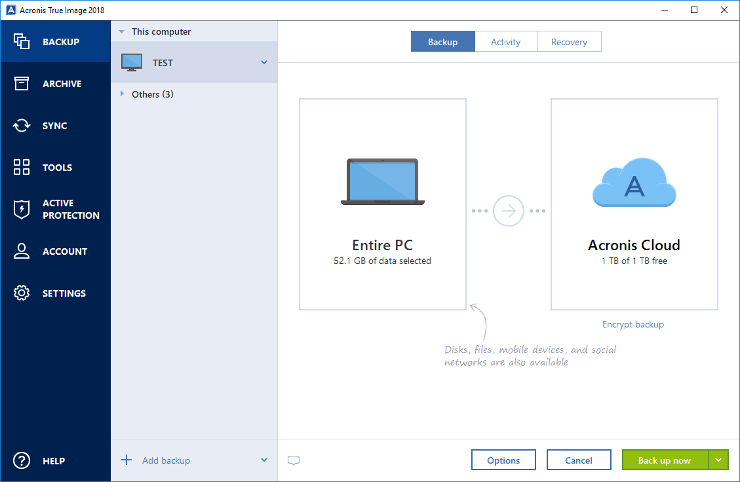
אם אתה רוצה להעביר את הנתונים שלך לענן כדי לחסוך מקום בכונן הקשיח. אתה יכול לבחור בתוכנית זו. כדי פנו את הכונן הקשיח , עליך לנהל את הדיסק כהלכה.
5. מחשב NovaBACKUP
מחשב NovaBACKUP הוא מוצר תוכנת גיבוי אוטומטי למחשב, פשוט וחזק. זה יכול לגבות דיסק, מערכת הפעלה וקבצים בודדים. אתה יכול לאחסן את נתוני הגיבוי שלך במכשיר או בענן מקומי. אתה יכול לשחזר באופן מיידי את כל המערכת שלך למחשב באמצעות תוכנה זו תוך מספר דקות בלבד.
יש לו מהירות גיבוי ושחזור מהירה הנתמכת על ידי תהליכים מרובי-הברגה. אם קורה אסון כלשהו לנתונים או למחשב שלך, תוכל לחלץ אותם במהירות מהגיבויים.
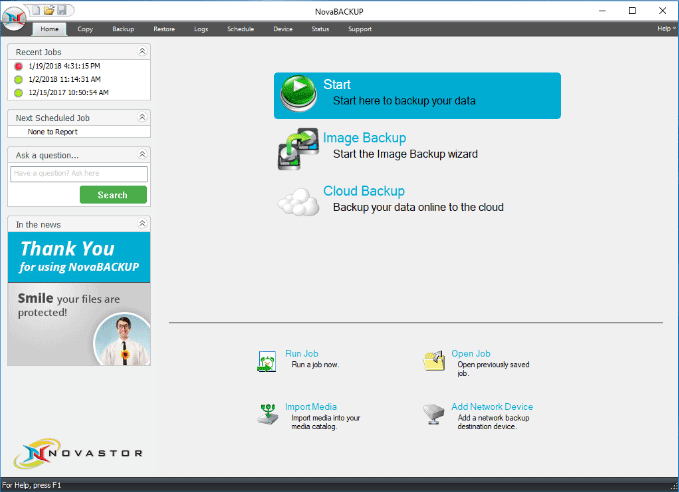
תוכנה זו עונה על צרכיך אם אתה משתמש בה למטרות אישיות בלבד.
6. מקריום משקף 7
Macrium Reflect 7 תומך בשלוש פונקציות חיוניות: גיבוי בחינם, הדמיית דיסק ושיבוט. זה יכול לגבות את הנתונים שלך לכוננים מקומיים, רשתות ו- USB. זה יכול להגן על המחשב שלך מפני תוכנות כופר באמצעות Macrium Image Guardian ולשחזר מערכות שאינן אתחול עם גיבויים.
חוץ מזה יש לו תכונות אחרות כמו יצירת תמונה חיה של מערכת הפעלה של Windows, שחזור קבצים סלקטיביים מגיבויים ותזמון גיבויים בעזרת תבניות גמישות. הוא תומך גם בתכונות כמו אירועי יומן ב- Windows ו- MS Exchange וגיבוי גרעיני SQL.
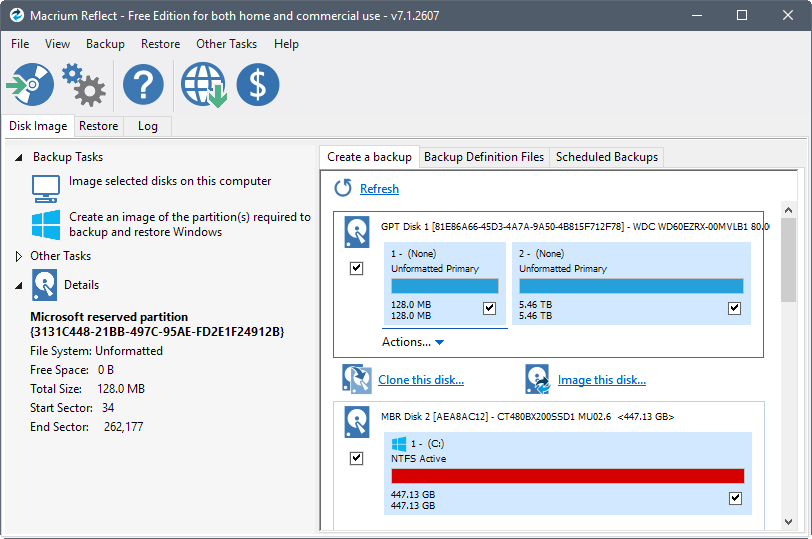
במילה אחת, תוכנה זו יכולה לא רק לשכפל דיסק ולהעביר מערכת הפעלה, אלא גם לגבות את המחשב באופן קבוע. במידה מסוימת תוכנה זו דומה ל- MiniTool ShadowMaker.
אם ברצונך להעביר את הנתונים שלך, תוכל גם להשתמש בתוכנה זו.
7. DriveML image XML
DriveImage XML הוא מוצר תוכנת תמונה וגיבוי עבור כונן ומחיצה לוגיים. אתה יכול להשתמש בו כדי לגבות כוננים לוגיים, מחיצות וקבצי תמונה. אתה יכול להשתמש בו כדי לגבות נתונים באופן אוטומטי ולשחזר קבצים סלקטיביים מהגיבויים.
כשאתה מגבה נתונים, היעד יכול להיות זהה או כונן אחר. בזמן יצירת התמונה, התוכנה משתמשת בשירותי Volume Shadow (VSS) של מיקרוסופט, המאפשרת ליצור 'תמונות חמות' בטוחות גם מהכונן שעדיין נמצא בשימוש. התמונות מאוחסנות בקבצי XML, כך שתוכלו לעבד אותן גם בכלים של צד שלישי.
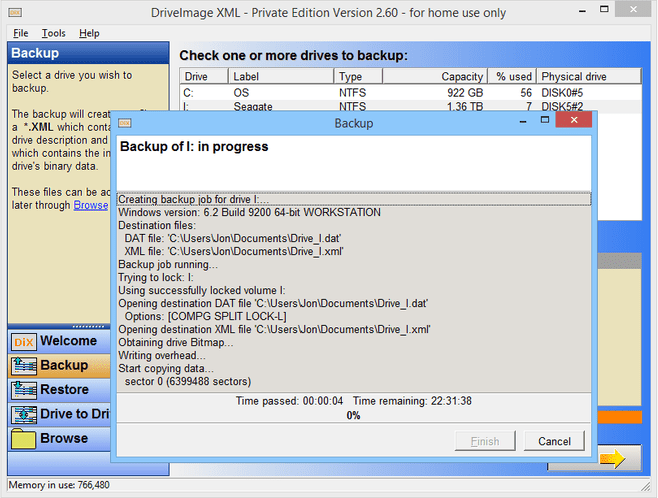
DriveImage XML זמין במהדורה פרטית ובמהדורה מסחרית. עבור משתמשים בודדים, המהדורה הפרטית יכולה לענות על הדרישות היומיומיות.
8. קלונזילה
Clonezilla יכול לעזור בפיתוח מערכת, גיבוי מתכות חשופות והתאוששות. זוהי תוכנית מחיצה ודימות / שיבוט דיסק.
לקלונזילה תכונות רבות. לדוגמה, אתה יכול להשיג את קובץ התמונה בכל מקום; הוא תומך במצב ללא השגחה; באפשרותך להתאים אישית שיבוט והדמיה של הדיסק באמצעות פרמטרי אתחול; באפשרותך לשחזר תמונה אחת ליותר ממכשיר מקומי אחד; ניתן להצפין את התמונה שנוצרה לצורך הגנה באמצעות eCryptfs, מערכת קבצים מצורפת ארגונית תואמת POSIX.
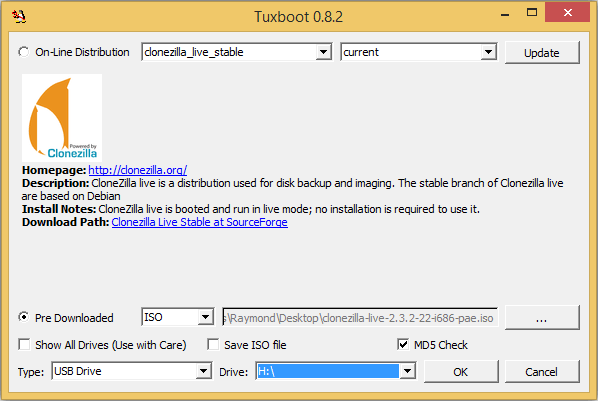
אבל כדי להשתמש בו, עליך ליצור תחילה כונן USB אתחול מכיוון שהוא אינו פועל ב- Windows.
בנוסף, ל- Clonezilla יש המגבלות הבאות: מחיצת היעד חייבת להיות שווה או גדולה מזו המקורית; גיבוי דיפרנציאלי / מצטבר עדיין לא מיושם; אינך יכול לשחזר קובץ יחיד מהתמונה.
9. DAEMON Tools Pro 8
DAEMON Tools Pro 8 הוא מוצר תוכנת הדמייה שעובד עם תמונות דיסק וכוננים וירטואליים. יש בו מכולות TrueCrypt שיכולות לאחסן נתונים רגישים וסודיים. זה יכול ליצור חדש ולערוך תמונות CD קיימות ותמונות נתונים, לצרוב נתונים עם RMPS, דיסק משובט, ליצור תמונת דיסק גולמית מתוכן התקן USB, לשחזר את מצב היצרן של מקל USB .
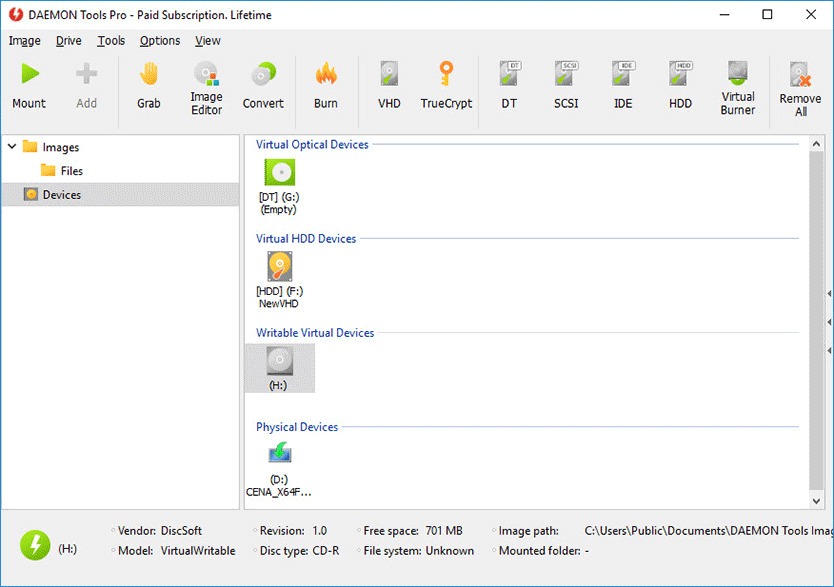
אם ברצונך להעביר נתונים למקום בטוח, תוכל להשתמש בתוכנה זו.
10. O&O Diskimage
O&O DiskImage הוא מוצר תוכנת גיבוי נתונים עבור Windows. זה מאפשר לך להעתיק את כל המחשב, הכוננים הקשיחים או הקבצים היחידים גם כשהמחשב עדיין נמצא בשימוש. באפשרותך לשחזר מחשב או קבצים כאשר המקוריים אבדו.
זה יכול ליצור VHD ישירות, לשחזר את המערכת לחומרה אחרת, וגם לתמוך בגיבוי אוטומטי.
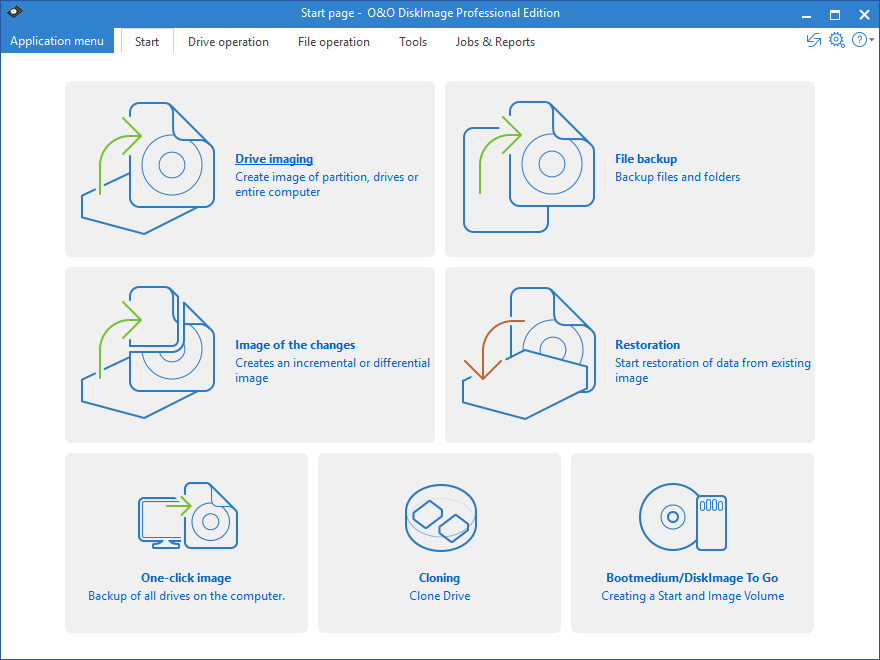
מה עליך לעשות לאחר העברת מערכת ההפעלה או שדרוג לדיסק חדש
יש כל כך הרבה מוצרי תוכנת העברת נתונים. ניתן לשכפל נתונים להתקן אחסון אחר כדי למנוע אובדן נתונים או להעביר מערכת הפעלה.
עם זאת, לאחר שהשתמשת בתוכנה לעיל כדי להעביר מערכת הפעלה או לשדרג את המחשב לדיסק חדש, עליך להגדיר את הקושחה כך שהמחשב יאתחל מהדיסק החדש. משתמשים רבים שואלים בפורומים מדוע המחשבים שלהם אינם יכולים לבצע אתחול מהדיסק החדש לאחר שיבוט הכונן הקשיח. אולי זו אחת הסיבות.
לאחר מכן, כיצד להגדיר קושחה שתאתחל את המחשב מהדיסק החדש? אנא עיין במדריך.
שלב 1: הפעל מחדש את המחשב ובצע את האשף שמופיע על המסך כאשר אתה רק מפעיל את המערכת כדי להיכנס ל- BIOS. בדרך כלל, זה ידרוש ממך ללחוץ על מקש ספציפי (המקש להיכנס ל- BIOS יכול להיות שונה בגלל יצרני מחשבים שונים).
שלב 2: לדלג ל מַגָף עמוד דרך מקשי החצים. לאחר מכן הגדר את הדיסק החדש מלכתחילה ברצף האתחול ושמור את כל השינויים.
שלב 3: צא מ- BIOS והמשיך להפעיל מחדש את המחשב.
עֵצָה: אם שיבטת את דיסק ה- MBR לדיסק ה- GPT, יש צורך לשנות את מצב האתחול מ- Legacy ל- UEFI. נְקִישָׁה MBR לעומת GPT לדעת עליהם יותר. 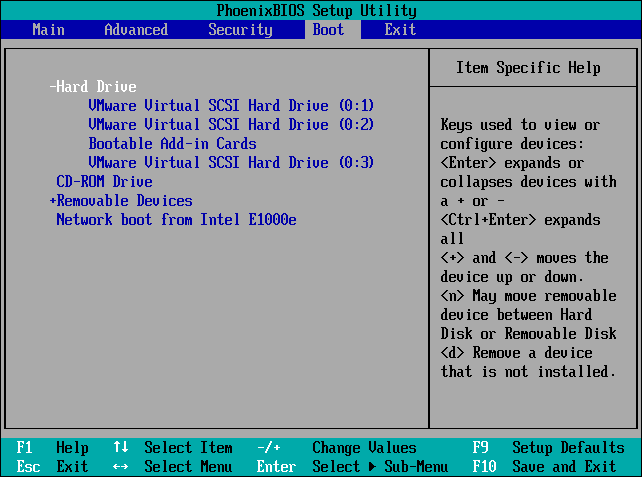
אם אתה עדיין לא מצליח לאתחל את המחשב מהדיסק החדש, אתה יכול ללחוץ חמשת הפתרונות המובילים לתיקון SSD לא יאותחלו להשיג שיטות נוספות.




![כיצד להתאים את בהירות המסך ב- Windows 10? עקוב אחר המדריך! [חדשות MiniTool]](https://gov-civil-setubal.pt/img/minitool-news-center/53/how-adjust-screen-brightness-windows-10.jpg)

![[תוקן!] נמצאה שחיתות בעת בחינת קבצים בספרייה](https://gov-civil-setubal.pt/img/news/C2/fixed-corruption-was-found-while-examining-files-in-directory-1.png)
![5 דרכים לתקן שגיאה SU-41333-4 במסוף PS4 [MiniTool]](https://gov-civil-setubal.pt/img/tipps-fur-datentr-gerverwaltung/01/5-wege-den-fehler-su-41333-4-auf-der-ps4-konsole-zu-beheben.jpg)
![סוגי כבלים מסוג USB ל- USB והשימוש בהם [MiniTool Wiki]](https://gov-civil-setubal.pt/img/minitool-wiki-library/46/types-usb-usb-cables.png)
![כיצד לתקן שירות מדיניות האבחון אינו פועל בשגיאה [MiniTool News]](https://gov-civil-setubal.pt/img/minitool-news-center/44/how-fix-diagnostics-policy-service-is-not-running-error.jpg)
![האם סאונד HDMI לא עובד? להלן פתרונות תשחץ: [MiniTool News]](https://gov-civil-setubal.pt/img/minitool-news-center/28/is-hdmi-sound-not-working.jpg)
![כיצד לפתור אגדות איפקס שלא ניתן להתחבר? הפתרונות כאן [חדשות MiniTool]](https://gov-civil-setubal.pt/img/minitool-news-center/25/how-solve-apex-legends-unable-connect.png)
![לא ניתן להמשיך בהעברה קלה של Windows, כיצד לתקן [חדשות MiniTool]](https://gov-civil-setubal.pt/img/minitool-news-center/44/windows-easy-transfer-is-unable-continue.jpg)

![נפתר - VT-x אינו זמין (VERR_VMX_NO_VMX) [חדשות MiniTool]](https://gov-civil-setubal.pt/img/minitool-news-center/21/solved-vt-x-is-not-available.png)


![מה זה Microsoft Sway? כיצד להיכנס/להוריד/להשתמש בו? [טיפים ל-MiniTool]](https://gov-civil-setubal.pt/img/news/B7/what-is-microsoft-sway-how-to-sign-in/download/use-it-minitool-tips-1.jpg)
![לא נמצאו 4 דרכים לפתרון המודול שצוין [חדשות MiniTool]](https://gov-civil-setubal.pt/img/minitool-news-center/02/4-ways-solve-specified-module-could-not-be-found.png)
