OneDrive.exe מצב שגיאת תמונה גרועה 0xc0000020 - כיצד לתקן את זה?
Onedrive Exe Bad Image Error Status 0xc0000020 How To Fix It
מהי שגיאת תמונה גרועה של OneDrive.exe? כאשר אתה מתמודד עם הודעת שגיאה זו, אפליקציית OneDrive לא מצליחה להיפתח. ההודעה תאמר ש-C:\Windows\System32\שגיאת התמונה הרעה של OneDrive.exe מלווה במצב השגיאה 0xc0000020, הנגרמת על ידי כמה תקלות עם wer.dll, SyncEngile.dll, ucrtbase.dll , ואחר קבצי dll . מסיבות אחרות, אתה יכול לשקול את התקנת OneDrive הפגומה, קבצי מערכת פגומים , או שגיאות דיסק. כדי לעזור לתקן שגיאת תמונה רעה של OneDrive.exe, השיטות הבאות זמינות.
תיקון: OneDrive.exe מצב שגיאת תמונה גרועה 0xc0000020
תיקון 1: הפעל סריקת SFC
כדי לתקן את השחתה בקובץ המערכת, אתה יכול להפעיל את זה מובנה כלי תיקון - בודק קבצי מערכת. לאחר מכן, בדוק אם מצב שגיאת התמונה הרעה של OneDrive.exe 0x0000020 תוקן.
שלב 1: הקלד שורת פקודה ב לחפש ולבחור הפעל כמנהל .
שלב 2: הקלד sfc /scannow ולחץ להיכנס כדי לבצע פקודה זו.
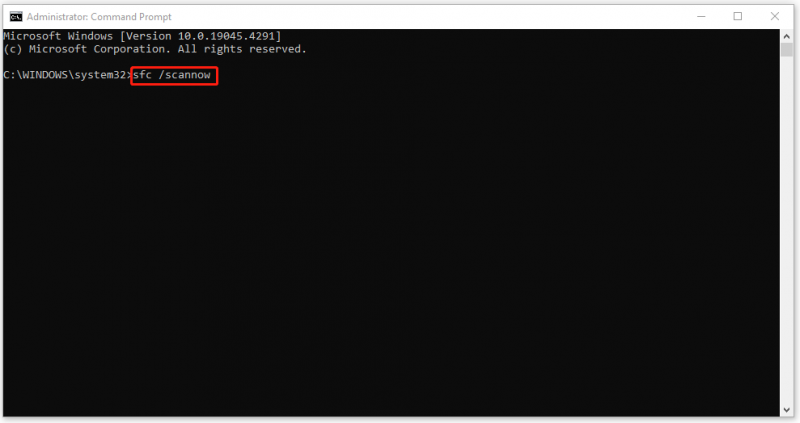
אם פקודה זו נכשלת בביצוע, אתה יכול לנסות אחת אחרת - DISM /Online /Cleanup-Image /RestoreHealth .
לא מכיר את ההבדלים ביניהם? קרא מאמר זה ותוכל לקבל מידע נוסף: CHKDSK לעומת ScanDisk מול SFC מול DISM Windows 10 [הבדלים] .
תיקון 2: התקן את Windows Update
אם לא התקנת את העדכון האחרון של Windows, אתה יכול לפקפק אם הודעת השגיאה של OneDrive.exe תמונה גרועה נגרמת על ידי העדכון הממתין.
שלב 1: פתח הגדרות על ידי לחיצה Win + I ולבחור עדכון ואבטחה .
שלב 2: ב- עדכון חלונות לשונית, לחץ בדוק עדכונים מהחלונית הימנית והורד והתקן את העדכונים הזמינים לאחר הסריקה.
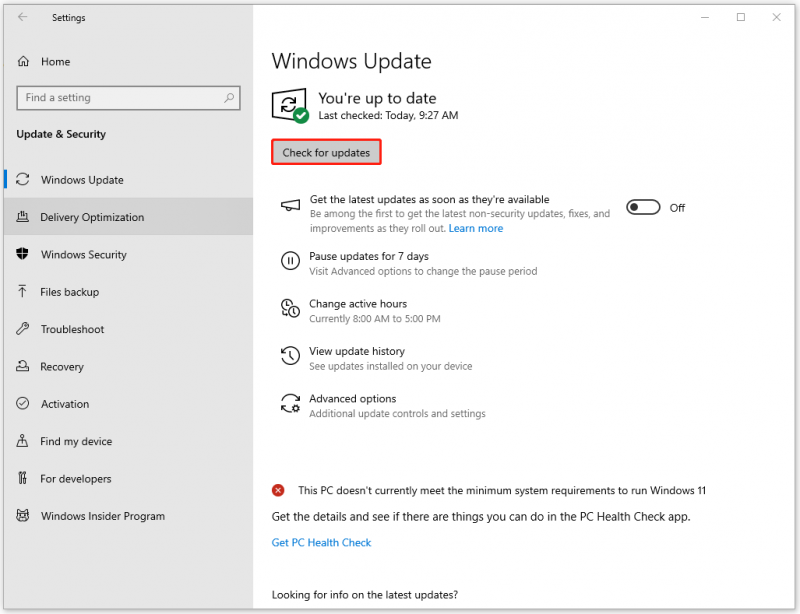
תיקון 3: הסר את ההתקנה של העדכון האחרון
אולי אתה חושב ששיטה זו היא הפוכה ממה שנדרש בתיקון 3. עם זאת, חלק מהמשתמשים שהתקינו את העדכון נוטים יותר לעבור את באגי העדכון, ויתרה מכך, נתקלים ב- בעיית תדמית גרועה .
שלב 1: פתח עדכון חלונות , בחר הצג היסטוריית עדכונים מהחלונית הימנית ולחץ הסר את התקנת העדכונים .
שלב 2: אתר את העדכון האחרון שברצונך להסיר ולחץ עליו באמצעות לחצן העכבר הימני כדי לבחור הסר את ההתקנה .
לאחר מכן עקוב אחר ההוראות שעל המסך כדי לבדוק אם הבעיה נפתרה.
תיקון 4: פתרון בעיות באתחול נקי
Clean Boot יכול לבדוק ולפתור בעיות לגבי תוכניות רקע על ידי הפעלת Windows עם סט מינימלי של מנהלי התקנים ותוכניות אתחול. אתה יכול לבדוק אם תוכנות רקע עוצרות את הפעלת OneDrive.
שלב 1: הקלד msconfig ב לחפש ופתוח הגדרות מערכת .
שלב 2: ב- שירותים לשונית, סמן את התיבה שליד הסתר את כל שירותי Microsoft .
שלב 3: לחץ השבת הכל ולחץ פתח את מנהל המשימות בתוך ה סטארט - אפ לשונית.
שלב 4: לאחר מכן השבת את תוכניות האתחול החשודות הללו ולחץ בסדר ב הגדרות מערכת .
שלב 5: הפעל מחדש את המחשב ובדוק אם הבעיה נעלמה. אם לא, אין לך כאן התנגשויות תוכנה. אם כן, אתה יכול להפעיל מחדש את השירותים בזה אחר זה כדי לגלות את האשם.
תיקון 5: אפס או התקן מחדש את OneDrive
עבור תקלות ב-OneDrive, אתה יכול לבחור לאפס או להתקין מחדש את האפליקציה.
שלב 1: פתח הגדרות וללכת ל אפליקציות .
שלב 2: ב- אפליקציות ותכונות לשונית, גלול למטה כדי לאתר Microsoft OneDrive ולבחור הסר התקנה > הסר התקנה .
תיקון 6: OneDrive Alternative - MiniTool ShadowMaker
ישנה אלטרנטיבה נוספת של OneDrive שיכולה לעזור לך לשתף ו קבצי גיבוי ותיקיות - MiniTool ShadowMaker. שונה מ-OneDrive, ה-All-in-One המקיף הזה תוכנת גיבוי יש יותר תכונות ופונקציות מאשר גיבוי נתונים וסנכרון, כגון שיבוט דיסק ובונה מדיה.
הכלי מפתח אפשרויות נוספות זמינות לשיפור תכונת הגיבוי. אתה יכול להגדיר גיבויים אוטומטיים עם לוחות זמנים ולנסות סוגים שונים של גיבויים. מקורות גיבוי נוספים מורשים לבצע, כולל גיבוי של Windows וגיבוי מחיצות ודיסק.
ניסיון של MiniTool ShadowMaker לחץ להורדה 100% נקי ובטוח
שורה תחתונה:
OneDrive משמש בדרך כלל ככלי סנכרון או לשימושים רגילים אחרים. אם אינך יכול לפתוח את OneDrive עבור שגיאת התמונה הרעה של OneDrive.exe, אתה יכול לנסות את החלופה - MiniTool ShadowMaker.

![כניסה ל- Warframe נכשלה בדוק את המידע שלך? להלן 4 פתרונות! [חדשות MiniTool]](https://gov-civil-setubal.pt/img/minitool-news-center/39/warframe-login-failed-check-your-info.jpg)
![האם קול הליגה לא עובד? הנה כיצד לתקן את זה ב- Windows! [חדשות MiniTool]](https://gov-civil-setubal.pt/img/minitool-news-center/48/is-league-voice-not-working.png)









![4 דרכים לפתיחת מושב למכונה הווירטואלית נכשלה [חדשות MiniTool]](https://gov-civil-setubal.pt/img/minitool-news-center/86/4-ways-failed-open-session.png)




![פתרונות לתיקון Malwarebytes לא ניתן לחבר את השירות [טיפים MiniTool]](https://gov-civil-setubal.pt/img/backup-tips/56/solutions-fix-malwarebytes-unable-connect-service.jpg)

