מנהל שרת Windows לא נפתח? תקן את זה עכשיו!
Windows Server Manager Is Not Opening Fix It Now
Windows Server Manager הוא כלי ניהול המספק ממשק מאוחד וריכוזי לקביעת תצורה וניהול של תפקידים ותכונות שרת. חלק מהמשתמשים מדווחים על בעיית 'מנהל שרת Windows לא נפתח'. הפוסט הזה על MiniTool מספק פתרונות.
'מנהל שרת Windows לא נפתח' היא בעיה נפוצה בה נתקלים משתמשי שרת רבים. כמה סיבות נפוצות לבעיה זו כוללות קבצים פגומים או חסרים, חומרה לא תואמת, מנהלי התקנים מיושנים, הרשאות שגויות וכו'. כדי לפתור את הבעיה בצורה חלקה, רשמנו כמה פתרונות.
פוסט קשור: תקן את דוחות מנהל השרת 'שגיאת ביצוע שרת נכשלה'
קודם כל, מוטב שתפעיל מחדש את המחשב שלך ותנסה לפתוח שוב את מנהל השרתים של Windows. אם זה לא עובד, אתה יכול לנסות את השיטות הבאות.
שיטה 1: בדוק אם שירות מנהל השרתים פועל
אם שירות השרת אינו פועל, אתה עלול להיתקל בבעיית 'מנהל השרת של Windows לא עובד'. הנה איך לבדוק את זה:
שלב 1: הקלד שירותים בתוך ה לחפש קופסה כדי לפתוח אותה.
שלב 2: מצא את שרת שירות מהרשימה ולחץ עליו באמצעות לחצן העכבר הימני.
שלב 3: לחץ על התפריט הנפתח כדי לבחור אוֹטוֹמָטִי .
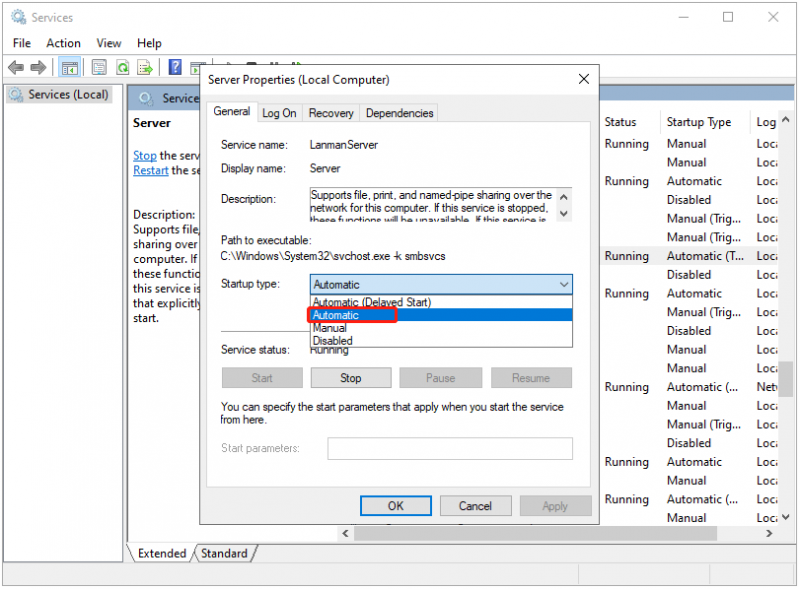
שיטה 2: הפעל את SFC ו-DISM
לאחר מכן, אם אתה עדיין לא יכול לפתוח את Windows Server Manager, אתה יכול להפעיל SFC ו-DISM כדי לתקן את קבצי המערכת הפגומים. בצע את השלבים הבאים כדי לעשות זאת:
שלב 1: הקלד cmd בתוך ה לחפש תיבה ובחר הפעל כמנהל .
שלב 2: היכנס sfc /scannow ולחץ להיכנס . תהליך זה עשוי להימשך זמן מה, אנא המתן עד להשלמתו ובדוק אם הבעיה תוקנה.
שלב 3: אם הבעיה לא נפתרה, תוכל להמשיך להקליד dism /online /cleanup-image /restorehealth ולחץ להיכנס .
שיטה 3: מחק את הקובץ user.config
מחיקת הקובץ user.config יכולה גם לעזור לך לתקן את בעיית 'מנהל שרת Windows לא נפתח'. הנה מה לעשות:
שלב 1: לחץ על חלונות + ו מפתחות לפתיחה סייר קבצים .
שלב 2: עבור לנתיב הבא:
C:\Users\YourUserName\AppData\Local\Microsoft_Corporation\ServerManager.exe_StrongName_m3xk0k0ucj0oj3ai2hibnhnv4xobnimj10.0.0.0user.config
שלב 3: מחק את הקובץ user.config.
שלב 4: הפעל מחדש את מנהל השרת והוא יצור מחדש את הקובץ באופן אוטומטי. לאחר מכן, בדוק אם הבעיה נפתרה.
שיטה 4: החזר את מנהל ההתקן הגרפי לאחור
לאחר מכן, אתה יכול להחזיר את מנהל ההתקן הגרפי כדי לתקן את בעיית 'מנהל שרת Windows לא נפתח'. עקוב אחר המדריך למטה:
שלב 1: הקלד מנהל התקן בתוך ה לחפש קופסה כדי לפתוח אותה.
שלב 2: לאחר מכן, אתה יכול להרחיב את מתאמי תצוגה קטגוריה, ולחץ באמצעות לחצן העכבר הימני על התקן הכרטיס הגרפי היעד כדי לבחור נכסים .
שלב 3: לאחר מכן תוכל ללחוץ על נהג לשונית ב- נכסים חלון, ולחץ על להחזיר נהג לַחְצָן.
שיטה 5: הסר את ההתקנה של Windows Update לאחרונה
אם אתה נתקל בבעיות מסוימות לאחר התקנת העדכון או שאינך רוצה להשתמש בו, תוכל לבחור להסיר את ההתקנה שלו באמצעות Windows Update. הנה איך לעשות את זה:
מומלץ לעשות קבצי גיבוי לפני שמתחילים להסיר את התקנת עדכון Windows האחרון שכן עדכון Windows הוא סיבה נפוצה לכשל במחשב ואובדן נתונים. ה תוכנת גיבוי לשרת – MiniTool ShadowMaker הוא כלי מתאים המאפשר לך לגבות קבצים/מערכות/דיסקים/מחיצות תוך 30 יום בחינם.
ניסיון של MiniTool ShadowMaker לחץ להורדה 100% נקי ובטוח
שלב 1: לחץ על חלונות + אני מפתחות יחד כדי לפתוח את הגדרות יישום.
שלב 2: עבור אל עדכון ואבטחה > עדכון חלונות > הצג היסטוריית עדכונים > הסר את התקנת העדכונים .
שלב 3: מצא את העדכון שהותקן לאחרונה מהרשימה ולחץ עליו באמצעות לחצן העכבר הימני כדי לבחור הסר את ההתקנה .
מילים אחרונות
כיצד לתקן את בעיית 'מנהל שרת Windows לא נפתח'? פוסט זה מספק 5 דרכים ותוכל לנסות אותן אחת אחת עד שתפתור את הבעיה. אני מקווה שהפוסט הזה יהיה שימושי עבורך.









![נפתר: שגיאת מצב SMART שגויה | תיקון שגיאות גיבוי והחלפה רעים [טיפים MiniTool]](https://gov-civil-setubal.pt/img/backup-tips/74/solved-smart-status-bad-error-bad-backup.jpg)







![עיצוב כרטיס SD וכיצד לעצב כרטיס SD במהירות [טיפים MiniTool]](https://gov-civil-setubal.pt/img/blog/74/formatear-tarjeta-sd-y-c-mo-formatear-una-tarjeta-sd-r-pidamente.jpg)

