נפתר! כיצד לתקן את קוד שגיאת עצירת BSOD 0x00000101?
Resolved How To Fix The Bsod Stop Error Code 0x00000101
אנשים בדרך כלל סובלים משגיאות מסך כחול של מוות מסיבות שונות. בכל פעם אתה עשוי לראות קודי שגיאה מגוונים מלווים בבעיה ובפוסט זה הלאה MiniTool יתפתח סביב שגיאת BSOD 0x00000101 כדי להציג כמה פתרונות ממוקדים.קוד שגיאת עצירת BSOD 0x00000101
לאחרונה, אנשים רבים דיווחו שהם נתקלו ב BSOD קוד שגיאה 0x00000101 ולא ידע איך להתמודד עם השגיאה. אל תדאג. כעת, פוסט זה יבהיר את הסיבות והפתרונות לשגיאת העצירה 0x00000101.
סיבות אפשריות ל-0x00000101:
- בעיות בכונן קשיח
- פחות זיכרון
- BIOS מיושן
- תמונות פגומות של Windows 11/10
- קבצי מערכת פגומים
- התנגשויות תוכנה
שגיאת BSOD, הידועה גם כשגיאת עצירה, מצביעה לעתים קרובות על כשל חומרה או כל בעיה בלתי צפויה אחרת של מנהל ההתקן, המובילה לסיום תהליך מכריע, אפילו קריסת מערכת.
במהלך תהליך זה, הנתונים שלך עלולים ללכת לאיבוד ובמצבים חמורים, קשה לשחזר את המערכת. אנו ממליצים בחום לגבות נתונים באופן קבוע כדי למנוע מצב זה לקרות שוב.
האם אתה מחפש תוכנת גיבוי למחשב ? MiniTool ShadowMaker יכול לספק את הדרישות שלך. כלי זה מיועד ל קבצי גיבוי & תיקיות, מחיצות ודיסקים ומערכות.
כדי לייעל את תהליך הגיבוי, הוא מציע גיבוי אוטומטי אפשרויות ונותן את הדרך הטובה ביותר לחסוך בדיסק הקשיח שלך. חוץ מזה, אתה יכול גם להשתמש בתוכנית כדי לשכפל SSD ל-SSD גדול יותר באמצעות תכונת Clone Disk. אתה יכול ללחוץ על הכפתור הבא כדי להוריד ולהתקין את התוכנית לתקופת ניסיון חינם של 30 יום.
ניסיון של MiniTool ShadowMaker לחץ להורדה 100% נקי ובטוח
שלב 1: הפעל את התוכנית כדי ללחוץ המשך משפט .
שלב 2: ב- גיבוי הכרטיסייה, בחר את מקור הגיבוי שלך ולאחר מכן עבור אל יַעַד לבחירת מיקום לאחסון הגיבוי, שבו תוכל לבחור משתמש, מחשב, ספריות ומשותף .
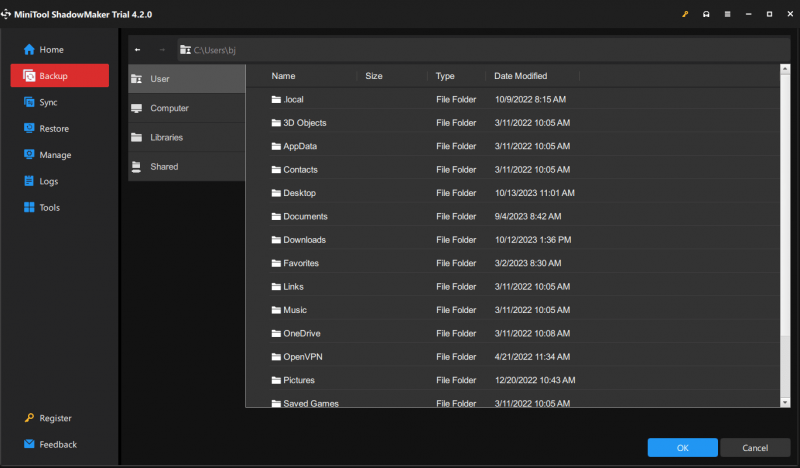
שלב 3: כאשר הכל הוכן, אתה יכול ללחוץ גיבוי עכשיו להתחיל אותו מיד.
תקן את קוד השגיאה של BSOD 0x00000101
בדרך כלל, כאשר המחשב שלך תקוע בשגיאת בדיקת באגים 0x00000101, תתבקש להפעיל מחדש את המחשב ולהחזיר אותו לשולחן העבודה שבו תוכל להתחיל את שיטות פתרון הבעיות.
הערה: אם הוספת חומרה חדשה למחשב שלך לפני שגיאת המסך הכחול, כבה את המחשב, להסיר את החומרה , ונסה להפעיל מחדש שוב.תיקון 1: הפעל סריקה מלאה לאיתור תוכנות זדוניות/וירוסים
אתה יכול להריץ סריקה מלאה עבור המערכת שלך כדי להבטיח שהכל פועל תחת סביבה מוגנת היטב.
שלב 1: פתח התחל > הגדרות > עדכון ואבטחה > אבטחת Windows .
שלב 2: לחץ הגנה מפני וירוסים ואיומים מהחלונית הימנית ובחר אפשרויות סריקה > סריקה מלאה > סרוק עכשיו .
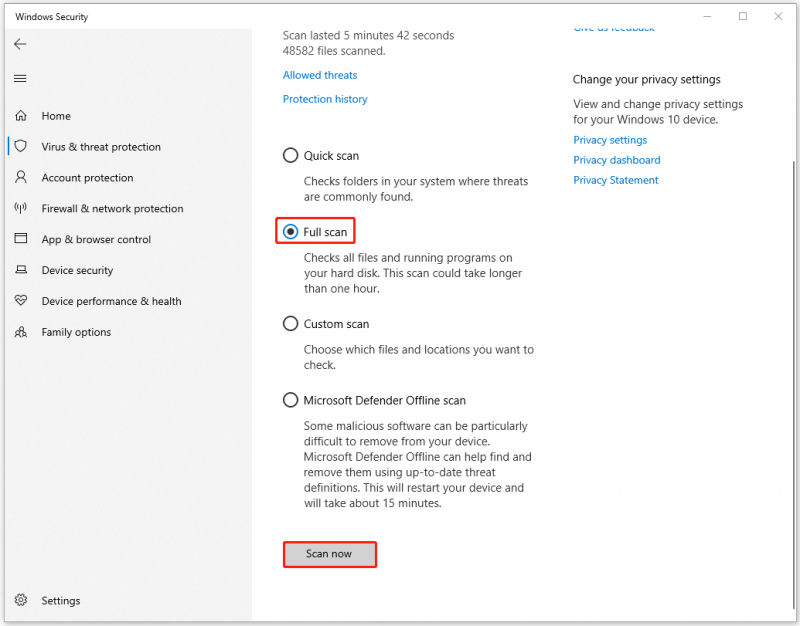
אתה יכול גם להשתמש בתוכנת אנטי-וירוס מהימנה של צד שלישי כדי להפעיל בדיקת תקינות עבור המערכת שלך. מאמר זה ייתן לך כמה המלצות: 5 האנטי וירוס החינמי הטוב ביותר עבור מחשב Windows 11/10 בשנת 2023 .
תיקון 2: בדוק אם קיימים עדכונים ממתינים
חשוב לשמור על מכשירי Windows ומנהלי התקנים מעודכנים. חלק מהאנשים רגילים להתעלם מהודעות העדכון, מה שיכול, במידה מסוימת, להשפיע על ביצועי המערכת.
שלב 1: פתח עדכון ואבטחה ואז עדכון חלונות .
שלב 2: לחץ בדוק עדכונים כדי לסרוק אחר עדכונים ממתינים זמינים ולאחר מכן להוריד ולהתקין אותם.
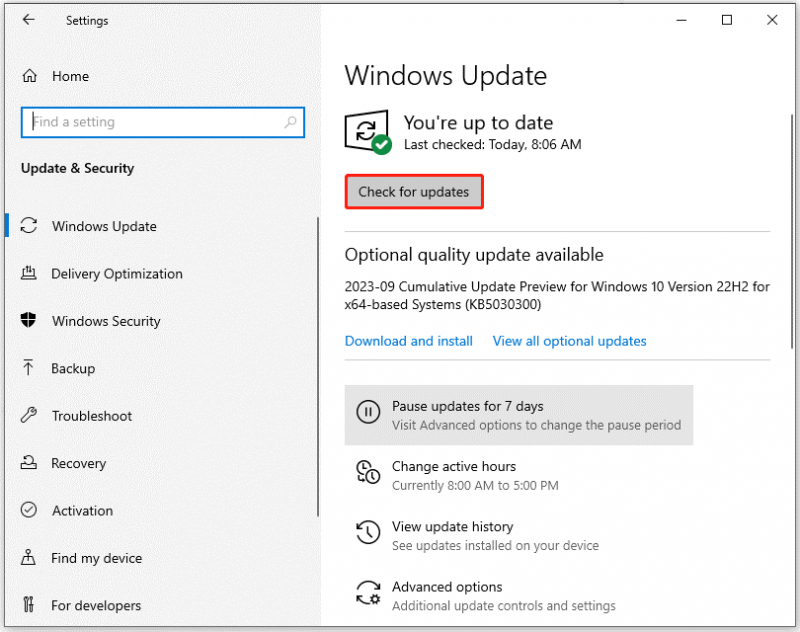
אם אין עדכוני Windows ממתינים, תוכל לבדוק את התקני מנהל ההתקן שלך.
שלב 1: לחץ הצג עדכונים אופציונליים בתוך ה עדכון חלונות לשונית ולהרחיב עדכוני דרייבר .
שלב 2: בדוק את עדכוני מנהל ההתקן האופציונליים ולחץ הורד והתקן לבצע זאת.
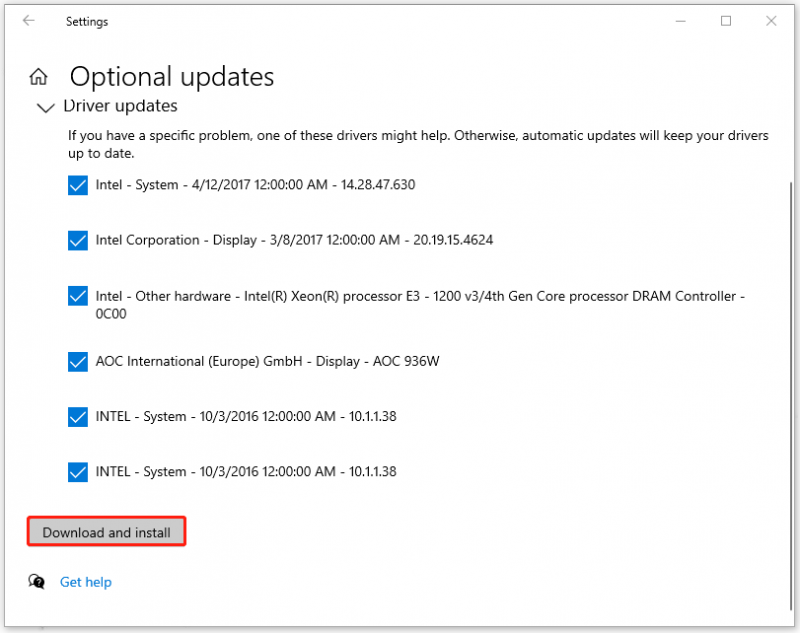
תיקון 3: בצע סריקות SFC ו-DISM
לתקן פגמים בקבצי המערכת , אתה יכול להפעיל תחילה את סריקת SFC ולאחר מכן את סריקת DISM.
שלב 1: הקלד שורת פקודה בחיפוש ובחר הפעל כמנהל .
שלב 2: כאשר החלון נפתח, העתק והדבק פקודה זו - sfc /scannow ולחץ להיכנס .
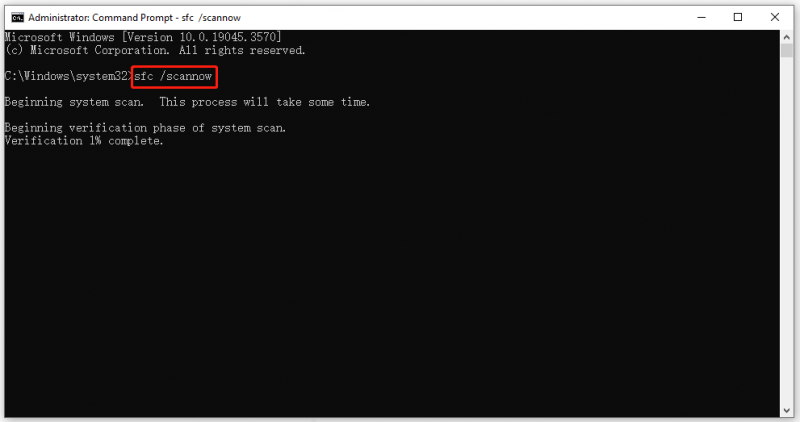
שלב 3: כאשר הפקודה מסתיימת, אתה יכול להפעיל את פקודת DISM - DISM /Online /Cleanup-Image /RestoreHealth .
לאחר שכל זה מסתיים, עליך להפעיל מחדש את המחשב ולבדוק אם קוד העצירה 0x00000000 מופיע שוב.
תיקון 4: הפעל מבחן זיכרון
שגיאות BSOD רבות יכולות להיות מופעלות על ידי בעיות זיכרון RAM ויש צורך לתת צ'ק מלא לזכרונך. Windows מאפשר לך להשתמש בכלי בדיקת ה-RAM המובנה שלו. כדי להפעיל את אבחון זיכרון של Windows כלי, אנא בצע את השלבים.
שלב 1: פתח את לָרוּץ תיבת דו-שיח על ידי לחיצה על Win + R וסוג mdsched.exe כדי להיכנס לאבחון זיכרון של Windows.
שלב 2: לחץ הפעל מחדש עכשיו ובדוק אם יש בעיות (מומלץ) כדי להפעיל מחדש את המחשב באופן מיידי.
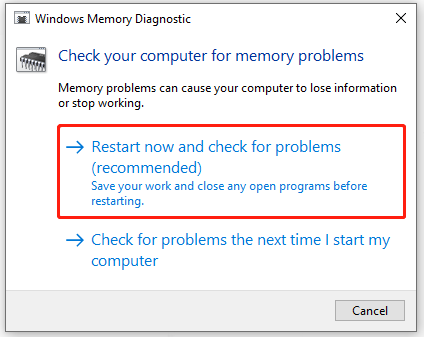
אז אתה צריך לחכות דקה עד שהוא יראה לך את התוצאה המודיע לך אם התגלו בעיות כלשהן במהלך התהליך.
אם אתה רוצה לתקן בעיות זיכרון בלתי צפויות, אנו רוצים להמליץ MiniTool System Booster . זהו מנקה זיכרון נפלא וגם מייעל מחשב.
בעזרתו, אתה יכול לתקן בעיות במערכת, לנקות את המכשירים שלך ולהאיץ את המעבד וה-RAM שלך. תוכנית זו מאפשרת לך להשתמש בה בחינם למשך 15 יום ותוכל לנסות.
תיקון 5: בדוק אם יש שגיאות בכוננים
כפי שציינו, בעיות בכונן הקשיח, כגון מנהלי התקנים מיושנים, לא תואמים וחסרים, עלולות להוביל לשגיאה 0x00000101. לכן, אתה יכול לבדוק את הדיסקים שלך עבור שגיאות.
שלב 1: פתח את סייר הקבצים והכנס המחשב הזה , לחץ לחיצה ימנית על ג: סע כדי לבחור נכסים .
שלב 2: ב- כלים לשונית, לחץ חשבון תחת בדיקת שגיאות סָעִיף.
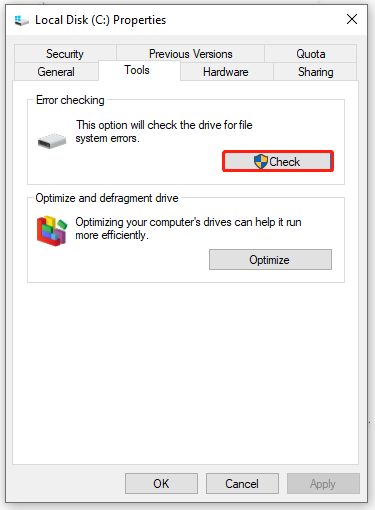
כעת, אתה יכול לעקוב אחר ההוראות שעל המסך כדי לבצע את המהלכים הבאים.
כמובן שאתה יכול לנסות שיטה אחרת להפעיל פקודות CHKDSK עבור בדיקת הדיסק. לשלבים מפורטים, אתה יכול לבדוק את הפוסט הזה: פקודות CHKDSK: תקן שגיאות בכוננים קשיחים ב-Windows .
שורה תחתונה:
לאחר קריאת פוסט זה, ייתכן שתהיה לך תמונה כוללת של שגיאת BSOD 0x00000101. בדרך כלל, ניתן לתקן את הבעיה בשיטות לעיל. אם אתה רוצה לשחזר את המערכת שלך במהירות ובבטחה, השיטה הטובה ביותר היא להכין מראש גיבוי למערכת, שיכול לסייע במניעת אובדן נתונים.
אם יש לך בעיות עם MiniTool ShadowMaker, אתה יכול ליצור איתנו קשר באמצעות [מוגן באימייל] .

![[תיקון!] מצלמה משמשת יישום אחר [חדשות MiniTool]](https://gov-civil-setubal.pt/img/minitool-news-center/08/camera-is-being-used-another-application.png)
![מהי התנגשות חתימת הדיסק וכיצד לתקן אותה? [חדשות MiniTool]](https://gov-civil-setubal.pt/img/minitool-news-center/25/what-is-disk-signature-collision.png)

![מבוא למטמון הכונן הקשיח: הגדרה וחשיבות [MiniTool Wiki]](https://gov-civil-setubal.pt/img/minitool-wiki-library/88/an-introduction-hard-drive-cache.jpg)









![3 דרכים - שירות אודיו אחד או יותר אינו פועל [חדשות MiniTool]](https://gov-civil-setubal.pt/img/minitool-news-center/97/3-ways-one-more-audio-service-isn-t-running.png)
![8 מקליטי המיקרופון המובילים בחינם להקלטת קול מהמיקרופון שלך [שיא מסך]](https://gov-civil-setubal.pt/img/screen-record/54/top-8-free-mic-recorders-record-voice-from-your-microphone.png)

![[פתרונות] כיצד לגבות בקלות מכונות וירטואליות Hyper-V?](https://gov-civil-setubal.pt/img/news/1C/solutions-how-to-easily-back-up-hyper-v-virtual-machines-1.png)