כיצד לנרמל צליל באמצעות השוואת קולניות ב- Windows 10? [חדשות MiniTool]
How Normalize Sound Via Loudness Equalization Windows 10
סיכום :
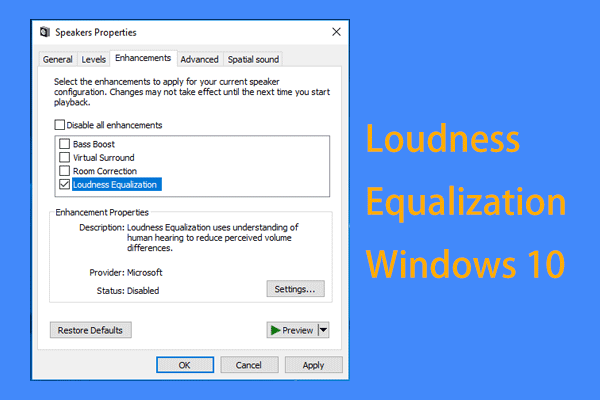
אם אתה צופה בסרטון או מאזין לשיר, השוואת עוצמת Windows 10 היא גורם חיוני. הסיבה לכך היא שהסאונד שונה מנמוך מדי לגבוה מאוד, מה שמרגיז אתכם. ותוכל לאפשר השוואת עוצמה כדי לנרמל את הצליל. עכשיו, בואו נראה את התכונה הזו בפוסט הזה מ MiniTool .
השוואת קולניות חלונות 10
האם אי פעם השמעת סוגים שונים של אודיו במחשב Windows 10? אם כן, אולי שמתם לב שחלקם קולניים יותר ואילו אחרים שקטים יותר. בדרך כלל, לפרסומות יש צליל חזק יותר. שינוי עוצמת הקול באופן קבוע הוא חוויה מעצבנת ביותר עבורכם.
כדי לפתור את הבעיה, תוכלו לבחור לאפשר את התכונה - השוואת עוצמה. זה יכול ליישר את פלט השמע כדי להפוך את הצליל החזק והשקט יותר לרמה ממוצעת של עוצמה. זה מועיל לנרמל את צליל המחשב שלך.
אם אתה משמיע כל מיני מדיות עם אפליקציה אחת בלבד, כדאי להתאים את ההגדרות. אבל כמה כרטיסי קול מציעים גם תכונות לניהול עוצמת קול. עם זאת, עליך להפעיל תחילה את השוואת הקול. אז איך להפעיל את השוואת הקול? ראה את השלבים הבאים.
עֵצָה: ב- Windows 10, קיימת תכונה נוספת הנקראת Sound Equalizer בה ניתן להשתמש כדי לשפר את האודיו במחשב שלך. אם אתה מעוניין בכך, תוכל לעבור לפוסט הקודם שלנו - Windows 10 אקולייזר קול עבורך לשיפור האודיו במחשב האישי .כיצד להפעיל השוואת קולניות חלונות 10
להלן הוראות כיצד לנרמל את הצליל באמצעות השוואת עוצמה:
שלב 1: ב- Windows 10, עבור לתיבת החיפוש, הקלד נשמע, ולחץ על התוצאה.
שלב 2: בחר ברמקול ברירת המחדל שלך מרשימת ההפעלה ולחץ נכסים בתחתית ימין.
שלב 3: בחלון הקופץ, עבור אל הַגבָּרָה הכרטיסייה.
שלב 4: כאן תוכלו למצוא שיפורים רבים, למצוא השוואת קולניות , ובדוק את זה.
שלב 5: לחץ להגיש מועמדות ו בסדר כדי להציל את השינוי.
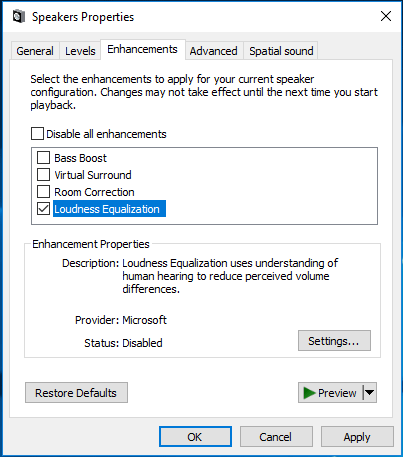
לאחר השלמת התהליך ניתן לראות שינוי ברור בטווח הדינמי של הצליל. הצליל החזק יותר יוחלש והצליל השקט יותר יוגבר.
אבל אתה עלול להיתקל בסוגיית השוואת העוצמה של Windows 10 חסר. הסיבה לכך היא שתצורות שמע מסוימות אינן תומכות בשיפור שמע זה. במקרה זה, אתה יכול להשתמש בכרטיסי קול כמו Realtek כדי לנרמל את הצליל.
השתמש בהשוואת קולניות של Realtek לבקרת עוצמת קול
כרטיס הקול של Realtek מגיע עם מדחס ומגביל קשיח. המדחס יכול להגביר את המדיה בנפח נמוך ואילו המגביל יכול ליצור מחסום לצליל גבוה. לכן, אתה יכול לקבל סאונד אחיד ולא משנה מה אתה מנגן.
עֵצָה: כדי לקבל צליל מושלם, עליך לעדכן את מנהל ההתקן של כרטיס הקול לגרסה האחרונה. פשוט היכנס לאתר של Realtek, הורד את הגרסה העדכנית והתקן אותה במחשב שלך.כיצד להשתמש בהשוואת קולניות של Windows 10 Realtek
שלב 1: פתח את לוח הבקרה ב- Windows 10 ולמצוא מנהל האודיו HD של Realtek .
 5 טיפים לתיקון מנהל שמע Audio Realtek חסר Windows 10
5 טיפים לתיקון מנהל שמע Audio Realtek חסר Windows 10 בדוק את 5 הטיפים לתיקון Realtek HD Audio Manager חסר ב- Windows 10. תקן את Realtek HD Audio Manager לא מופיע בלוח הבקרה.
קרא עודשלב 2: בחלון הקופץ, מצא אפקטים קוליים ולהפעיל את האפשרות של השוואת קולניות .
שלב 3: הפעל מחדש את המחשב ותן לשינוי להיכנס לתוקף.
הסוף
השוואת קולניות חלונות 10 חשובה מאוד בעת הפעלת קובץ שמע מעורב. לפעמים הצליל חזק כך שלא תוכלו לשמוע מה קורה. אך תכונה זו יכולה לבטל את ההשפעה הזו ולהפוך את הצליל לנורמלי. כאשר תכונה זו חסרה, תוכל להשתמש בתכונה זו בכרטיס הקול של Realtek. פשוט עקוב אחר המדריך שלעיל כאשר יש צורך.





![כיצד לשחזר קבצים שנמחקו על ידי ES File Explorer באנדרואיד? [טיפים של MiniTool]](https://gov-civil-setubal.pt/img/android-file-recovery-tips/86/how-recover-files-deleted-es-file-explorer-android.jpg)
![כיצד לתקן את שגיאת Windows Update 0x80248007? להלן שלוש שיטות [MiniTool News]](https://gov-civil-setubal.pt/img/minitool-news-center/13/how-fix-windows-update-error-0x80248007.png)



![כיצד לתקן את הגליון 'מסך שחור מעוות' ב- Google Chrome [MiniTool News]](https://gov-civil-setubal.pt/img/minitool-news-center/86/how-fix-twitch-black-screen-issue-google-chrome.jpg)
![רוצה לאפס מקלדת? שיטות אלה זמינות [MiniTool News]](https://gov-civil-setubal.pt/img/minitool-news-center/81/want-reset-keyboard.png)
![Evernote לא מסתנכרן? מדריך שלב אחר שלב לתיקון בעיה זו [טיפים של MiniTool]](https://gov-civil-setubal.pt/img/backup-tips/89/evernote-not-syncing-a-step-by-step-guide-to-fix-this-issue-minitool-tips-1.png)




![[נפתר] Diskpart אין דיסקים קבועים להצגה [חדשות MiniTool]](https://gov-civil-setubal.pt/img/minitool-news-center/10/diskpart-there-are-no-fixed-disks-show.png)

![כיצד לשחזר קבצי PDF (לשחזר שנמחקו, לא נשמרו ונפגעו) [טיפים MiniTool]](https://gov-civil-setubal.pt/img/data-recovery-tips/83/how-recover-pdf-files-recover-deleted.png)