12 דרכים לתיקון בעיות בהוצאת USB התקן אחסון בנפח Win 10 [טיפים MiniTool]
12 Ways Fix Problem Ejecting Usb Mass Storage Device Win 10
סיכום :

הדרכה זו מספקת 12 דרכים לעזור לכם לתקן את הבעיה 'בעיה בהוצאת התקן אחסון USB המוני, התקן זה נמצא בשימוש כרגע' ב- Windows 10. אם אתה מוציא את התקן האחסון USB בצורה לא נכונה ומגלה שאבדו נתונים, תוכנת MiniTool לשחזור נתונים מומלץ ביותר כדי לשחזר נתונים שאבדו מ- USB.
ניווט מהיר :
- כיצד אוכל להוציא כונן USB הנמצא בשימוש כרגע?
- כשאני מנסה להסיר את התקן ה- USB בבטחה, מופיעה הודעת השגיאה 'בעיה בהוצאת התקן אחסון USB המוני': מכשיר זה נמצא כעת בשימוש. סגור תוכניות או חלונות שעשויים להשתמש במכשיר ואז נסה שוב.
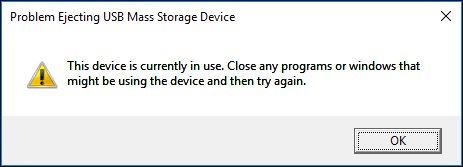
מה הבעיה? כיצד לתקן בעיה בהוצאת USB של התקן אחסון בנפח גדול ולהסיר USB בבטחה ממחשב Windows 10? האם יהיו לזה כמה תוצאות גרועות כמו אובדן נתונים מסוג USB אם אתעלם מהודעה זו ואסיר את התקן ה- USB ישירות?
פוסט זה מספק 12 דרכים שיעזרו לך לפתור את שגיאת 'פליטת הבעיה התקן אחסון USB המוני המכשיר הזה נמצא בשימוש' ב- Windows 10. שמור על אבטחת הנתונים שלך והשתמש בהם MiniTool תוכנת שחזור נתונים לשחזור נתונים שאבדו מהתקן USB אם תאבד כמה קבצים חשובים בהתקן אחסון USB בהווה או בעתיד.
הגורמים לשגיאה 'בעיה בהוצאת התקן אחסון בנפח USB'
סיבות נפוצות לגרום לשגיאה זו הן כדלקמן:
- ייתכן שקבצים מסוימים ב- USB לא ייסגרו כשאתה מנסה להוציא את ה- USB.
- חלק מהקבצים בהתקן האחסון USB נמצאים כעת בשימוש על ידי תוכניות מסוימות במחשב.
- תוכנות או תוכנות מסוימות ניגשות למכשיר ה- USB ברקע במחשב כמו תוכנת אבטחה של Windows, תוכנת אנטי-וירוס, תוכנת גיבוי , וכו.
- ה- USB מעוצב כ- NTFS, וזה עלול לגרום גם לשגיאת הוצאת USB.
מסיבות אלה, המחשב שלך עשוי להקפיץ הודעת שגיאה זו 'בעיה בהוצאת התקן אחסון USB USB' כדי להודיע לך ולהגן על נתונים ב- USB שלך.
אם תאלץ להסיר את ה- USB מהמחשב, זה עלול להוביל לבעיות חמורות, למשל, לא ניתן לזהות את ה- USB על ידי המחשב בפעם הבאה שתחבר אותו, לא ניתן יהיה לגשת אליו או לפתוח אותו שוב, נתונים חמורים אובדן בהתקן USB ( שחזור נתונים של כונן עט עט ), מחיצת התקני אחסון ה- USB פגומה, התקן ה- USB פגום וכו '.
לכן, אתה יכול לנסות את 12 הדרכים שלהלן כדי לתקן את הבעיה 'בעיה בהוצאת התקן אחסון בנפח USB, מכשיר זה נמצא בשימוש'.
כיצד לתקן בעיה בהוצאת התקן אחסון המוני מסוג USB Windows 10/8/7
- סגור את כל הקבצים והתוכניות שנפתחו
- הפעל סריקת אנטי-וירוס
- השבת כעת תוכנת אבטחת מחשבים
- השתמש במנהל המשימות כדי להוציא USB
- הוצא מכשיר USB דרך מנהל ההתקנים
- הסר USB באמצעות ניהול דיסק
- הוצא USB למחשב זה
- מחשב ומחובר
- אתחל מחשב
- כבה את המחשב
- פתרון בעיות בהתקן ה- USB
- עיצוב USB ל- FAT במקום NTFS
מדריך וידאו מהיר:
מספר 1. סגור את כל הקבצים והתוכניות שנפתחו במחשב
הצעד הראשון שעליך לנקוט כדי לפתור בעיה זו הוא לבדוק אם כל הקבצים והתוכניות במחשב Windows 10 סגורים, אם לא, סגור את כולם, ונסה שוב אם ניתן להסיר את ה- USB בבטחה.
ניתן גם ללחוץ לחיצה ימנית על אזור ריק על מסך שולחן העבודה ולבחור לְרַעֲנֵן ואז נסה להוציא את כונן ה- USB שוב.
# 2. הפעל סריקת אנטי-וירוס במחשב Windows 10 שלך
אם המחשב שלך נגוע בווירוס, הנגיף עשוי לגשת ולהשתמש בכמה קבצים בהתקן ה- USB שלך ברקע. באפשרותך להשתמש ב- Windows Defender או בתוכנות אנטי-וירוס אחרות של צד שלישי לביצוע סריקת וירוסים במחשב Windows 10 שלך. לאחר מכן, לחץ על התקן ה- USB במרכז ההודעות כדי לראות אם ניתן להסירו בבטחה.
# 3. השבת כעת תוכנת אבטחת מחשבים
תוכנות אבטחה מסוימות שהתקנת במחשב Windows 10 שלך עלולות להפריע לתהליך כלשהו ולגשת למכשיר ה- USB ברקע ולגרום לשגיאה 'בעיה בהוצאת התקן אחסון בנפח USB'. אתה יכול לנסות להשבית זמנית תוכנת אבטחה ב- Windows 10, כדי לראות אם אתה יכול להוציא את התקן האחסון USB בבטחה.
# 4. השתמש במנהל המשימות כדי לתקן התקנת אחסון בנפח USB בהוצאת בעיות
אתה יכול לפתוח את מנהל המשימות ב- Windows 10 כדי לבדוק אם תהליכים כלשהם של תוכניות פועלים ברקע, אם כן, סגור את כולם במנהל המשימות.
שלב 1. לחץ לחיצה ימנית על האזור הריק בשורת המשימות ובחר מנהל משימות אפשרות מהרשימה לפתיחת מנהל המשימות.
שלב 2. לאחר שתיכנס לחלון מנהל המשימות, תוכל להציג את כל התהליכים והתוכניות הפועלים תחת תהליך הכרטיסייה. אם אינך רואה את הכרטיסייה תהליך, תוכל ללחוץ פרטים נוספים כדי לגשת אליו.
שלב 3. לאחר מכן תוכל לבדוק את רשימת התהליכים והתוכניות הפועלות במנהל המשימות. לחץ לחיצה ימנית על כל תהליך או תוכנית שעשויים להשתמש בהתקן אחסון ה- USB שלך ולחץ סיום משימה כדי לסגור את היישום או התהליך.
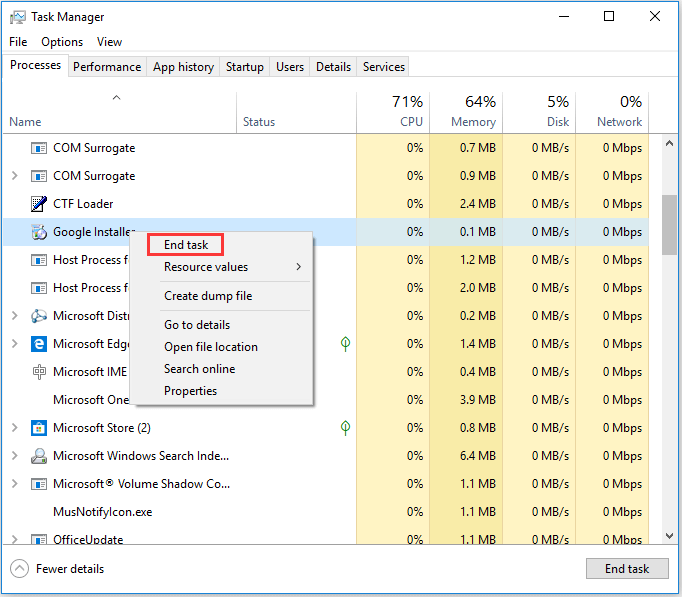
אז אתה יכול לנסות להסיר את כונן ה- USB בבטחה ולראות אם השגיאה 'בעיה בהוצאת התקן אחסון USB המוני, התקן זה נמצא בשימוש' תוקנה.
הדרך הטובה ביותר לשחזר נתונים שאבדו מ- USB ב- Windows 10
'איך ל לשחזר את הקבצים שלי ממכשיר USB? ”
אם אי פעם אתה מוציא ישירות את ה- USB ישירות כאשר נתקלת בבעיה 'בעיה בהוצאת התקן אחסון USB המוני, התקן זה נמצא בשימוש', אך אתה מגלה שחלק מהקבצים אבדו ב- USB, אתה יכול לנסות לשחזר את הקבצים שאבדו מ- USB באמצעות תוכנת שחזור הנתונים הטובה ביותר עבור Windows 10/8/7 - MiniTool Recovery Data Power.
שחזור נתוני כוח MiniTool מאפשר לך לשחזר בקלות נתונים שאבדו או קבצים שנמחקו מכונן הבזק מסוג USB, כונן קשיח מקומי למחשב, כונן קשיח חיצוני, כונן SSD, כרטיס SD ועוד.
זה הכי טוב בחינם הקובץ מבטל מחיקה תוכנה עבור Windows 10/8/7 יכולה לעזור לך להתמודד עם כמעט כל מצבים של אובדן נתונים כמו מחיקת קבצים בטעות, קריסת מערכת, התקפת וירוסים, כשל בכונן הקשיח ועוד. 100% תוכנה נקייה.
הורד והתקן את MiniTool Recovery Data Recovery ב- Windows 10/8/7 ופעל לפי שלושת השלבים הקלים להלן כדי לשחזר נתונים שאבדו מ- USB.
שלב 1 - חבר USB, הפעל תוכנת שחזור USB
חבר את כונן ה- USB החיצוני למחשב Windows 10/8/7 והפעל את MiniTool Power Data Recovery.
שלב 2 - סרוק את התקן ה- USB לאיתור נתונים שאבדו / נמחקו
לאחר מכן בחר כונן דיסק נשלף מהחלונית השמאלית ולחץ על כונן ה- USB היעד בחלון הימני.
נְקִישָׁה לִסְרוֹק כפתור וזה חכם תוכנת שחזור נתונים בחינם - - יתחיל לסרוק את כל הנתונים והקבצים מכונן ה- USB כולל. קבצים שאבדו ונמחקו.
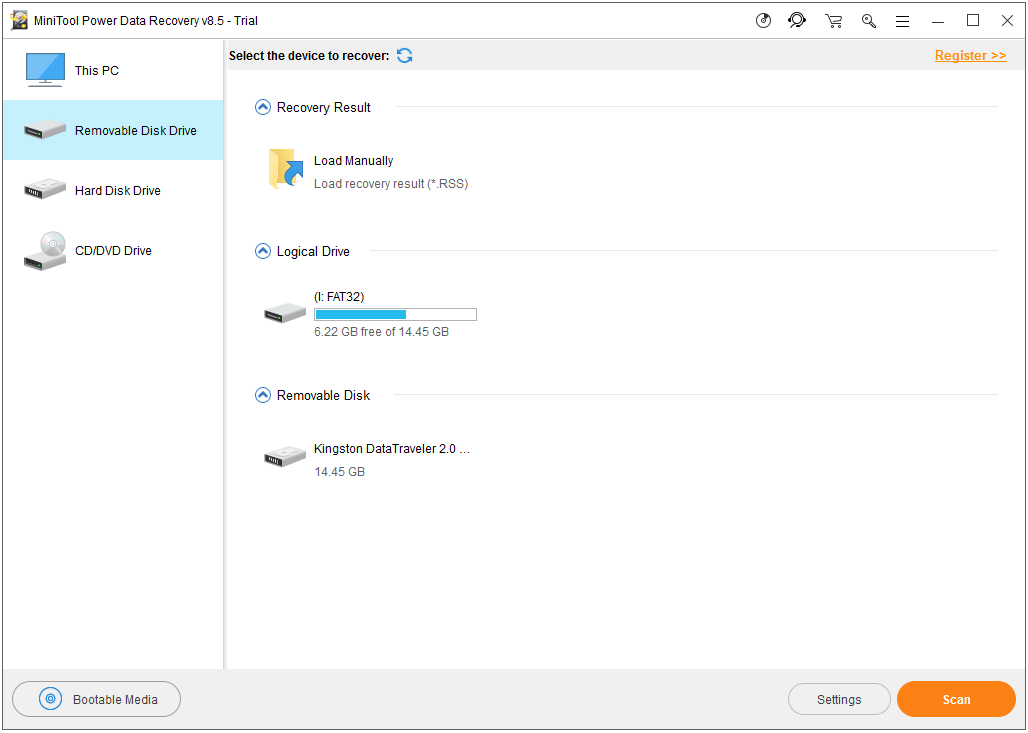
שלב 3 - בדוק, שחזר קבצים מ- USB
לאחר סיום תהליך סריקת הנתונים, תוכלו לבדוק את תוצאת הסריקה ולמצוא את הקבצים שאבדו או קבצים שנמחקו בטעות בהתקן USB. בדוק את הקבצים הדרושים ולחץ להציל כפתור כדי לציין מיקום חדש לאחסון הקבצים.
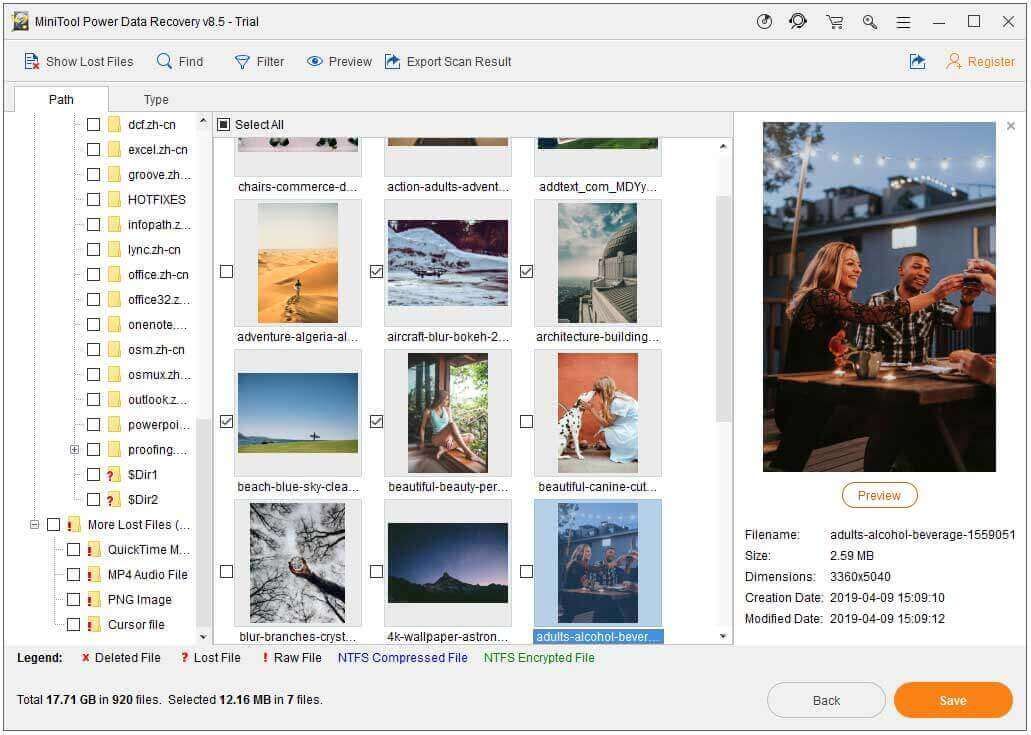
מיקום אחסון קובץ היעד צריך להיות שונה ממיקום המקור, כדי למנוע החלפת נתונים. מכיוון שאם תאחסן בכונן נתונים חדשים המכילים נתונים שאבדו, הכונן יוחלף ולא ניתן יהיה לשחזר את הקבצים שאבדו.





![[מדריך קל] מורשת הוגוורטס נתקעה במסך הטעינה ב-Win 10/11](https://gov-civil-setubal.pt/img/news/51/hogwarts-legacy-stuck-loading-screen-win-10-11.png)

![כיצד לשחזר קבצי Excel שנמחקו ב- Windows ו- Mac בקלות [טיפים MiniTool]](https://gov-civil-setubal.pt/img/data-recovery-tips/58/how-recover-deleted-excel-files-windows.jpg)




![כיצד לתקן פקודת תקליטורים שלא עובדת ב- CMD Windows 10 [MiniTool News]](https://gov-civil-setubal.pt/img/minitool-news-center/00/how-fix-cd-command-not-working-cmd-windows-10.jpg)



![מה אתה יכול לעשות אם Windows 10 Time ממשיך להשתנות? נסה 4 דרכים! [חדשות MiniTool]](https://gov-civil-setubal.pt/img/minitool-news-center/99/what-can-you-do-if-windows-10-time-keeps-changing.png)


