כיצד לתקן שגיאה 0x80070570 בשלושה מצבים שונים? [טיפים MiniTool]
How Fix Error 0x80070570 Three Different Situations
סיכום :
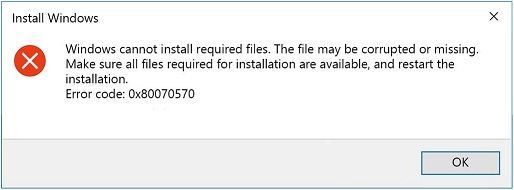
אתה עשוי לעמוד בקודי שגיאה שונים בעת השימוש במערכת Windows, ואם אתה מוטרד משגיאה 0x80070570, עליך לקרוא את הפוסט הזה בעיון. בפוסט זה תוכלו להשתמש בשיטות להיפטר משגיאה 0x80070570 המופיעה במצבים שונים. יתרה מכך, כדי להגן על הנתונים שלך, מומלץ לגבות את הנתונים שלך תוכנת MiniTool .
ניווט מהיר :
אותו קוד שגיאה יכול להופיע במצבים שונים אך עם הודעות שגיאה שונות. אז אתה צריך לאמץ שיטות שונות כדי לתקן את השגיאה במקרים שונים. פוסט זה מדבר בעיקר על איך לתקן את השגיאה 0x80070570. אתה יכול לעמוד בקוד שגיאה זה בשלושה מצבים שונים:
- Windows אינו יכול להתקין קבצים נדרשים.
- הקובץ או הספריה פגומים ולא ניתנים לקריאה.
- חלק מקבצי העדכון חסרים או שיש להם בעיות.
מקרה 1: שגיאה 0x80070570 - Windows אינו יכול להתקין קבצים נדרשים
כשאתה מנסה להתקין מחדש את מערכת Windows שלך, אתה יכול לעמוד בקוד השגיאה 0x80070570. וישנה הודעת שגיאה שאומרת כי 'Windows אינו יכול להתקין קבצים נדרשים. הקובץ עלול להיות פגום או חסר. ודא שכל הקבצים הנדרשים להתקנה זמינים והפעל מחדש את ההתקנה. קוד שגיאה: 0x80070570. ”
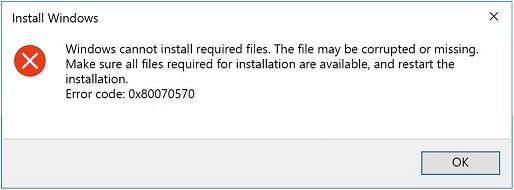
אז מדוע מופיע קוד שגיאה 0x80070570 במקרה זה? ישנם כמה סיבות אפשריות: כשל בזיכרון גישה אקראית (RAM), נזק לכונן הקשיח, שגיאת מערכת קבצים ושגיאת קובץ התקנה של Windows.
אז כיצד לתקן את קוד השגיאה של Windows 0x80070570? ישנן שתי שיטות המוצעות עבורך.
שיטה 1: הפעל את CHKDSK ב- WinRE
השיטה הראשונה לתקן שגיאה 0x80070570 היא להריץ את CHKDSK WinRE (סביבת השחזור של Windows). כך תוכל לעשות זאת:
שלב 1: הכנס את דיסק ההתקנה של Windows והפעל מחדש את המחשב. לחץ על מקש כלשהו כדי להפעיל את Windows מהתקנה.
שלב 2: בחר הגדרות שפה מתאימות ואז לחץ הַבָּא . ודא ששינית את הגדרות ה- BIOS כך שהדיסק יהפוך לסדר האתחול הראשון. נְקִישָׁה תתקן את המחשב שלך כדי לגשת ל- WinRE.
שלב 3: לחץ הַבָּא ואז אתה יכול לראות את אפשרויות שחזור מערכת מָסָך.
שלב 4: לחץ שורת פקודה כדי לפתוח אותו, הקלד chkdsk / f / r ואז לחץ להיכנס . המתן עד לסיום התהליך ואז בחר AND כדי להפעיל מחדש את המחשב.
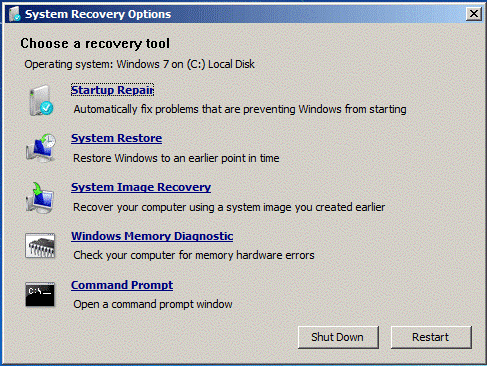
שלב 5: נסה להתקין מחדש את Windows שוב כדי לבדוק אם השגיאה מתוקנת.
פוסט קשור: CHKDSK לעומת ScanDisk לעומת SFC לעומת DISM Windows 10 [הבדלים]
שיטה 2: שנה את הגדרת ה- BIOS
אתה יכול גם לפגוש את השגיאה 0x80070570 כאשר תצורת ה- BIOS אינה מוגדרת כהלכה, לכן, אתה יכול לנסות לשנות את הגדרות ה- BIOS כדי לפתור את הבעיה. כך תוכל לעשות זאת:
שלב 1: אתחל את המחשב ל- BIOS .
שלב 2: עבור אל כוננים ואז בחר באפשרות SATA אפשרות (השם יהיה קצת שונה במחשבים שונים).
שלב 3: שנה SATA ל AHCI תַחַת תצורת אחסון , שמור שינויים וצא מ- BIOS.
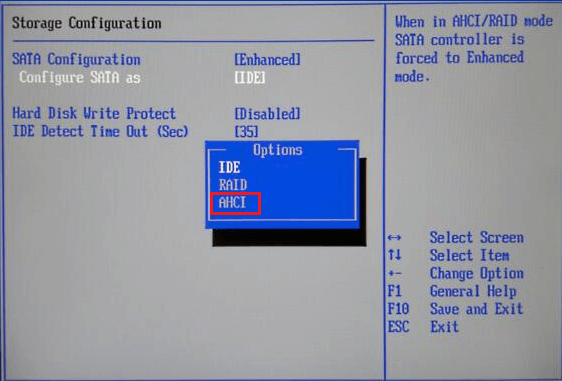
שלב 4: סובב את המחשב ואז נסה להתקין את מערכת Windows שוב.
פוסט קשור: AHCI VS RAID: איזה מהם עלי לבחור לביצועים טובים יותר?
שיטה 3: השתמש בקובץ ISO / התקנה שונה
יתכן שתעמוד בקוד השגיאה 0x80070570 כאשר יש משהו לא תקין במדיה ההתקנה או בקבצים שלך, כך שתוכל לנסות להוריד את Windows ISO וליצור מדיה התקנה שוב כדי להתקין את מערכת Windows. קרא את הפוסט הזה - כיצד ליצור USB אתחול מ- ISO Windows 10 להתקנה נקייה? לקבלת הוראות מפורטות.
לקבלת שיטות נוספות, קרא את הפוסט הזה - Windows אינו יכול להתקין קבצים נדרשים: קודי שגיאה ותיקונים .
מקרה 2: שגיאה 0x80070570 - הקובץ או הספריה פגומים ולא קריאים
כאשר אתה מנסה להעתיק קבצים לכונן USB או שאינך יכול למחוק קבצים מהמחשב, אתה עשוי לעמוד בהודעות שגיאה אלה: 'שגיאה 0x80070570: הקובץ או הספריה פגומים ולא ניתנים לקריאה.' אז מדוע שגיאה זו מתרחשת? שגיאה זו עשויה להיות מופעלת על ידי בעיות חומרה או תוכנה. אז כיצד לתקן את השגיאה הזו? נסה את השיטות המוזכרות להלן:
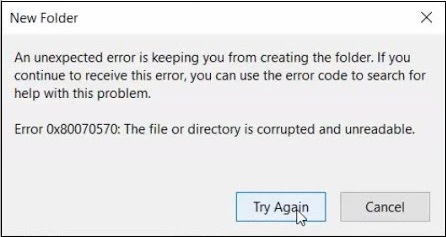
שיטה 1: הפעל סריקת וירוסים מלאה
ייתכן שתיתקל בשגיאה 0x80070570 כאשר המחשב שלך נגוע בווירוס או בתוכנה זדונית. הסיבה לכך היא שזיהום בווירוס עלול להשחית קבצים מסוימים במחשב האישי או לשנות את הגדרות המערכת שלך. במקרה זה, עליך לבצע סריקת וירוסים מלאה כדי לתקן את השגיאה.
להלן ניקח את Windows Defender כדוגמה כדי להציג כיצד לבצע סריקת וירוסים:
שלב 1: לחץ על Win + I במקשים לפתיחה הגדרות . אז תבחר עדכון ואבטחה .
שלב 2: בחלון החדש, עבור אל Windows Defender בלוח השמאלי ולחץ על הגנה מפני וירוסים ואיומים להמשיך.
שלב 3: חלון חדש מופיע, בחר אפשרויות סריקה להמשיך.
שלב 4: בחר סריקה מלאה ואז לחץ לסרוק עכשיו כדי להריץ את סריקת הווירוסים המלאה.
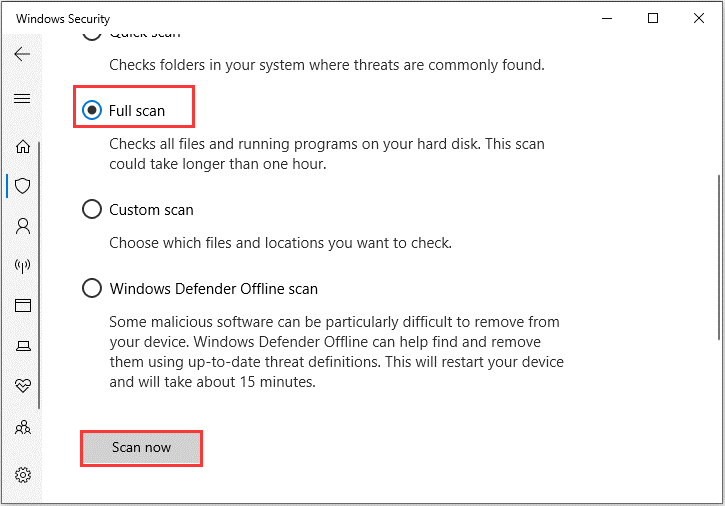
אם הורדת תוכנת אנטי-וירוס אחרת של צד שלישי, תוכל גם להשתמש בה כדי לסרוק אחר וירוסים. ועליך לאפשר הגנה בזמן אמת כדי להגן על המחשב שלך.
אם שיטה זו אינה יכולה להיפטר משגיאה 0x80070570, עליך לנסות לבצע את השיטה הבאה.
שיטה 2: איחוי הכונן הקשיח
אתה יכול גם לנסות לאחות את הכונן הקשיח כדי להתמודד עם שגיאה 0x80070570. להלן ההדרכה:
שלב 1: לִפְתוֹחַ לוח בקרה ואז להגדיר תצוגה מאת: אייקונים גדולים .
שלב 2: לחץ כלים אדמיניסטרטיביים כדי לפתוח חלון חדש ואז לחץ לחיצה כפולה איחוי ואופטימיזציה של כוננים .
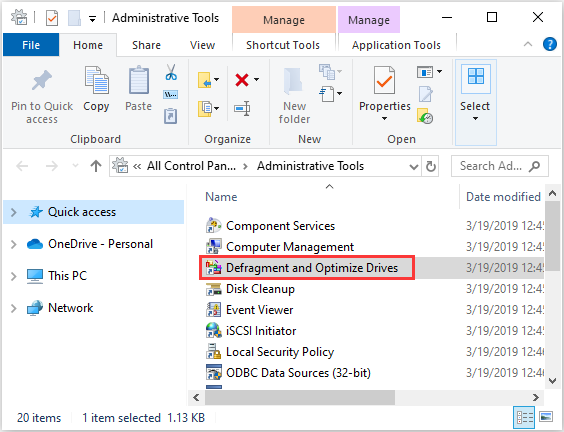
שלב 3: לחץ לְנַתֵחַ והיא תתחיל לבדוק אם הדיסק זקוק לאיחוי. אם התוצאה מראה שהכונן מקוטע יותר מ -10%, תוכל לאחות את כונן Windows 10.
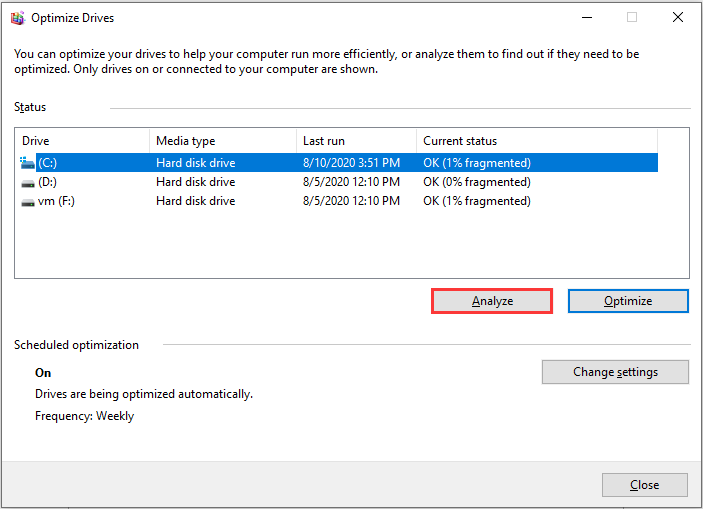
שלב 4: סגור את החלון ובדוק אם השגיאה תוקנה.
לקבלת שיטות נוספות, קרא את הפוסט הזה - תיקון מהיר: הקובץ או הספריה פגומים ולא קריאים .
מקרה 3: שגיאה 0x80070570 - חלק מקבצי העדכון חסרים או שיש להם בעיות
בנוסף לשני המקרים שהוזכרו לעיל, תוכל גם לפגוש את השגיאה 0x80070570 כשאתה מנסה לעדכן את המערכת שלך. והודעת השגיאה מראה כי: 'יש קבצי עדכון חסרים או שיש להם בעיות. ננסה להוריד את העדכון שוב מאוחר יותר. קוד שגיאה: (0x80070570). '
ישנן שתי שיטות המוצעות עבורך לתיקון שגיאה 0x80070570.
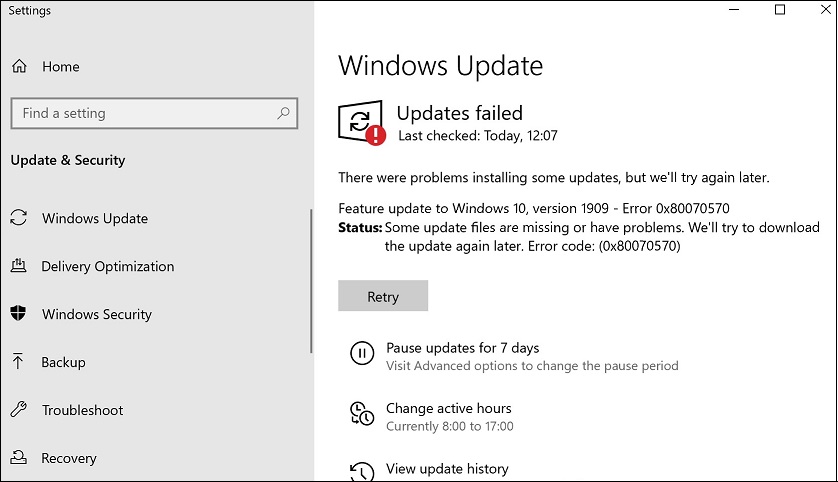
שיטה 1: הפעל את פותר הבעיות של Windows Update
ניתן לתקן את מרבית שגיאות העדכון של Windows על ידי הפעלת פותר הבעיות של Windows Update, לכן כאשר אתה עומד בקוד השגיאה בעדכון 0x80070570, עליך לנסות להריץ אותו. להלן מדריך מהיר:
שלב 1: לחץ על הַתחָלָה לחץ ואז לחץ הגדרות . בחר עדכון ואבטחה .
שלב 2: עבור אל פתרון בעיות לחץ על הלשונית עדכון חלונות, ואז לחץ הפעל את פותר הבעיות .
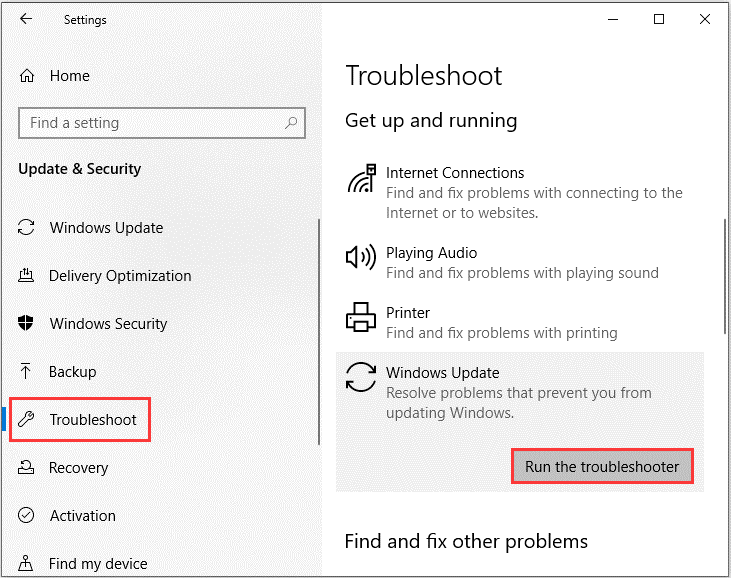
שלב 3: המתן עד לסיום התהליך ואז עקוב אחר ההוראות שעל המסך לתיקון קוד השגיאה 0x80070570.
שיטה 2: נקה את תיקיית הפצת התוכנה
אתה יכול לנסות לנקות את תיקיית הפצת התוכנה כדי לתקן את השגיאה 0x80070570. בצע את השלבים הבאים כדי לעשות זאת:
שלב 1: הקלד cmd בסרגל החיפוש ואז לחץ באמצעות לחצן העכבר הימני שורת פקודה לבחור הפעל כמנהל .
שלב 2: הפעל את הפקודות הבאות אחת אחת:
עצור נטו
ביטי עצירה נטו
שלב 3: נווט אל C: Windows SoftwareDistribution למחוק את כל הקבצים והתיקיות בפנים על ידי לחיצה על Ctrl + A. מקשים לבחירת הכל ואז לחיצה ימנית כדי לבחור לִמְחוֹק .
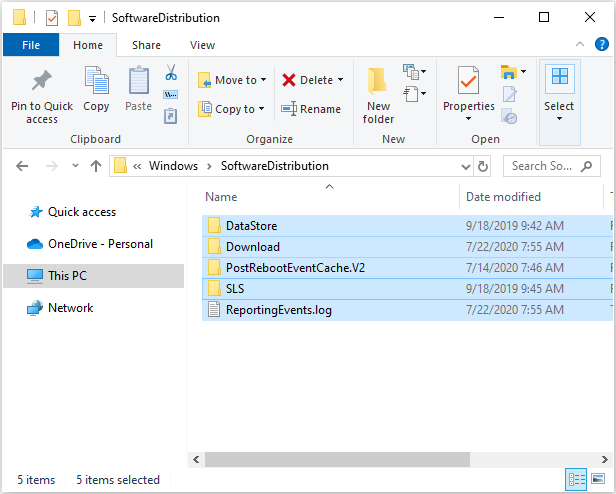
שלב 4: לאחר ניקוי כל התוכן, חזור לשורת הפקודה המוגבהת, הקלד את הפקודות הבאות ולחץ להיכנס אחרי כל אחד מהם להפעיל מחדש את השירותים הקשורים ל- Windows Update:
התחל נטו
סיביות התחלה נטו
שלב 5: אתחל את המחשב שלך ונסה לעדכן את המערכת שוב כדי לבדוק אם השגיאה תוקנה.

![מהו כלי ההתקנה של Aptio? כיצד לתקן אם אסוס נתקעה בזה? [טיפים MiniTool]](https://gov-civil-setubal.pt/img/backup-tips/53/what-is-aptio-setup-utility.jpg)

![[סקירה] מהו וירוס ILOVEYOU וטיפים למניעת וירוסים](https://gov-civil-setubal.pt/img/backup-tips/69/what-is-iloveyou-virus-tips-avoid-virus.png)

![מנוע השירות של Corsair לא ייפתח ב- Windows? נסה את השיטות האלה [MiniTool News]](https://gov-civil-setubal.pt/img/minitool-news-center/03/corsair-utility-engine-won-t-open-windows.png)

![[FIX] שם הספריה אינו תקף ב- Windows [טיפים של MiniTool]](https://gov-civil-setubal.pt/img/data-recovery-tips/49/directory-name-is-invalid-problem-windows.jpg)
![4 שיטות לתיקון שגיאת הפעלה של Windows 10 0xC004C003 [MiniTool News]](https://gov-civil-setubal.pt/img/minitool-news-center/29/4-methods-fix-windows-10-activation-error-0xc004c003.jpg)
![4 טיפים לתיקון קוד שגיאה 910 לא ניתן להתקין את אפליקציית Google Play [חדשות MiniTool]](https://gov-civil-setubal.pt/img/minitool-news-center/00/4-tips-fix-error-code-910-google-play-app-can-t-be-installed.jpg)
![אם עט השטח שלך לא עובד, נסה את הפתרונות האלה [MiniTool News]](https://gov-civil-setubal.pt/img/minitool-news-center/77/if-your-surface-pen-is-not-working.jpg)

![כיצד למחוק עותקי צל בשרת Windows 11 10? [4 דרכים]](https://gov-civil-setubal.pt/img/backup-tips/79/how-to-delete-shadow-copies-on-windows-11-10-server-4-ways-1.png)
![[נפתר] כיצד לפתור את לולאת התיקון האוטומטית של Windows 10 [טיפים MiniTool]](https://gov-civil-setubal.pt/img/data-recovery-tips/71/how-resolve-windows-10-automatic-repair-loop.png)





