נפתר - YouTube לא עובד (במחשב / אנדרואיד / iOS)
Solved Youtube Not Working
סיכום :

האם יוטיוב לא עובד? מה אתה עושה כשאתה מגלה יוטיוב לא עובד ? אל תדאג! פוסט זה מפרט את שלבי פתרון הבעיות עבור מחשבים אישיים, אנדרואיד ו- iOS, אשר אמורים לעזור לך לעבוד ב- YouTube שוב.
ניווט מהיר :
טיפ שימושי: אם אתה רוצה לעשות סרטים מגניבים, אתה יכול לנסות MiniTool MovieMaker .
YouTube לא עובד
עכשיו, אנשים אוהבים לצפות או לשתף סרטונים. כאשר הם צריכים לשתף סרטון, המחשבה הראשונה שלהם עשויה להיות יוטיוב. אין ספק, YouTube הוא אתר שיתוף הווידאו מספר 1 באינטרנט, אפילו פופולרי יותר מטלוויזיה. חוץ מזה, ניתן להמיר סרטון YouTube ל- MP3 אם אתה רוצה להאזין לשמע מסרטון YouTube במצב לא מקוון. פרטים נוספים ניתן למצוא ב להמיר את YouTube ל- MP3 .
עם זאת, לאחרונה יותר ויותר משתמשים מתלוננים על YouTube לא עובד ב- Chrome, עורך הסרטונים של YouTube כבר אינו זמין, מסך שחור של יוטיוב , או בעיה אחרת או אחרת הקשורה ליוטיוב. כאן נתמקד בגיליון הראשון.
המלצה: החלופות הטובות ביותר של עורך הווידאו ב- YouTube לשנת 2020 (יד שנבחרו)
מדוע YouTube לא עובד
כדי להעלות וידאו בהצלחה ליוטיוב ואז להגדיל את התנועה ביוטיוב , אתה צריך חיבור לאינטרנט עובד ודפדפן תואם ויציב. אתה תיתקל בבעיות ברגע שכל חוליה בשרשרת הזו תישבר.
באופן כללי, ישנן 4 הסיבות המובילות מדוע YouTube אינו עובד על כרום.
- חיבור לאינטרנט: כדי לצפות בווידאו בהצלחה, וודא שמהירות החיבור המינימלית היא 500+ Kbps. אם אין לך חיבור מהיר מספיק לאינטרנט, תוכל להבחין במאגר רציף ועמוס כשאתה מנסה לצפות בסרטונים ב- YouTube.
- בעיות דפדפן: הבעיה שאינה טוענת YouTube יכולה להיגרם גם על ידי הדפדפן שלך או תוסף המותקן בו.
- משאבי מערכת: צפייה ב- YouTube זקוקה לכמות משמעותית של עיבוד מעבד ומרחב בזיכרון ה- RAM של המערכת שלך, למרות ש- YouTube פועל דרך הדפדפן שלך.
- בעיית אבטחה: לפעמים, חומת האש שלך או כלי אבטחה אחר עשויים גם לחסום את הגישה ל- YouTube.
מדוע YouTube לא עובד בטלפון
כאן, חלק ממשתמשי Android או iOS נתקלים גם באפליקציית YouTube שלא עובדת. ישנן מספר סיבות הכוללות בעיות במטמון, קשורות לאינטרנט וכו '.
אם אתה נתקל בבעיה של YouTube לא עובד, אל תדאג. המשך לקרוא כדי למצוא כיצד לפתור בעיה זו.
חלק 1. כיצד לתקן את YouTube שאינו עובד ב- Chrome (PC)
יותר ויותר אנשים אוהבים לצפות או להעלות סרטון YouTube, וחלק מהמשתמשים אפילו להרוויח כסף ב- YouTube . עם זאת, מה עליכם לעשות אם YouTube לא עובד? כעת נסה את הפתרונות הבאים כדי לפתור את YouTube שאינו עובד בנושא כרום לפני שתנסה את 5 סודות עוצמתיים של קידום אתרים ב- YouTube להרוויח יותר כסף.
פתרון 1. עדכן את Chrome
Chrome צריך תמיד להריץ את הגרסה העדכנית ביותר, כך שתוכל ליהנות מהמאפיינים האחרונים ומתיקוני באגים. נסה לעדכן את הדפדפן אם YouTube אינו פועל.
שלב 1. לחץ על ה- שלוש נקודות אנכיות סמל בפינה השמאלית העליונה של הדפדפן.
שלב 2. בחר עֶזרָה ולבחור אודות גוגל כרום .
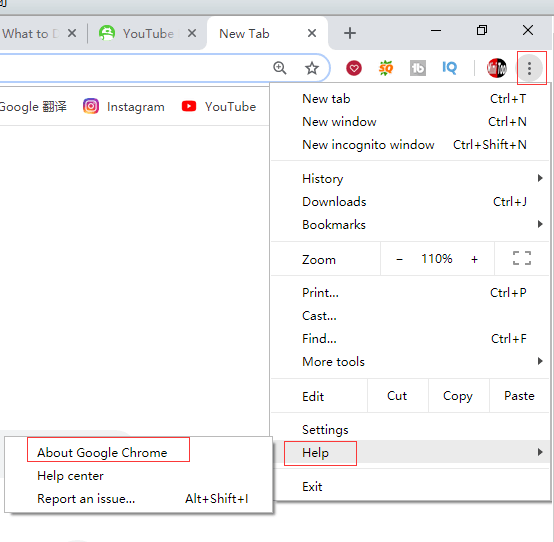
שלב 3. לאחר מכן, תראה דף ייעודי כדלקמן.
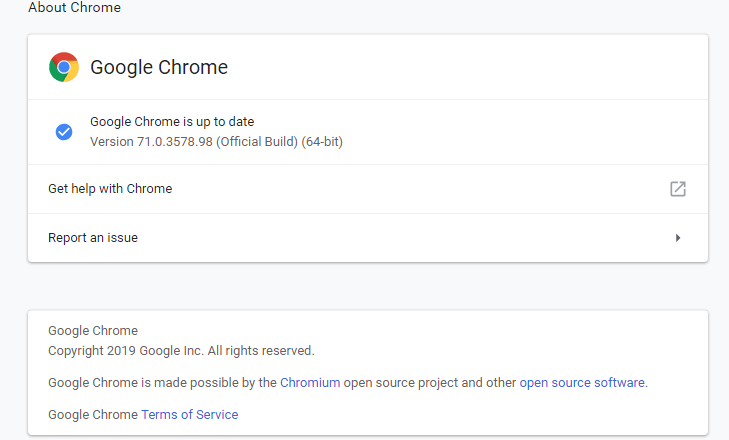
שלב 4. אם אין גוגל כרום מעודכן , עליך ללחוץ על עדכן את Google Chrome ואז לחץ השקה מחדש .
פתרון 2. עדכן מנהלי התקני וידאו
מנהלי התקן וידיאו מיושנים עלולים לגרום ל- YouTube לא לעבוד בנושא כרום. נסה לעדכן אותם כדי לפתור בעיה זו.
השלבים הם:
שלב 1. לחץ חלונות מקש + איקס ולחץ מנהל התקן .
שלב 2. לחץ פעמיים מתאמי תצוגה .
שלב 3. לחץ לחיצה ימנית על המתאם שלך ולחץ על עדכן את מנהל ההתקן .
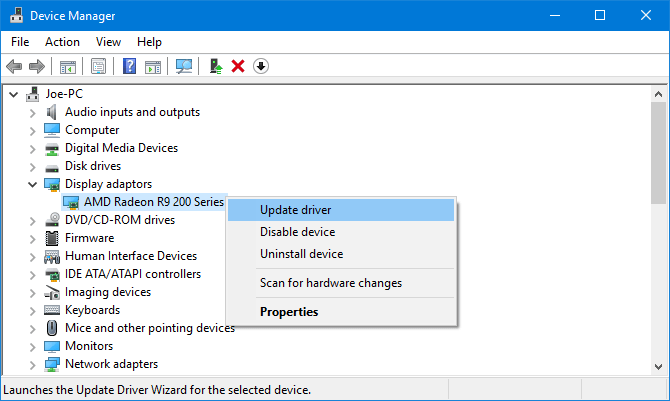
שלב 4. לחץ חפש אוטומטית תוכנת מנהל התקן מעודכנת .
שלב 5. עקוב אחר האשף לעדכון מנהלי התקן הווידאו.
פתרון 3. בדוק את חיבור האינטרנט שלך
במקרים מסוימים, הסיבה מדוע YouTube אינו עובד על כרום עשויה להיות בגלל בעיות חיבור. אם אתה מוצא ש- YouTube לא עובד, נסה להיכנס לגוגל או לאתר אקראי כדי לראות אם הוא נטען.
אם לא, אתה יכול לנסות לאפס את הנתב, או לנסות להשתמש בפותר הבעיות המקורי של Windows 10 כדי לאתר ולפתור בעיות.
- ללחוץ חלונות מקש + אני לפתוח הגדרות .
- בחר עדכון ואבטחה .
- בחר פתרון בעיות > חיבורי אינטרנט > הפעל את פותר הבעיות .
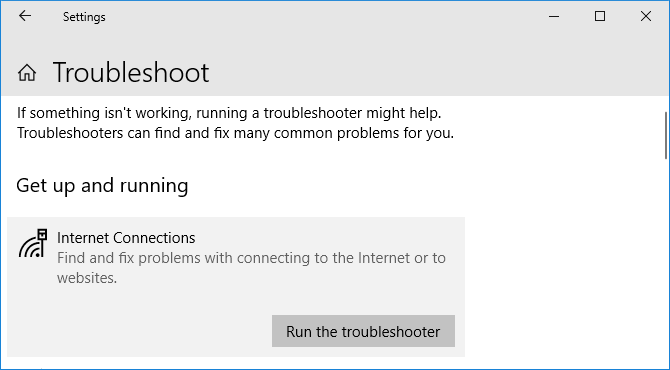
פתרון 4. כבה את האצת החומרה והפעל JavaScript ב- Chrome
האצת חומרה
האצת חומרה משתמשת ביחידת העיבוד הגרפי שלך (GPU) וכן ביחידת העיבוד המרכזית (CPU) כדי לעבד דפי אינטרנט. אם אתה רוצה ש- Chrome יפעל בצורה חלקה יותר, עליך לוודא שהאצת החומרה עובדת כראוי וכרטיס המסך שלך יכול להתמודד עם זה.
JavaScript
כדי לצפות בסרטוני YouTube, עליך להפעיל JavaScript, שפת תכנות. אם JavaScript אינו פעיל, אינך יכול לצפות בסרטונים ב- YouTube.
נסה להשבית את האצת החומרה ולהפעיל את JavaScript כדי לפתור את YouTube שאינו פועל בנושא כרום מכיוון שהאצת חומרה יכולה למנוע הפעלת סרטונים, ו- JavaScript נדרש בדרך כלל להפעלת סרטונים.
כדי לכבות את האצת החומרה , אתה יכול לנסות את השלבים הבאים:
- נווט אל כרום: // הגדרות ולחץ מִתקַדֵם .
- אם מחוון האצת החומרה פועל, לחץ עליו כדי לכבות אותו.
- נְקִישָׁה השקה מחדש כדי להפעיל מחדש את Chrome עם האצת חומרה כבויה, או להמשיך לשלב הבא כדי להפעיל תחילה את JavaScript.
להפעלת JavaScript , אתה יכול לנסות את השלבים הבאים:
- עבור להגדרות של Chrome.
- נְקִישָׁה מִתקַדֵם בתחתית.
- בחר הגדרות תוכן תַחַת פרטיות ואבטחה .
- הקלק על ה JavaScript אפשרות ולהפעיל מותר (מומלץ) .
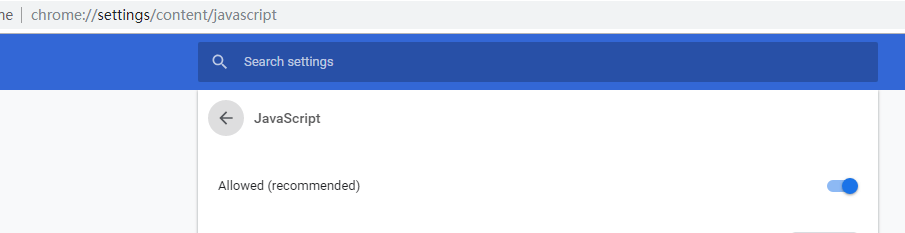
פתרון 5. השבת תוספים
יש כמה הרחבות של Chrome. עם זאת, לעיתים, הרחבות עלולות לגרום לבעיות תאימות עם YouTube. אתה יכול לנגן סרטון במצב גלישה בסתר כדי להבין אם אחד מהם אשם בכך ש- YouTube לא עובד.
- לחץ על שלוש נקודות אנכיות סמל בפינה השמאלית העליונה של הדפדפן.
- נְקִישָׁה כלים נוספים ולבחור הרחבות .
- כעת, בחלון התוסף, לחץ על המחוון כדי להפוך אותו לאפור כדי להשבית כל סיומת. אחרי כל אחד מהם, נסה להפעיל סרטון ב- YouTube ולראות אם הבעיה נפתרה.
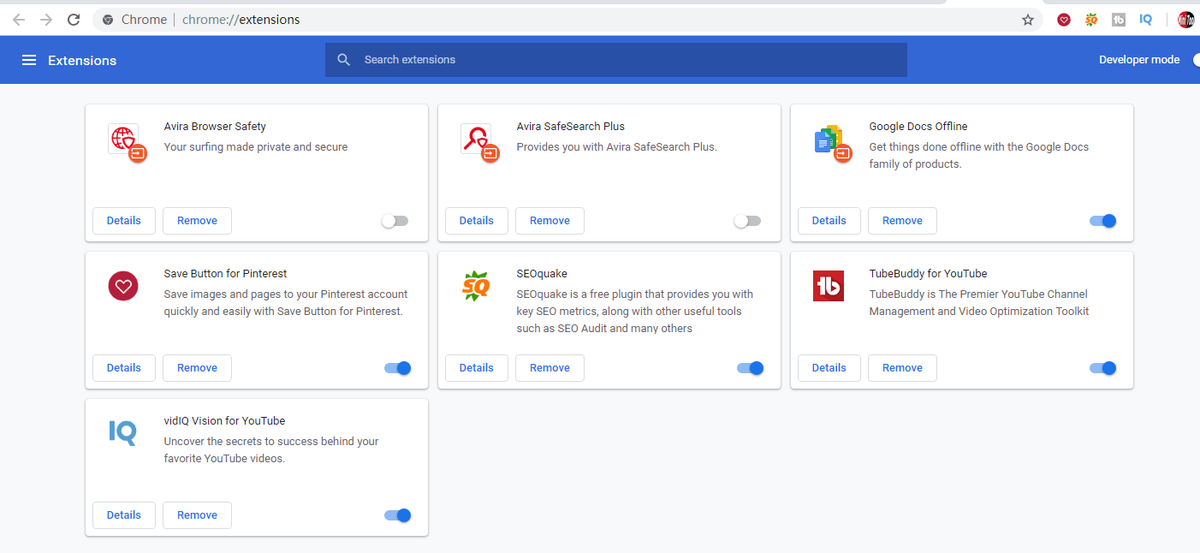
פתרון 6. נקה מטמון ועוגיות
לפעמים אתה יכול לנסות לנקות מטמון ועוגיות כדי לפתור את הבעיה של YouTube לא עובדת.
השלבים הם:
- לְהַדבִּיק כרום: // הגדרות / clearBrowserData לסרגל כתובת האתר ולחץ להיכנס .
- בחר כל הזמן על טווח זמן
- בחר את עוגיות ונתוני אתר אחרים אפשרות ו תמונות וקבצים שנשמרו במטמון
- נְקִישָׁה נקה נתונים .
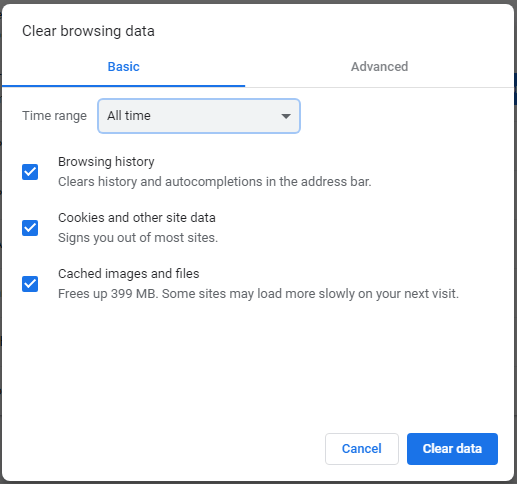
פתרון 7. הסר והתקן את Chrome מחדש
אם הבעיה של YouTube אינה נטענת עדיין לאחר שניסית את 6 הפתרונות הנ'ל, תוכל לנסות להסיר ולהתקין מחדש את Chrome.
מומלץ לייצא את הסימניות לפני הסרת ההתקנה של Chrome. לפיכך, תוכל לייבא את הסימניות לאחר התקנת Chrome מחדש.

![[תיקון!] מצלמה משמשת יישום אחר [חדשות MiniTool]](https://gov-civil-setubal.pt/img/minitool-news-center/08/camera-is-being-used-another-application.png)
![מהי התנגשות חתימת הדיסק וכיצד לתקן אותה? [חדשות MiniTool]](https://gov-civil-setubal.pt/img/minitool-news-center/25/what-is-disk-signature-collision.png)

![מבוא למטמון הכונן הקשיח: הגדרה וחשיבות [MiniTool Wiki]](https://gov-civil-setubal.pt/img/minitool-wiki-library/88/an-introduction-hard-drive-cache.jpg)











![פתרונות לשגיאה בהוספת Steam Steam שתוכלו לנסות [MiniTool News]](https://gov-civil-setubal.pt/img/minitool-news-center/59/solutions-error-adding-friend-steam-that-you-can-try.png)

![כיצד לתקן שגיאה 0x80004002: אין ממשק כזה נתמך [MiniTool News]](https://gov-civil-setubal.pt/img/minitool-news-center/87/how-fix-error-0x80004002.png)
